Q.
Windoows10のスタート画面が何らかのアクションで全画面表示になってしまいました。
全画面表示を元に戻す(縮小画面にする)にはどうすれば良いですか?
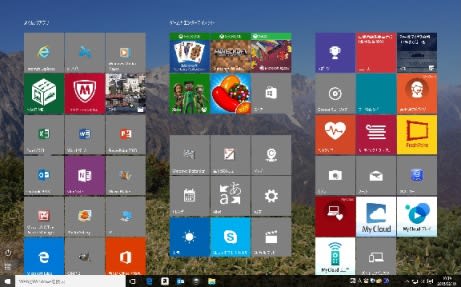
A.
基本的にスタート画面の全画面表示はタブレットモードですので、ツールバー右端にあるアクションセンターをクリックして、タブレットモードをオフにすれば、縮小画面に変わります。

しかしながら、既にタブレットモードがオフになっていて、全画面表示になっている場合があります。
この場合は以下のアクションをしてください。
1. スタート画面の左上端のボタンをクリックします。

2. 設定のボタンが表示されますので、設定ボタンをクリックします。

3. 設定画面が表示されますので、パーソナル設定をクリックします。

4.パーソナル設定のメニューが表示されますので、メニューからスタートを選択しクリックします。

5. スタートの設定画面が表示されます

6. 「全画面表示のスタート画面を使う」をオフにします。

7. スタートの設定画面を閉じます。
8. スタートボタンを押します。

9. 縮小画面のスタート画面に切り替わります。
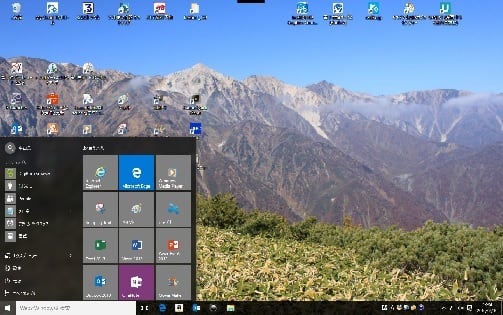
Windoows10のスタート画面が何らかのアクションで全画面表示になってしまいました。
全画面表示を元に戻す(縮小画面にする)にはどうすれば良いですか?
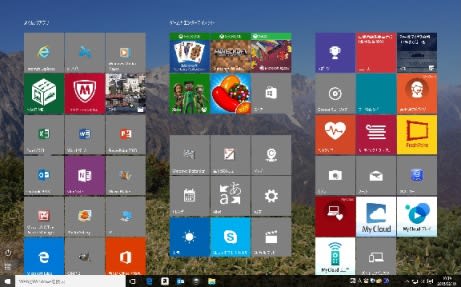
A.
基本的にスタート画面の全画面表示はタブレットモードですので、ツールバー右端にあるアクションセンターをクリックして、タブレットモードをオフにすれば、縮小画面に変わります。

しかしながら、既にタブレットモードがオフになっていて、全画面表示になっている場合があります。
この場合は以下のアクションをしてください。
1. スタート画面の左上端のボタンをクリックします。

2. 設定のボタンが表示されますので、設定ボタンをクリックします。

3. 設定画面が表示されますので、パーソナル設定をクリックします。

4.パーソナル設定のメニューが表示されますので、メニューからスタートを選択しクリックします。

5. スタートの設定画面が表示されます

6. 「全画面表示のスタート画面を使う」をオフにします。

7. スタートの設定画面を閉じます。
設定画面の右上端にある閉じるボタンをクリックして画面を閉じます。
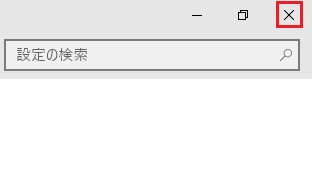
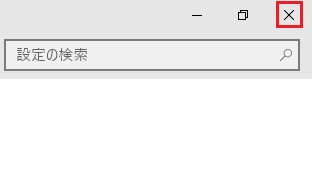
8. スタートボタンを押します。

9. 縮小画面のスタート画面に切り替わります。
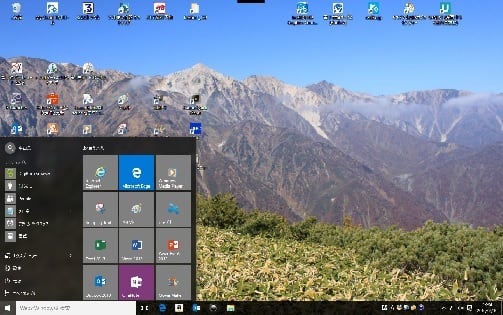




















「全画面表示のスタート画面を使う」がオンだと全画面表示のままですので、オフにして下さい。縮小画面の設定になります。再起動すれば、スタート画面が縮小画面になるはずです。
知らないうちに、ウインドウズ10の
スタート画面が大画面表示になってしまい,元に戻すのにほとほと困っていました。
ネットで調べてやったのですが、どうしても戻らないのです?
そしたらあなたのこの投稿がアタリでした。
「全画面表示のスタート画面を使うをオフにする」
これがアタリ!!!
●しかしね~個人設定のところはいじってないんですけどね~~?
ども、直りました。ありがとうございました。
無事復旧出来ておめでとうございます。
「Windows Update実施後設定が変わってしまった」というようなことが多々あるようです。Windows Updateも、ちょっと人迷惑なところがありますね!メールのメッセージが無くなってしまったという話も聞きますので、時々バックアップをとっておきましょう!