PowerPointには、音声や音楽をBGMとして差し込む機能が搭載されています。
前回、サイトのフリーの音楽素材集をEdge で表示し「印刷」からPDFに保存しました。
保存したPDFファイルをEdgeでリンクから素材をミュージックフォルダに名前と時間(分:秒)をつけて保存しました。
PowerPointに音声や音楽ファイルを追加する方法:

PowerPointの「挿入」タブから、メディアの項目のオーディオをクリックして、保存したBGMを挿入すると、音楽ファイル(スピーカーアイコン)が追加されます。
ただ追加しただけだと、スライドショーを開始しても自動で流れなかったり、次のスライドに移った際に止まってしまったりします。
PowerPointで音声や音楽ファイルをBGMとして利用するための設定
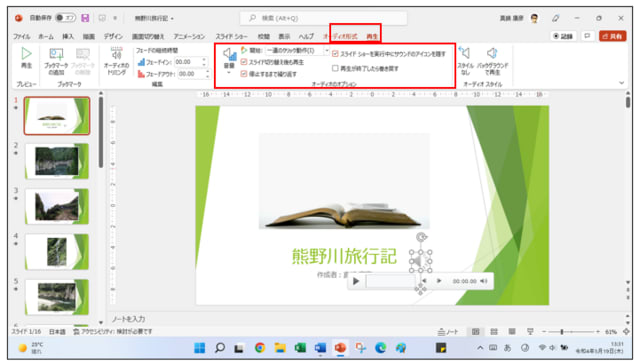
① スライドショーの開始とともに、音声や音楽が流れるようにする。音声や音楽ファイルを挿入しただけだと、手動の作業として音楽を流すためにはスピーカーボタンのクリックが必要です。これを自動にするために、スライドの編集画面で音楽ファイルであるスピーカーアイコンを選択し、メニューで「再生」>「自動」と設定しておきましょう。
② スピーカーアイコンを非表示にする。現在スライドにはスピーカーアイコンが表示されているので、これを隠すように設定します。メニューで「再生」>「スライドショーを実行中にサウンドのアイコンを隠す」にチェックをつけておきます。
③ 最後のスライドまで音楽を継続する。スライドが切り替わると、音楽が止まってしまうので、最後まで流れるように設定しておきます。メニューで「再生」>「スライド切り替え後も再生」をチェックしておきます。
④ スライドショーが終わるまで音楽を繰り返す。スライドショー中に音楽が終わると、無音のままプレゼンを続けることになってしまいますので、スライドショー中は音楽を繰り返し流すように設定します。メニューで「再生」>「停止するまで繰り返す」をチェックしておきます。
次回は、各スライドにナレーションを挿入してみましょう。
前回、サイトのフリーの音楽素材集をEdge で表示し「印刷」からPDFに保存しました。
保存したPDFファイルをEdgeでリンクから素材をミュージックフォルダに名前と時間(分:秒)をつけて保存しました。
PowerPointに音声や音楽ファイルを追加する方法:

PowerPointの「挿入」タブから、メディアの項目のオーディオをクリックして、保存したBGMを挿入すると、音楽ファイル(スピーカーアイコン)が追加されます。
ただ追加しただけだと、スライドショーを開始しても自動で流れなかったり、次のスライドに移った際に止まってしまったりします。
PowerPointで音声や音楽ファイルをBGMとして利用するための設定
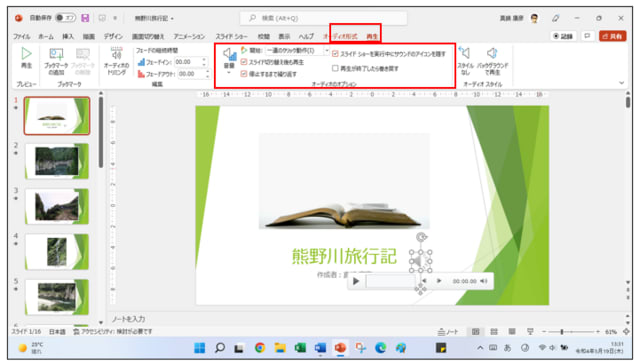
① スライドショーの開始とともに、音声や音楽が流れるようにする。音声や音楽ファイルを挿入しただけだと、手動の作業として音楽を流すためにはスピーカーボタンのクリックが必要です。これを自動にするために、スライドの編集画面で音楽ファイルであるスピーカーアイコンを選択し、メニューで「再生」>「自動」と設定しておきましょう。
② スピーカーアイコンを非表示にする。現在スライドにはスピーカーアイコンが表示されているので、これを隠すように設定します。メニューで「再生」>「スライドショーを実行中にサウンドのアイコンを隠す」にチェックをつけておきます。
③ 最後のスライドまで音楽を継続する。スライドが切り替わると、音楽が止まってしまうので、最後まで流れるように設定しておきます。メニューで「再生」>「スライド切り替え後も再生」をチェックしておきます。
④ スライドショーが終わるまで音楽を繰り返す。スライドショー中に音楽が終わると、無音のままプレゼンを続けることになってしまいますので、スライドショー中は音楽を繰り返し流すように設定します。メニューで「再生」>「停止するまで繰り返す」をチェックしておきます。
次回は、各スライドにナレーションを挿入してみましょう。
















