用紙メーカーエーワンのラベルやカード作成ソフトです。
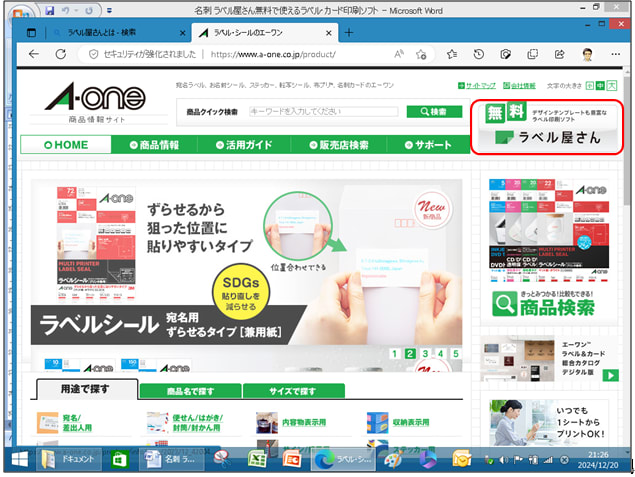
「ラベル屋さん」アプリは豊富なデザインテンプレートや素材も無料で利用できますのでイベントなどでダウンロード版を使っていましたがWeb版はインストール不要ですぐ使うことができます。
「ラベル屋さん」の名刺サイトはここをクリックしてください。
https://www.labelyasan.com/template/item/01_meishi/
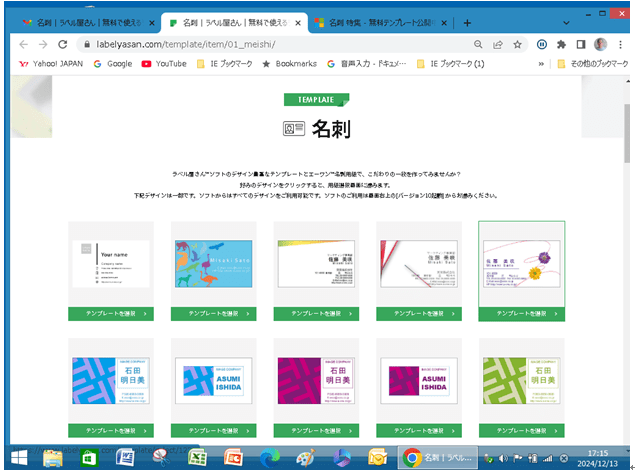
かんたんマニュアル基本操作編では一枚の名刺をデザインして複数枚の名刺を作成する方法について紹介しています。
① ホーム画面から[新規作成]をクリックして
② 用紙選択画面に移り用紙を選択し[決定]をクリックし
③ 変更したい文字を選択して変更します
④ 画像などはフチをドラッグすると移動ができ丸印をドラッグすると大きさを変更できる
⑤ 画像を貼り付けるには[画像]ボタンをクリックする
※ パソコンにある画像はダイアログで[ファイルを選択]をクリックして挿入しサイズを調整します。
⑥ 完成したら[次へ]をクリックしてレイアウトへ進み
⑦ 印刷用にレイアウトで[全コピー]ボタンをクリックしすべての面にデザインをコピーします
⑧ [印刷へ]ボタンをクリックして印刷へ進みます
⑨ [印刷する]をクリックすると印刷データが作成されます
⑩ 作成したデザインを[保存]ボタンをクリックしファイルに保存します
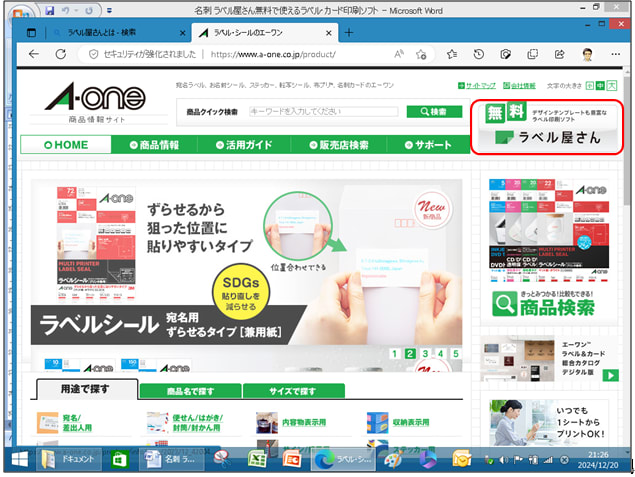
「ラベル屋さん」アプリは豊富なデザインテンプレートや素材も無料で利用できますのでイベントなどでダウンロード版を使っていましたがWeb版はインストール不要ですぐ使うことができます。
「ラベル屋さん」の名刺サイトはここをクリックしてください。
https://www.labelyasan.com/template/item/01_meishi/
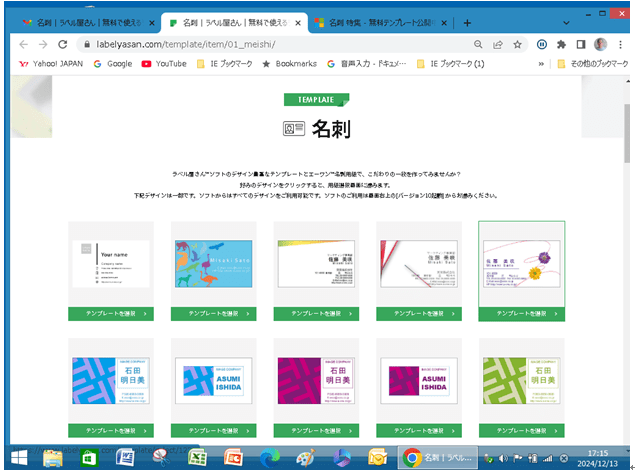
かんたんマニュアル基本操作編では一枚の名刺をデザインして複数枚の名刺を作成する方法について紹介しています。
① ホーム画面から[新規作成]をクリックして
② 用紙選択画面に移り用紙を選択し[決定]をクリックし
③ 変更したい文字を選択して変更します
④ 画像などはフチをドラッグすると移動ができ丸印をドラッグすると大きさを変更できる
⑤ 画像を貼り付けるには[画像]ボタンをクリックする
※ パソコンにある画像はダイアログで[ファイルを選択]をクリックして挿入しサイズを調整します。
⑥ 完成したら[次へ]をクリックしてレイアウトへ進み
⑦ 印刷用にレイアウトで[全コピー]ボタンをクリックしすべての面にデザインをコピーします
⑧ [印刷へ]ボタンをクリックして印刷へ進みます
⑨ [印刷する]をクリックすると印刷データが作成されます
⑩ 作成したデザインを[保存]ボタンをクリックしファイルに保存します

























