前回のサークルではA4サイズの用紙に3枚の一筆箋作りました。
③ Wordを立ち上げ「ファイル」から「オプション」をクリックし「詳細設定」から「使用する単位:ミリメートル」に「文字幅を使用する」にチェックを外します。
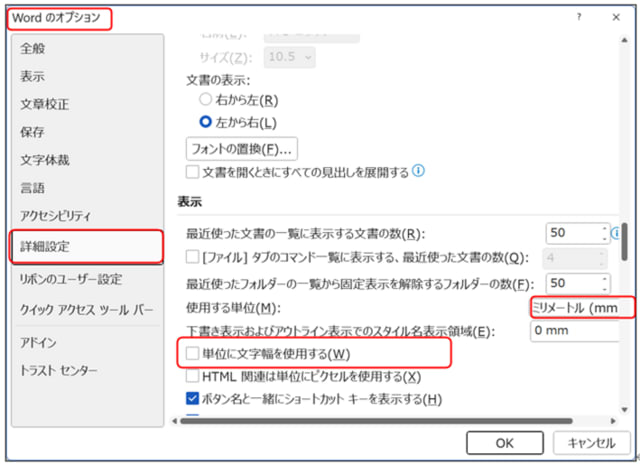
③ 「ページレイアウト」タブから用紙・余白の設定を「ページ設定」から「サイズ」タブで「A4サイズ」を指定して「余白」は「ユーザー設定」ですべて0にします。
「用紙の向き」:横に。
④ 「グリッド線」の設定は「ページレイアウト」・「レイアウト」タブのページ設定の「文字数と行数」タブから「グリッド線」をクリックし「グリッド線の間隔」A4用紙の横幅を3で割り99と入力します。「グリッド線を表示する間隔」は1に「OK」すると警告画面が表示されますが「無視」をクリックします。
⑤ A4用紙に3分割されたグリッド線が表示されます。
⑥ 罫線の挿入は「図形」から「直線」で線を一本引きます。

⑦ 線を選択してShiftキーとCtrlキーを押しながら右(または左)に6~7本の線をコピーします。
⑧ Shiftキーを押しながらすべての罫線を選択して「書式」タブの「配置」から「左右に整列」をクリックすると幅が均等になりますので「グループ化」しておきます。

⑨ 「線の色」や種類を好みで決めます。
次回は一筆箋に草花などの絵を表示してワードのスクリーンショットで挿入し背景色など削除して配置してみましょう。

※「グリッド線」とはワード文書上に存在する見えない線です。 ページ設定によって決められた行や列の幅を示しています。 白紙の文書に文章を書いたり図形を挿入すると自動的にこの線に合わせて文字や図形が配置されていきます。このグリッド線を目に見えるように表示すると文書を作成する際の目安となり、レイアウトを整えやすくなりますよ。グリッド線は印刷することはできません。(Bingより参照)
③ Wordを立ち上げ「ファイル」から「オプション」をクリックし「詳細設定」から「使用する単位:ミリメートル」に「文字幅を使用する」にチェックを外します。
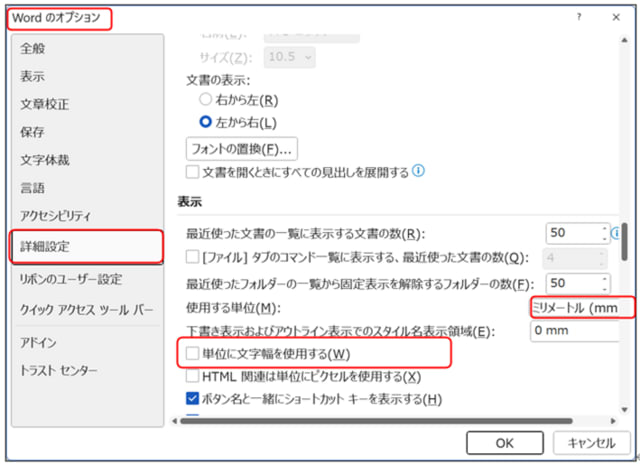
③ 「ページレイアウト」タブから用紙・余白の設定を「ページ設定」から「サイズ」タブで「A4サイズ」を指定して「余白」は「ユーザー設定」ですべて0にします。
「用紙の向き」:横に。
④ 「グリッド線」の設定は「ページレイアウト」・「レイアウト」タブのページ設定の「文字数と行数」タブから「グリッド線」をクリックし「グリッド線の間隔」A4用紙の横幅を3で割り99と入力します。「グリッド線を表示する間隔」は1に「OK」すると警告画面が表示されますが「無視」をクリックします。
⑤ A4用紙に3分割されたグリッド線が表示されます。
⑥ 罫線の挿入は「図形」から「直線」で線を一本引きます。

⑦ 線を選択してShiftキーとCtrlキーを押しながら右(または左)に6~7本の線をコピーします。
⑧ Shiftキーを押しながらすべての罫線を選択して「書式」タブの「配置」から「左右に整列」をクリックすると幅が均等になりますので「グループ化」しておきます。

⑨ 「線の色」や種類を好みで決めます。
次回は一筆箋に草花などの絵を表示してワードのスクリーンショットで挿入し背景色など削除して配置してみましょう。

※「グリッド線」とはワード文書上に存在する見えない線です。 ページ設定によって決められた行や列の幅を示しています。 白紙の文書に文章を書いたり図形を挿入すると自動的にこの線に合わせて文字や図形が配置されていきます。このグリッド線を目に見えるように表示すると文書を作成する際の目安となり、レイアウトを整えやすくなりますよ。グリッド線は印刷することはできません。(Bingより参照)

























