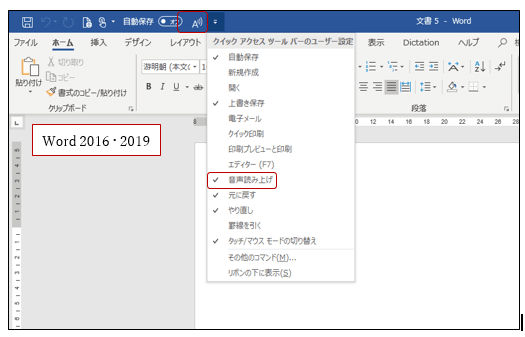自分で書いた文章やコピペした文書を音声で読み上げながら確かめるには「読み上げ」機能を使いましょう。
1.クイック アクセス ツールバーの横にある [クイック アクセス ツール バーのユーザー設定] をクリックします。
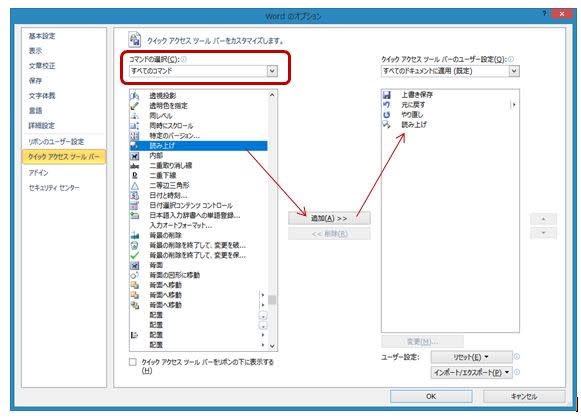
2.[その他のコマンド] をクリックします。
3.[コマンドの選択] ボックスの一覧の [すべてのコマンド] をクリックします。
4.[読み上げ] まで下にスクロールしてクリックし、[追加] をクリックします。
5.[OK] をクリックします。
「読み上げ」操作のキーボード ショートカット:
読み上げ開始または終了は Ctrl キーを押しながら Alt キーを押しながらスペースキー
一時停止または再生 Ctrl キーを押しながらスペースキー
読み上げ速度を上げるには Alt キーを押しながら右矢印キー
速度を下げるには Alt キーを押しながら左矢印キー
直前の段落から読むとき Ctrl キーを押しながら右矢印キー
次の段落から読むとき Ctrl キーを押しながら左矢印キー
2つの以上のキーを同時に押すことが面倒なときは固定キー機能を利用しましょう。
具体的な利用のイメージとしては、本や書類を片手で持ちながら、書いてある内容をパソコン上に入力したい場合に、片手の一本指で入力でき、とても便利です。
Shiftキーを5回入力すると「固定キー機能」の設定画面が表示されます。「固定キー機能」が不要だったら「いいえ」をクリックするだけ。 間違って「固定キー機能」を有効にしても、Shiftキーを再度5回押すと解除できます。
固定されるキーは「Shift」「Ctrl」「Alt」「Windowsキー」の4つです。
他のキーは固定できないので、押す順番には注意が必要です。
固定キー機能の有効/無効は、画面右下の通知領域で確認できます。
固定キー機能が有効になっていると、通知領域に「固定キー機能」のアイコンが表示されます。
Microsoft Office 2016には、クイックアクセスツールバーにありますのでチェックを入れるだけです。
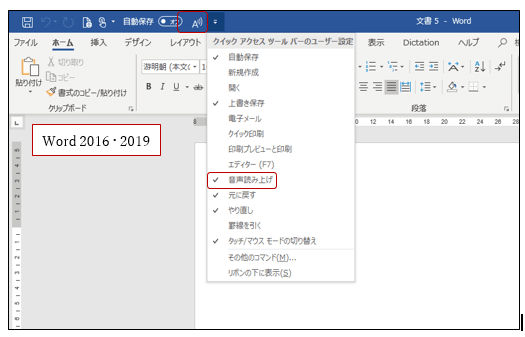
1.クイック アクセス ツールバーの横にある [クイック アクセス ツール バーのユーザー設定] をクリックします。
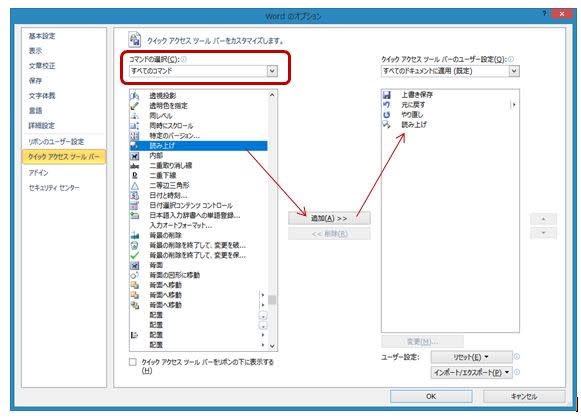
2.[その他のコマンド] をクリックします。
3.[コマンドの選択] ボックスの一覧の [すべてのコマンド] をクリックします。
4.[読み上げ] まで下にスクロールしてクリックし、[追加] をクリックします。
5.[OK] をクリックします。
「読み上げ」操作のキーボード ショートカット:
読み上げ開始または終了は Ctrl キーを押しながら Alt キーを押しながらスペースキー
一時停止または再生 Ctrl キーを押しながらスペースキー
読み上げ速度を上げるには Alt キーを押しながら右矢印キー
速度を下げるには Alt キーを押しながら左矢印キー
直前の段落から読むとき Ctrl キーを押しながら右矢印キー
次の段落から読むとき Ctrl キーを押しながら左矢印キー
2つの以上のキーを同時に押すことが面倒なときは固定キー機能を利用しましょう。
具体的な利用のイメージとしては、本や書類を片手で持ちながら、書いてある内容をパソコン上に入力したい場合に、片手の一本指で入力でき、とても便利です。
Shiftキーを5回入力すると「固定キー機能」の設定画面が表示されます。「固定キー機能」が不要だったら「いいえ」をクリックするだけ。 間違って「固定キー機能」を有効にしても、Shiftキーを再度5回押すと解除できます。
固定されるキーは「Shift」「Ctrl」「Alt」「Windowsキー」の4つです。
他のキーは固定できないので、押す順番には注意が必要です。
固定キー機能の有効/無効は、画面右下の通知領域で確認できます。
固定キー機能が有効になっていると、通知領域に「固定キー機能」のアイコンが表示されます。
Microsoft Office 2016には、クイックアクセスツールバーにありますのでチェックを入れるだけです。