案内状や招待状に自分の名前があると印象がとても良くなります。
同じ案内状を多数の会員に送るとき宛名や文面の一部を宛先ごとに変更する「差し込み印刷」を使えば簡単にそれぞれの相手に宛名や住所などの印刷できます。
ワードで差し込み印刷機能を使う場合は先にエクセルで名簿を作成しておきます。
ワード文書にエクセルの宛名を差し込み印刷
ワードで案内文書を作成する。
1. 氏名を差し込みたいので最初の行には「様」だけ入力します。
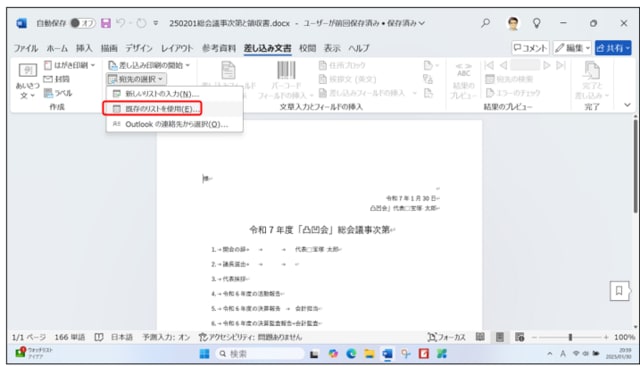
2. 差し込み用のデータを指定する

ワードの案内文書を開き
① 「宛先の選択」で差し込む宛先を入力したエクセルを指定する。
② 差し込むエクセルを指定
③ 「差し込み文書」タブの「宛先の選択」から「既存のリストを使用」を選択する
④ 宛先を入力したエクセルを選択し「開く」ボタンを押す
⑤ ワークシートを選択し「先頭行をタイトル行として使用する」をオンに
⑥ 「OK」ボタンを押す
⑦ データを差し込む位置にフィールドを設定
⑧ 「差し込みフィールドでは連絡先の項目の中で「氏名」を「差し込みフィールド」に入れるように設定していく。
⑨ まずページの先頭にある「様」の前にカーソルを置き「差し込みフィールドの挿入」から
⑩ 「氏名」のフィールドを作る
⑪ 挿入する位置にカーソルを移動し文頭に入力済みの「様」の文字の前移動します
⑫ プレビューで差し込み結果を確認してから印刷する
⑬ 差し込みフィールドに実際のデータあが入るとどうなるかを確認する。「結果のプsレビュー」

⑭ 差し込み結果を確認して印刷する
⑮ 確認が済んだら「完了と差し込み」で「文書の印刷」を選択してプリントします。
同じ案内状を多数の会員に送るとき宛名や文面の一部を宛先ごとに変更する「差し込み印刷」を使えば簡単にそれぞれの相手に宛名や住所などの印刷できます。
ワードで差し込み印刷機能を使う場合は先にエクセルで名簿を作成しておきます。
ワード文書にエクセルの宛名を差し込み印刷
ワードで案内文書を作成する。
1. 氏名を差し込みたいので最初の行には「様」だけ入力します。
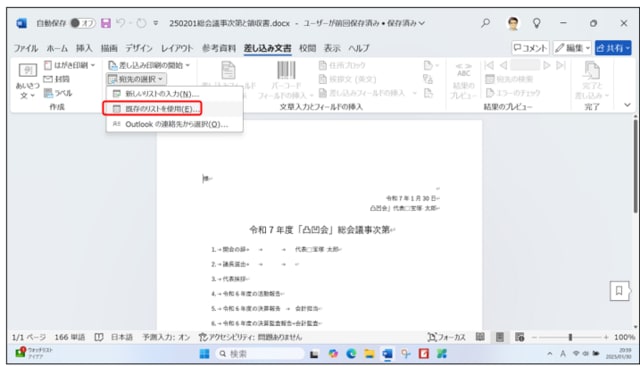
2. 差し込み用のデータを指定する

ワードの案内文書を開き
① 「宛先の選択」で差し込む宛先を入力したエクセルを指定する。
② 差し込むエクセルを指定
③ 「差し込み文書」タブの「宛先の選択」から「既存のリストを使用」を選択する
④ 宛先を入力したエクセルを選択し「開く」ボタンを押す
⑤ ワークシートを選択し「先頭行をタイトル行として使用する」をオンに
⑥ 「OK」ボタンを押す
⑦ データを差し込む位置にフィールドを設定
⑧ 「差し込みフィールドでは連絡先の項目の中で「氏名」を「差し込みフィールド」に入れるように設定していく。
⑨ まずページの先頭にある「様」の前にカーソルを置き「差し込みフィールドの挿入」から
⑩ 「氏名」のフィールドを作る
⑪ 挿入する位置にカーソルを移動し文頭に入力済みの「様」の文字の前移動します
⑫ プレビューで差し込み結果を確認してから印刷する
⑬ 差し込みフィールドに実際のデータあが入るとどうなるかを確認する。「結果のプsレビュー」

⑭ 差し込み結果を確認して印刷する
⑮ 確認が済んだら「完了と差し込み」で「文書の印刷」を選択してプリントします。

























