以下の記事には重要な追加記事が最後の部分にあります。簡単に言うと一括コピ-をしないで単純なアンドロイド系のコピペをすれば、この記事で言及した改行とか、その他の諸々の細かい作業なしに、作業時間のトータルで見た場合でも一括コピ-と時間的にも変わりなく出来ます。
確かにアンドロイド11以降の環境でも複数コピペを可能にするアプリは、あると言えばあるし、でも、2022年3月末の時点では、使い勝手の良さ(アプリの完成度)の観点からすれば、ないと言う方が実情に即していると思う。今後、世界中の誰かが頑張って、使い勝手の良い複数コピペアプリを無料で提供してくれる事を切に望むばかりだ。
然し、ないと困るのが複数コピペを可能にするアプリなのは誰でも同意するだろう。それを大きな苦痛なしに可能にするのがグーグル自身が提供するGボードだ。本来、文字入力のためのものだが、複数回コピ-したアイテムを1時間以内と言う制限付きではあるが特殊なクリップボ-ドに格納してくれるので、使わない手はないのだが、それに関してウエブ上で参考にできる記事はあまり多くない。グーグルの言い分の翻訳としか言いようのないものが殆どで、大して参考にはならない。
この記事は、私のGボード運用の実態を記述するものであり、大いに参考になると自負している。2022年3月30日の夕方の時点ではまだ未完成で、今後、2022年の4月の第1週頃には一応の完成記事をアップする事が出来るだろう。その後もマイナ-な編集はあると思うが、基本的な運用のやり方は変わらないだろうし、複数コピペが必要な人達には有用だろうと思っている。
まず、私が複数コピペを必要とする理由だが、台湾の語学留学時に出会った各国から来たクラスメ-ト達に自分が有用だと思う複数の中国語表現をLINEで伝える事だ。問題は、つい最近、私の古いバージョンのアンドロイドタブレットが自然死する前まではウエブ上で沢山出回っていた複数コピペアプリの一つを使っていて、全く問題がなかったのにグーグル側の意向でアンドロイド11以降では簡単には使えない状態になってしまった。
当然、必死に代替アプリを探し回ったが、以前使っていたアプリの様に使いやすいものがなく、そんな時にGボードの機能を発見したのだが、使い方について丁寧に教えている記事はなく、自分で調べる他はないと思って、その過程で発見したコツを、似たような必要性を持つ人たちとシェア-するべきだと思ったのが動機になっている。
次に、私の作業環境だが、LINEはPCで使っている。既に(アンドロイド)スマホでもラインを使っているので、(アンドロイド)タブレットではLINEが使えない制限がかかっている状態だ。中国語の辞書はPLECOと言う優れものでアンドロイドで使っている。その辞書で複数コピ-した文例をグーグルドライブの文書に貼り付けて、その文書の内容をPC側で操作して、最終的にLINEに上げるという作業内容だ。(今後は「Hi Native」と言う日本で開発された超優れもののアプリで得た内容もアップしたいと思っている)
つまり、Gボードを起動してある状態で、別のアプリの中で複数コピ-した文例を貼り付け先の文書の中でGボードの機能を使い、その場で編集してから(勿論、同じ文書をGボードでの編集なしで仮想ドライブに単純にアップロ-ドしてから、別途PC上で編集する事も可能だ)仮想ドライブ上の文書に張り付けるという作業がメインなので、そこに至るまでの道筋を詳細に記述したい。
最初にやるべきことはGボードをダウンロ-ドして、簡単な初期的な設定をすることだ。私の場合は複数コピ-したアイテムをグーグルの文書に張り付たいので、グーグル文書ファイルを開いた時に、Gボードの操作パネルを即、使える状態にして置きたい。
なので、そのためには初期設定の場面(Gボードを極最初に単純に最初に開けば、自然とその場面になる)で「重ねての表示の許可をするか、否か」との問いに関連して、対象となりうるアプリの一覧が表示されるが、それに対して設定する事だ。
私の場合は「グーグルに対して許可する」の設定をしてある。何故か言えば、貼り付け先の文書がグーグルの仮想ドライブにあるからだ。人によっては異なる貼り付け先の環境を選ぶ必要があるだろう。例えば、マイクロソフトの「Word」の場合は「マイクロソフト」に対して許可するのだろう。
「重ねてのアプリの表示」の許可の具体的な結果(或は意味)としては、私の場合、グーグル関連の新規文書(或は既存だが空白の文書)を開く時に、文書の右下に「鉛筆マーク(編集マ-ク)」が見えるので、それをタップすると、その同じ文書の上にGボードの操作パネルがポップアップする仕組みになっている。
つまり、「異なるアプリを重ねた表示状態」だ。一度、その状態で、その文書に対して何らかの操作をしても、鉛筆マ-クは、その都度現れるが、それ程煩わしくはない。1タップだけで済むからだ。
次にGボードとコピ-元のアプリの相性の問題に触れて置きたい。その原因がコピ-元のアプリにあるのか、或はGボードの完成度にあるのかは判らない。おそらくコピ-元のアプリが原因だと思うが、私の場合、PLECOと言う辞書の中で、コピ-出来るものと出来ないものがあることを発見した。以前使っていた複数コピ-アプリの場合には全くなかった問題だ。最初はGボードに字数制限があるのかと思ったが、違うみたいで、逆に言うと、相性の問題がないアプリは沢山あるのかも知れない。
これについては運用の観点から、一度にコピ-するアイテムの数を4,5個に絞って対処していたが、つい最近、抜本的な対処方法を発見した。
具体的には、コピ-出来ないが、どうしてもコピ-したいアイテムが出た場合は、その画面を動かさずに全く同じアイテムを再度検索すれば最初の時と全く同じ初期画面からの手順で、動かさなかったがコピ-出来ないでいたアイテムのある場所が出現するので、最初のコピ-アイテムとして、直前ではコピ-出来ないでいたアイテムを100%コピ-出来るようになる。この裏技は何度でも使えるし、他のアプリ系でも使えるのかも知れない。
さて、この辺りからそろそろ本題に入ることになる。まずはGボードの欠陥についてだ。私の見る限り、大きく二つある。一つはコピ-されたアイテムと、その次にコピ-されたアイテムとの間が改行されてない事だ。この問題に関しては裏技的な対処法を発見したが必要となる手順の数を考えると、自分で改行した方が早い。
もう一つの問題は複数コピ-したアイテムを一度に貼り付けする事が出来ない点だ。これについては裏技的な対処法は見つけられなかった。ただ、アイテムを長押しとかでなく、一つ一つ軽くタップするだけで貼り付けが出来るので大量の貼り付けでなければ深刻な問題ではない。コピ-の回数を4,5回で止めて置けば大した手間にはならない。中国語の一つの文字に対する例文は、普通その位の数で十分だからだ。
簡単に言えば、複数コピ-のやり方は、Gボードさえ起動して置けば、Gボードを意識する事無く、自分が利用したいコピ-元の環境の中で、通常のコピ-作業を複数回行うだけだ。Gボードの操作パネルを使う必要は全くないし、単純に普段のコピ-を繰り返すだけでよい。
その結果、複数のコピ-アイテムがGボードの内部に、Gボードとの確認作業のメッセ-ジが出たりする事なく、取り込まれる仕組みだ。然し、それらのアイテムを閲覧したり、編集したりするにはGボードの操作パネルが必要になるが、コピ-されたアイテムを張り付けたい貼り付け先を開けば、簡単にGボードの操作パネルが出現する仕組みになっている。
只、貼り付け先の文書を空にしてある場合には(私の場合の通常の運用方法だが)、新規文書を開く場合と同様に画面右下に鉛筆マ-クが出て、それをタップして呼び出す形になる。文書があらかじめ空の場合であれ、或は貼り付け操作が未完了なので開いた直後で空白に見える場合であれ、あるいは既に文字が存在する場合であれ、最初に表示されるGボードの操作パネルは閲覧用のクリップボ-ドアイコンが見えている状態だ。小さいので、よく見ないと識別は困難だが。
最上部のバ-の内容を切り替えるには操作パネルの左上の矢印で行うが、切り替えられる最上部の1行を除けば、その下に見えている内容は文字入力用のパッドとCRキ-だ。操作パネルの移動はパネルの下に飛び出している部分を掴んで行う。
なので、ここから先はGボードの操作パネルの使い方の話になる。基本的には「見る」と「削除する」の二つの画面の切り替えが軸になる。鉛筆マ-クをタップでポップアップするパネルの大きさの変更は、この「コピ-されたアイテムを見る」アイコンが同席しているバ-に見えている「パネルのアイコン(見ても何だかよく分からないアイコン)をタップすれば出来る。このサイズ変更アイコンはロータリ-スイッチになっているので欲しいサイズに簡単に変更できる。
で、この最初の画面で一番重要なのは「コピ-されたアイテムを見る」アイコンで、それを軽くタップすれば、複数コピ-したアイテムのうち、操作パネルの表示部分の大きさに入り切る数のアイテム「だけ」が表示される。コピ-したアイテムの数によっては、今、見えているアイテムの下に更にアイテムが隠れていることもあるので、その場合は表示画面を左右に二分割している境界線の最下部を上に向かってスワイプすれば見る事が出来る。貼り付けは超簡単で、今見えているアイテムをタップすればGボードが付着している貼り付け先に貼り付けされる仕組みだ。
但し、ここでの問題は張り付けたはずの個々のアイテムは、その直前に張り付けたアイテムの改行後の行に張り付かないので、2番目に重要な画面を呼び出して、つまり、「クリップボ-ド+左向きの矢印」が見えている画面で、その文字列をタップすると操作パネルの表示が変わり、右下に「CR}が表示されるので、それを使って改行する事になる。
基本的には、これがGボード操作の根幹で、この後は、繰り返しになるが、細かい操作手順になる。コピ-された複数のアイテムを確認して張り付けるにはクリップボ-ドのアイコンを押す。するとコピ-された複数のアイテムが操作パネルのサイズに合わせた数だけ見える。もっとあるなら、前述したように、それらは隠れているので表示部分を掴んで上にずらせば見えるが、私のやり方は見えるものをまず張り付けてしまう事だ。
そもそもコピ-アイテムの表示部分は小さくて見ずらいし、いくつコピ-したかなど覚えていないからだ。だから、タップして張り付けたアイテムを直ちに削除すれば、隠れていたアイテムが下から自分で浮上してくるので間違いを減らすことが出来る。削除作業はGボード操作パネルの右上の鉛筆マ-クで出来る。タップすると鉛筆は「+」の形に変化して、左上には「X]マークと「アイテムを選択」の表示が出る。「X]マークを押せば、その後の操作をキャンセル出来る。
使った感想:
出来る事、出来ない事を理解して置けばの話だが、使えると思う。多くの複数コピ-の無料アプリは完成度がとても低くて、異なるアクションへの交差点で同じ表示が何度も出て来て、イライラするようなことはない。それと、グーグルのアプリなので一定の安心感がある。
追加記事:
コピ-元とコピ-先の両方を同時にデスクトップで見られるようにして置き、更にコピ-先の文書に織り込まれているGボードの表示を常にCRが出ているようにして置けば、一括でなく逐次コピペでも時間的には同じで、しかもCRが見えているので、ペーストする度にCRを押して置けば、この本文で言及した様な煩わしさから解放されます。










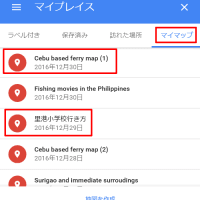
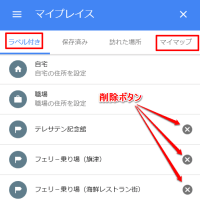

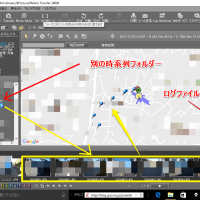
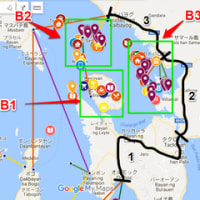
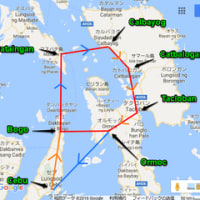



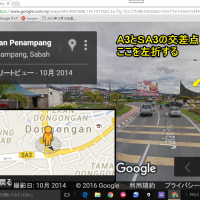
※コメント投稿者のブログIDはブログ作成者のみに通知されます