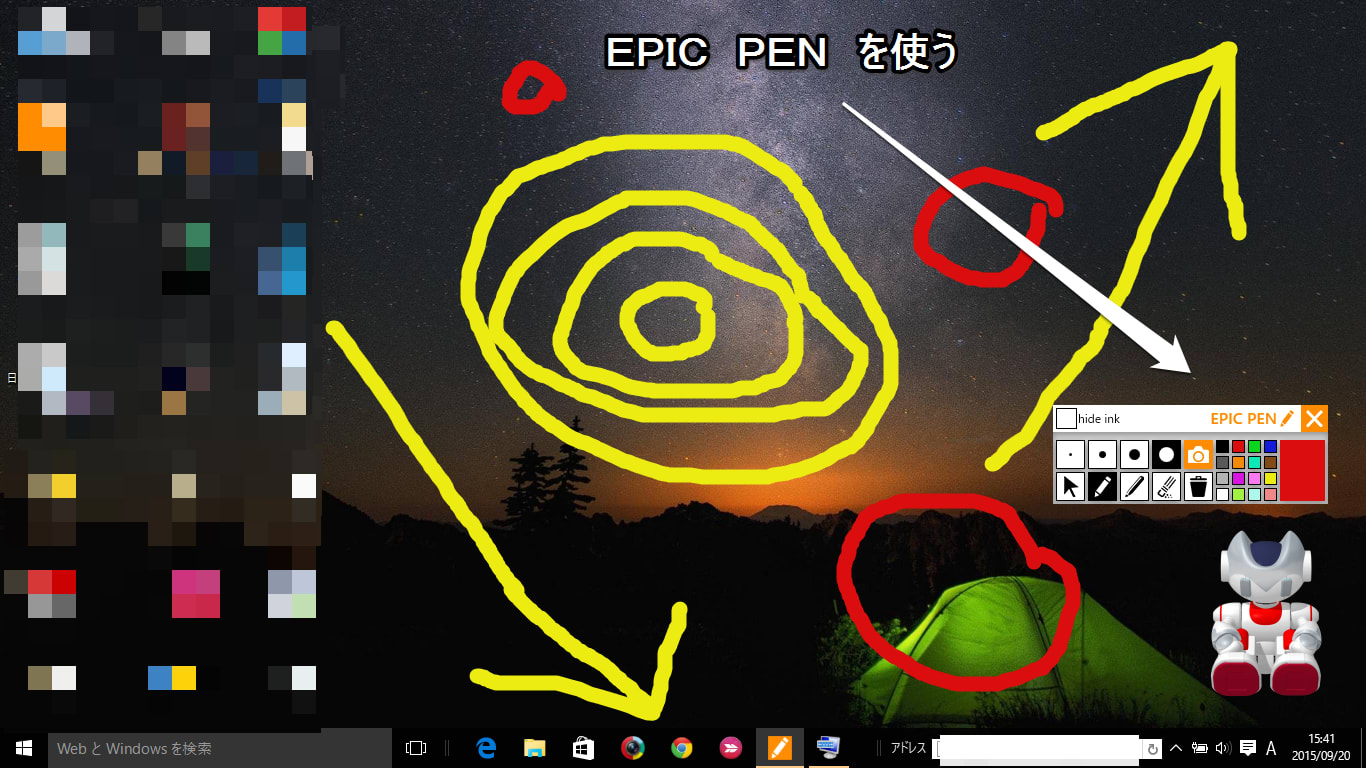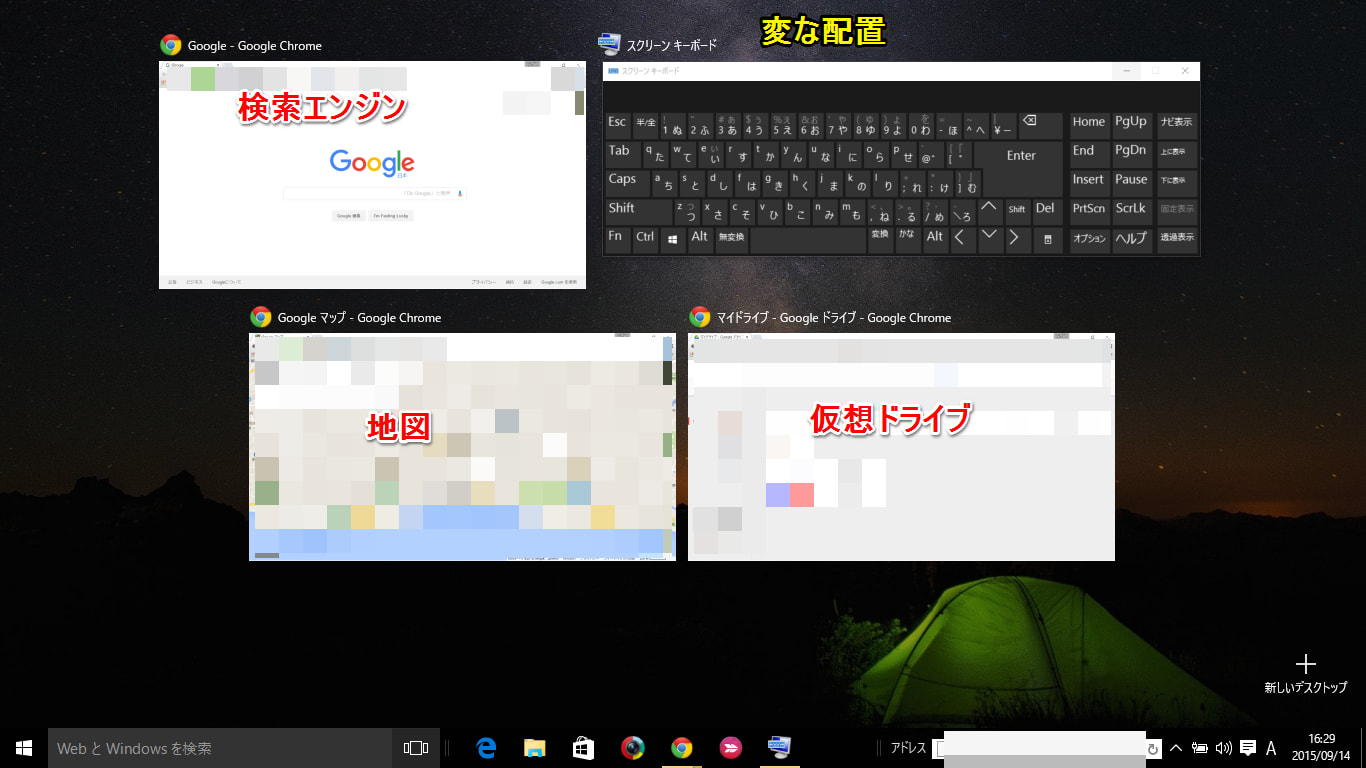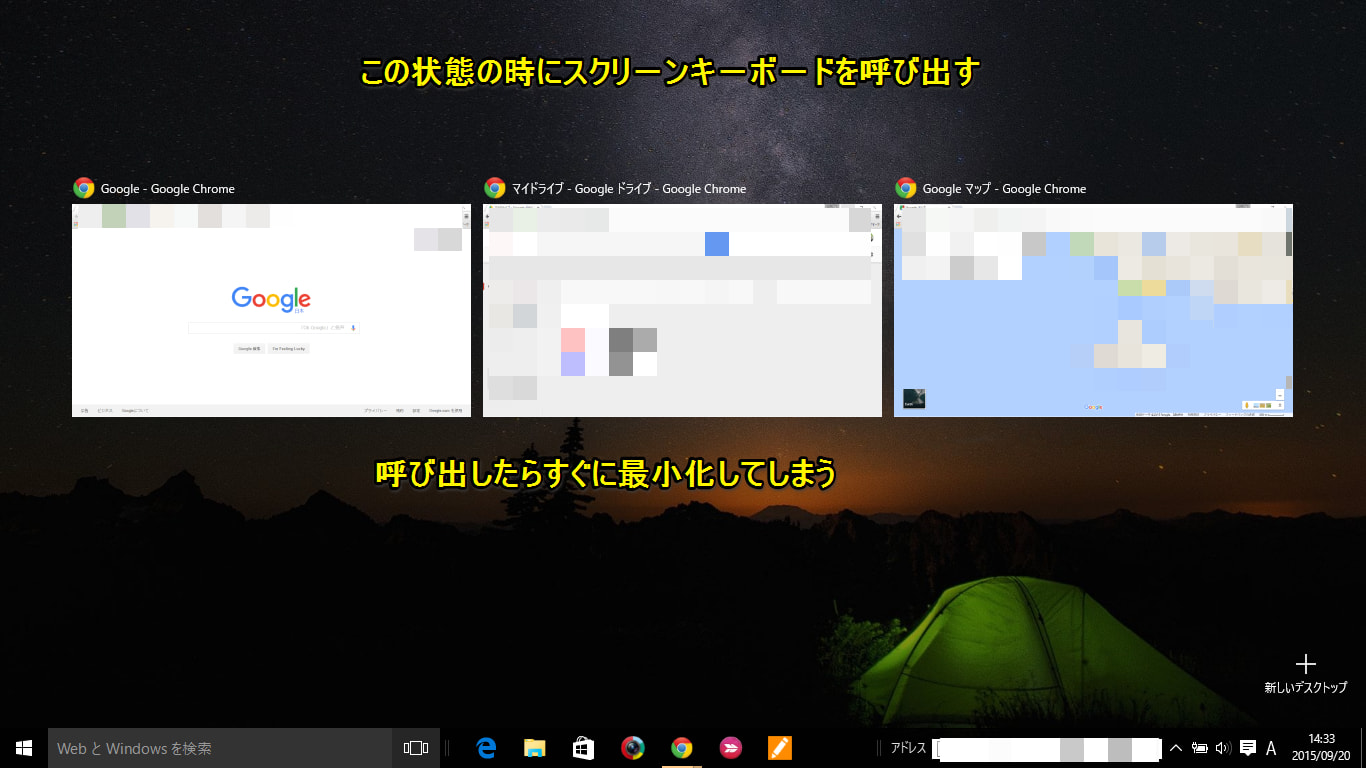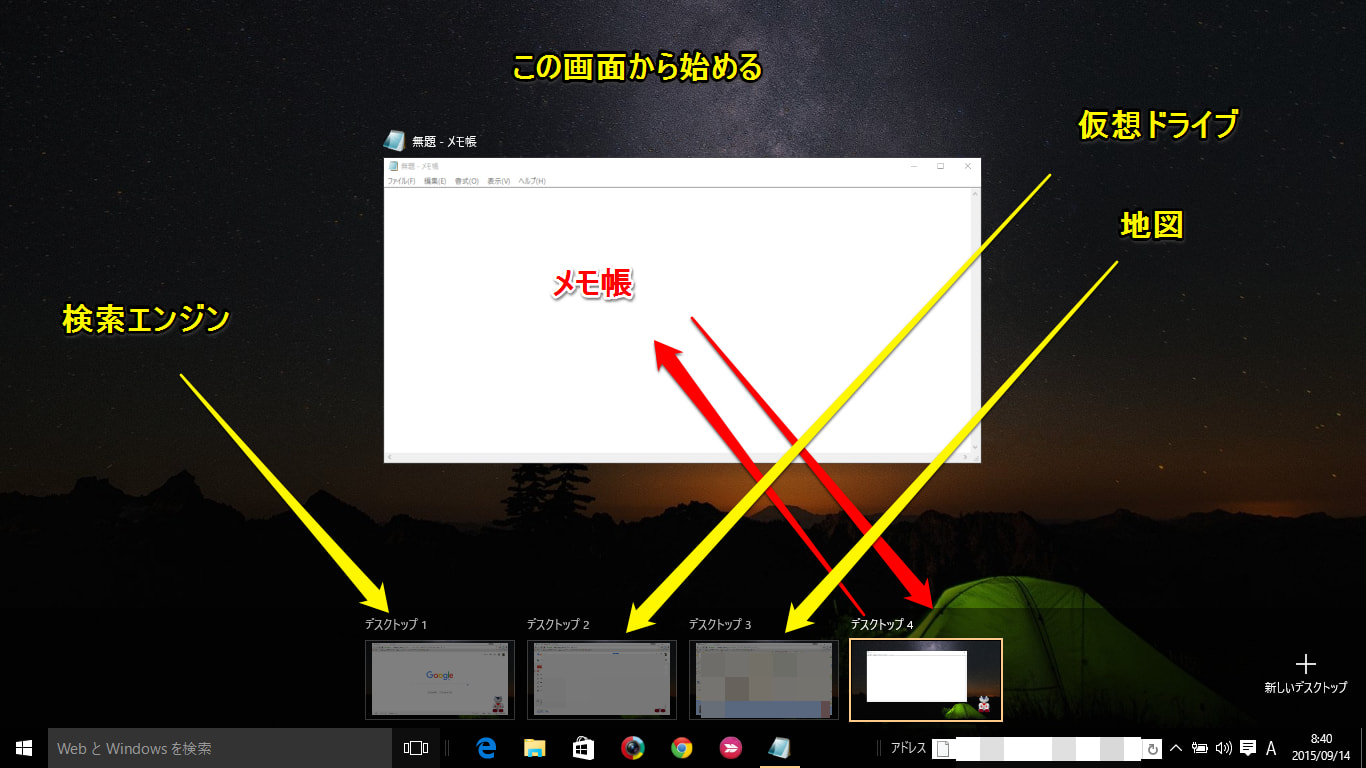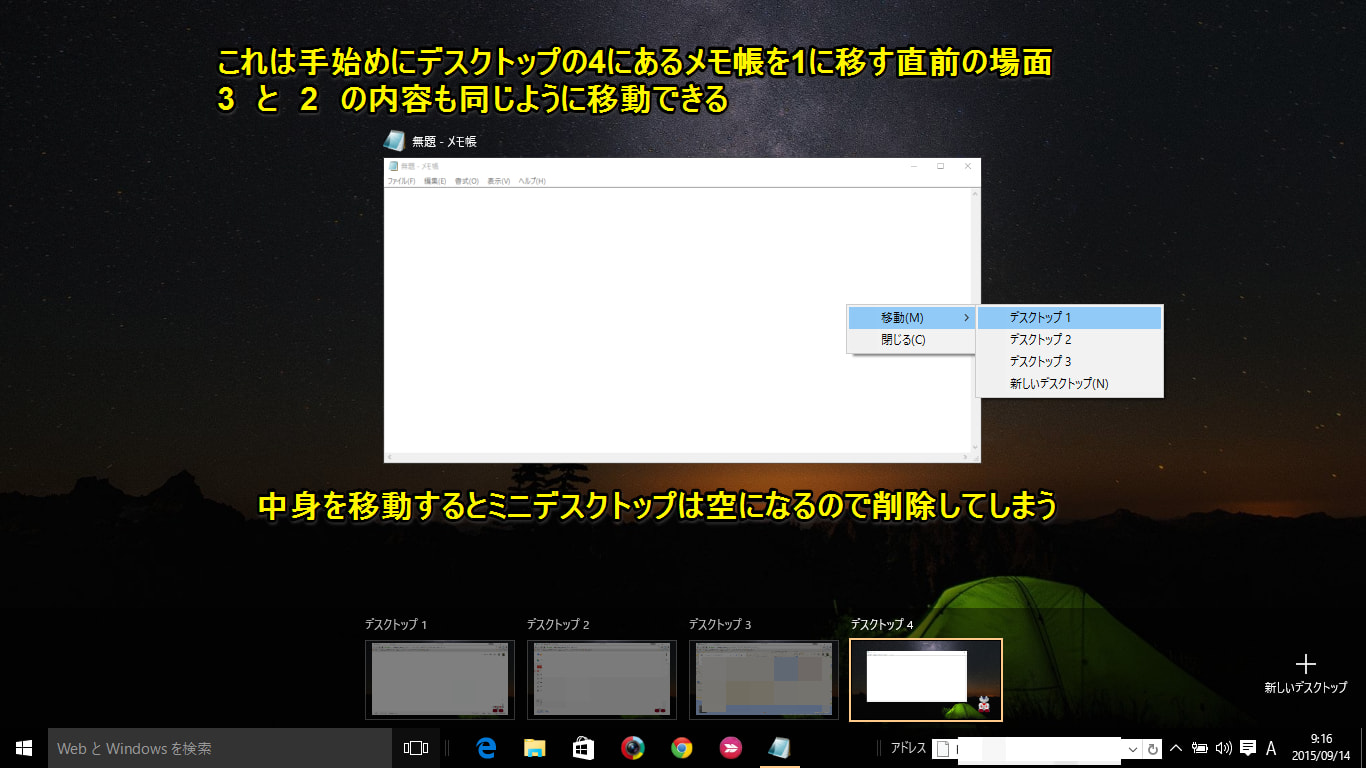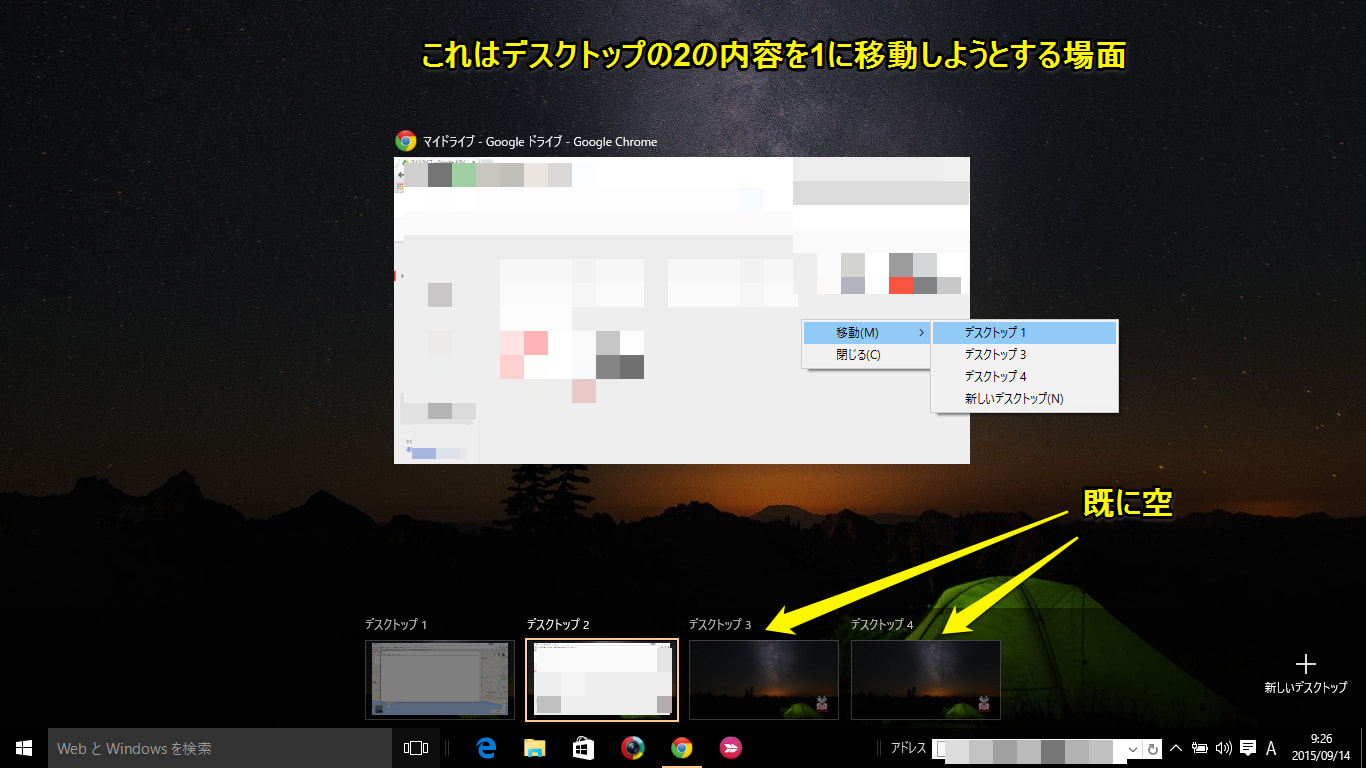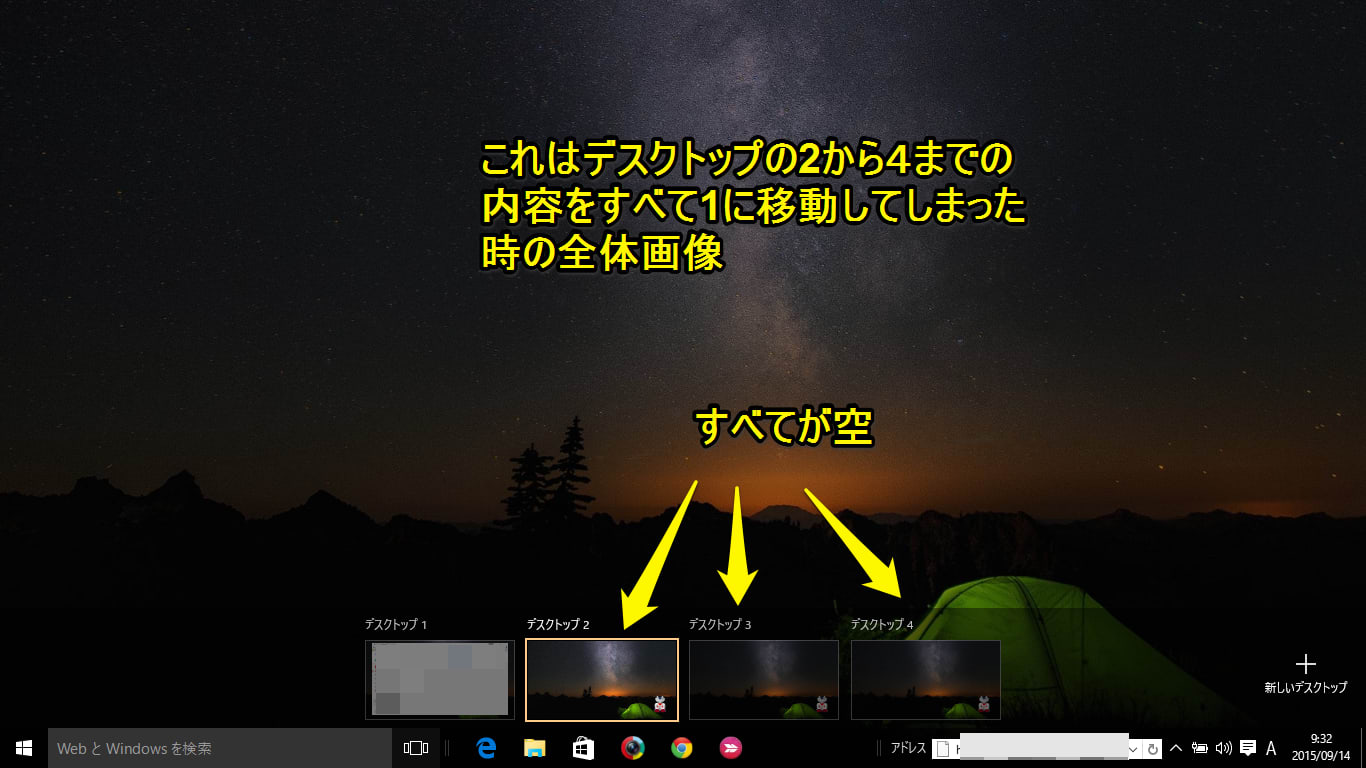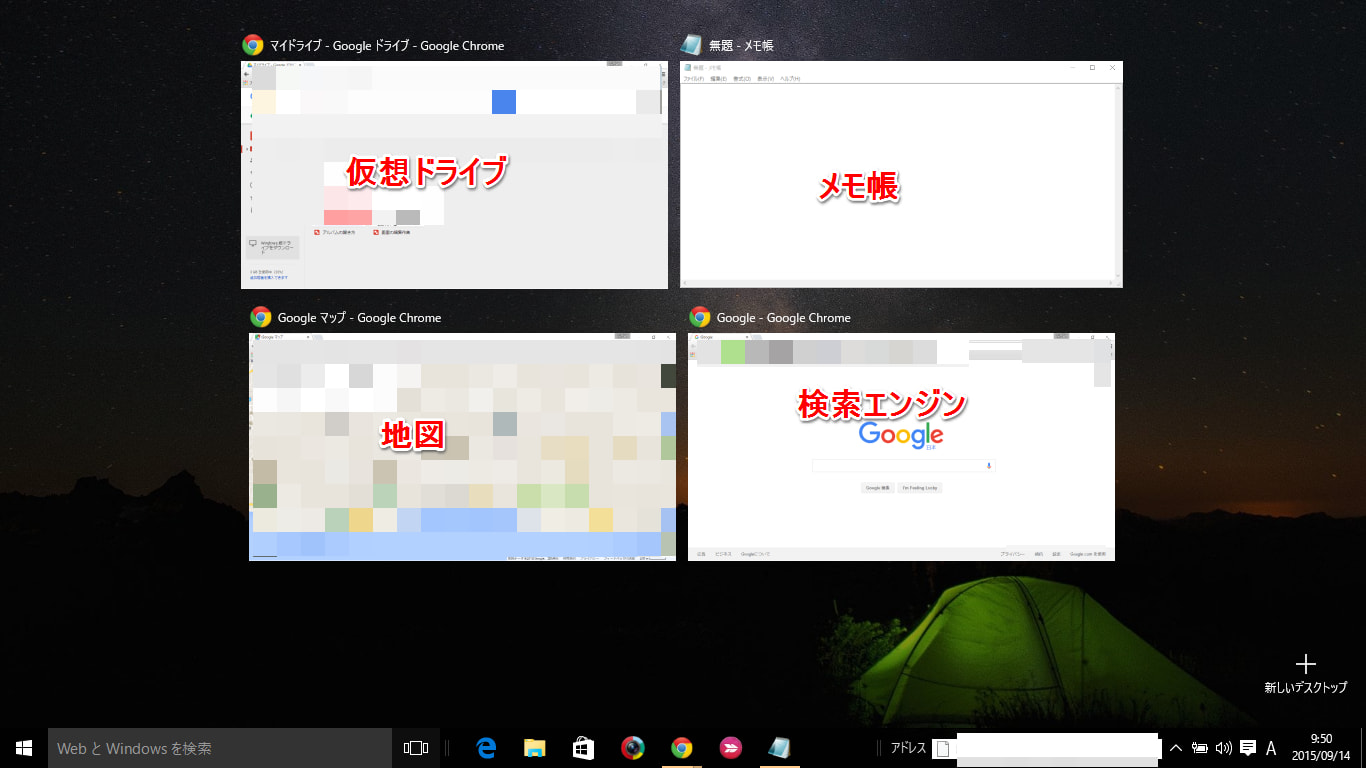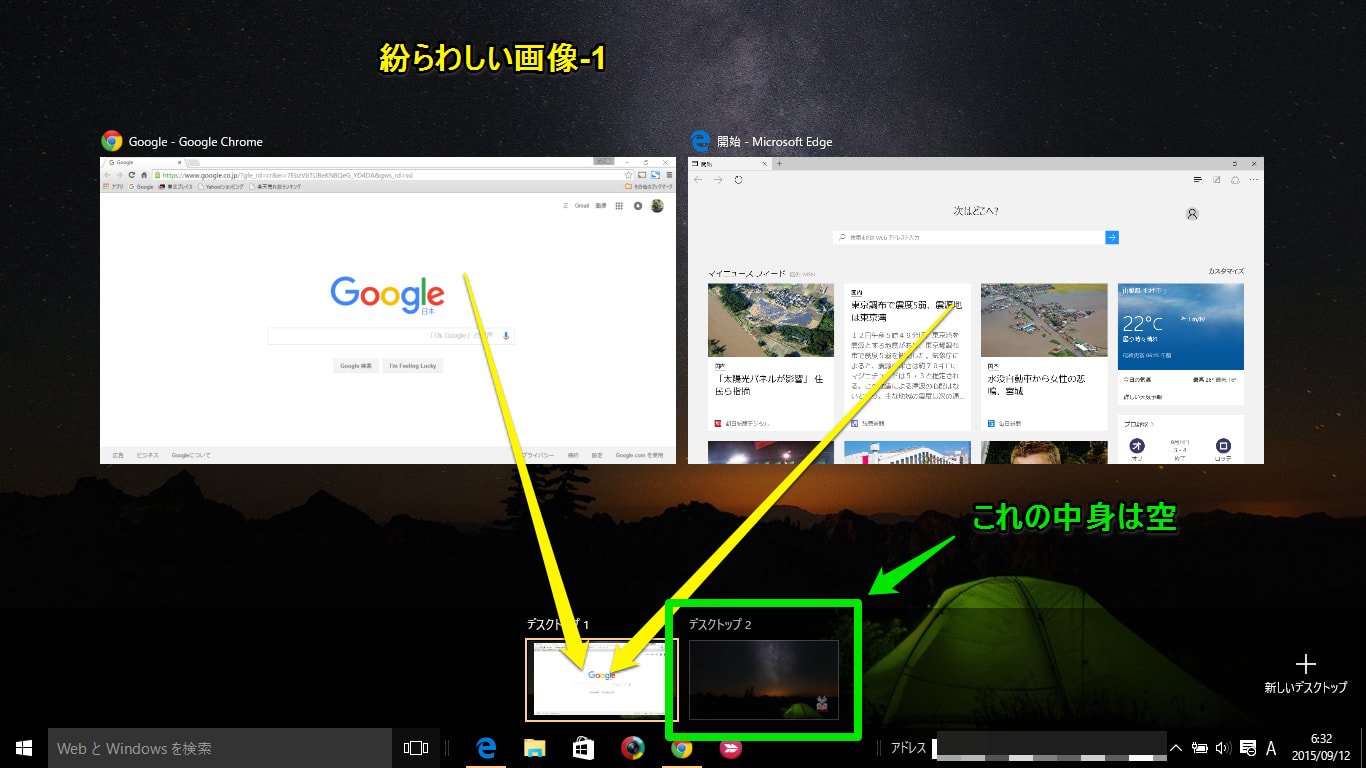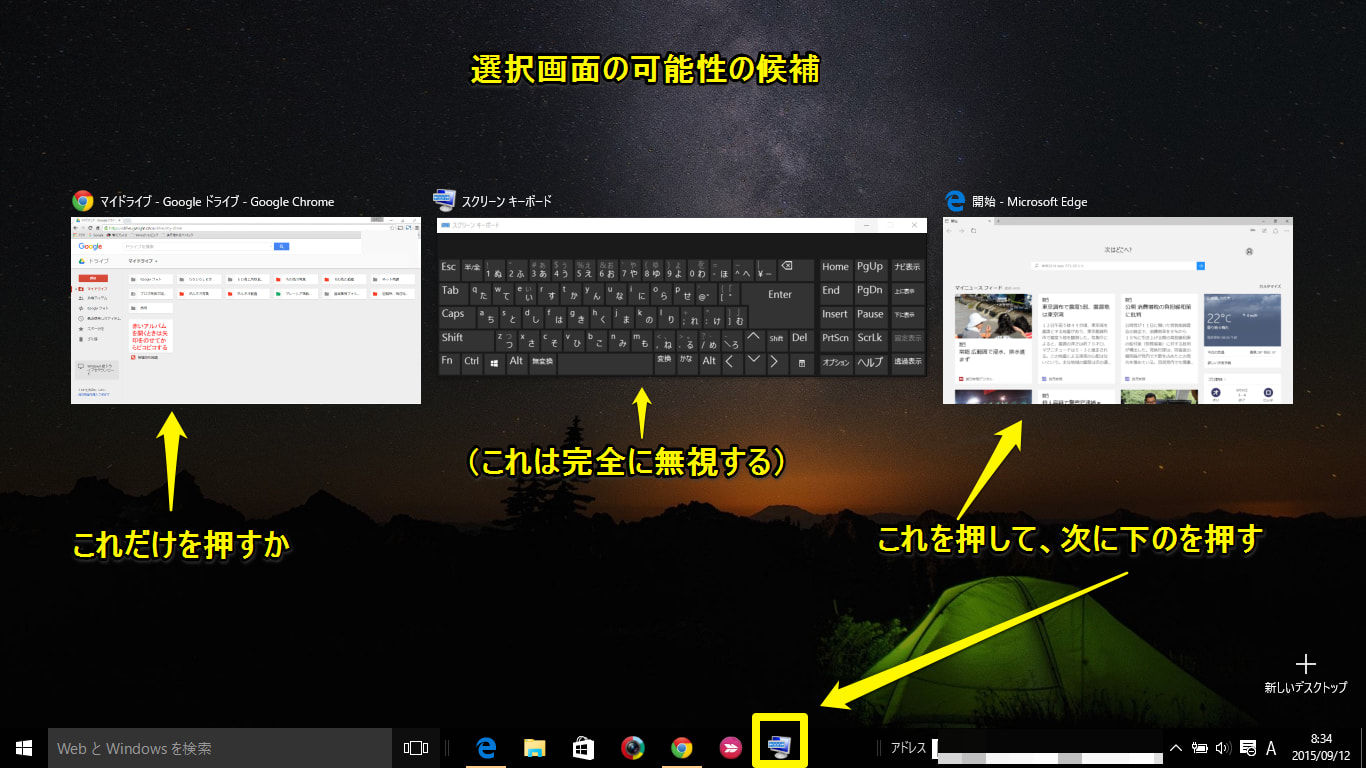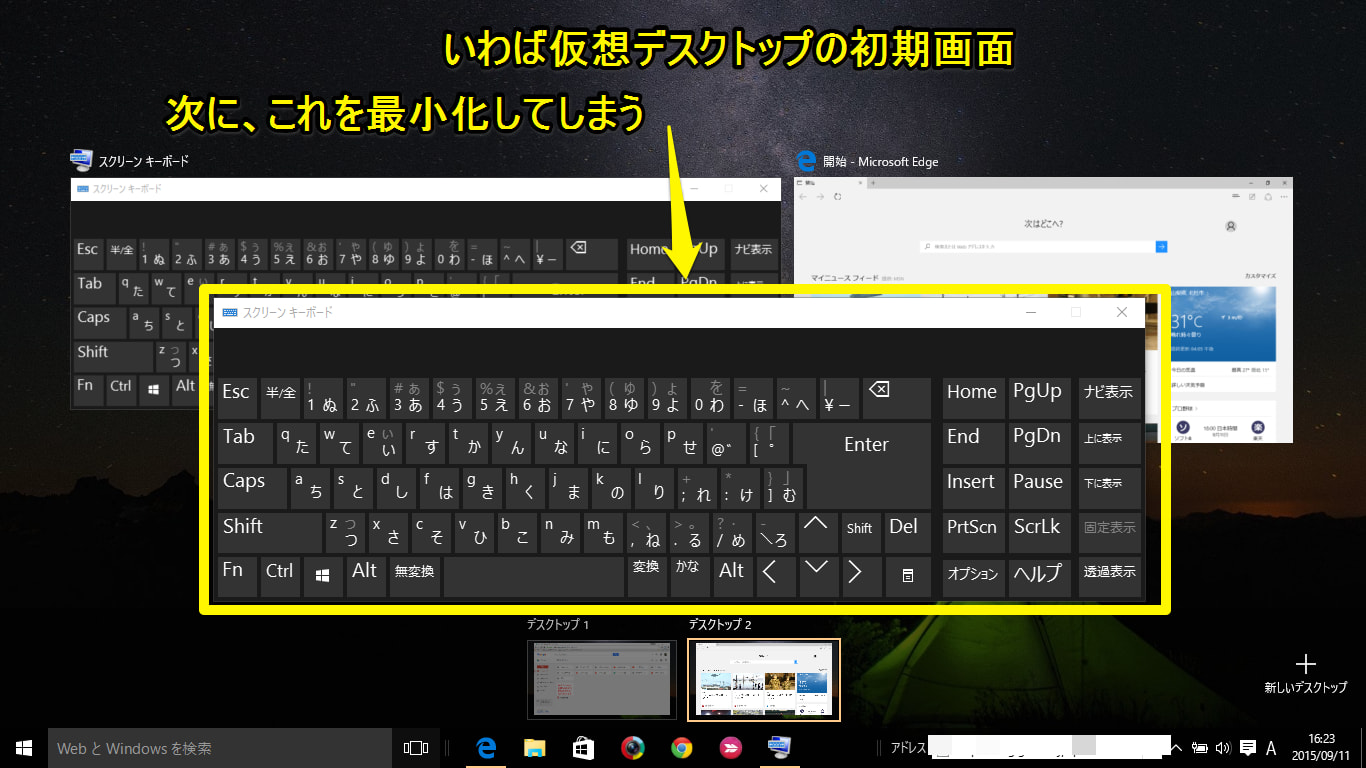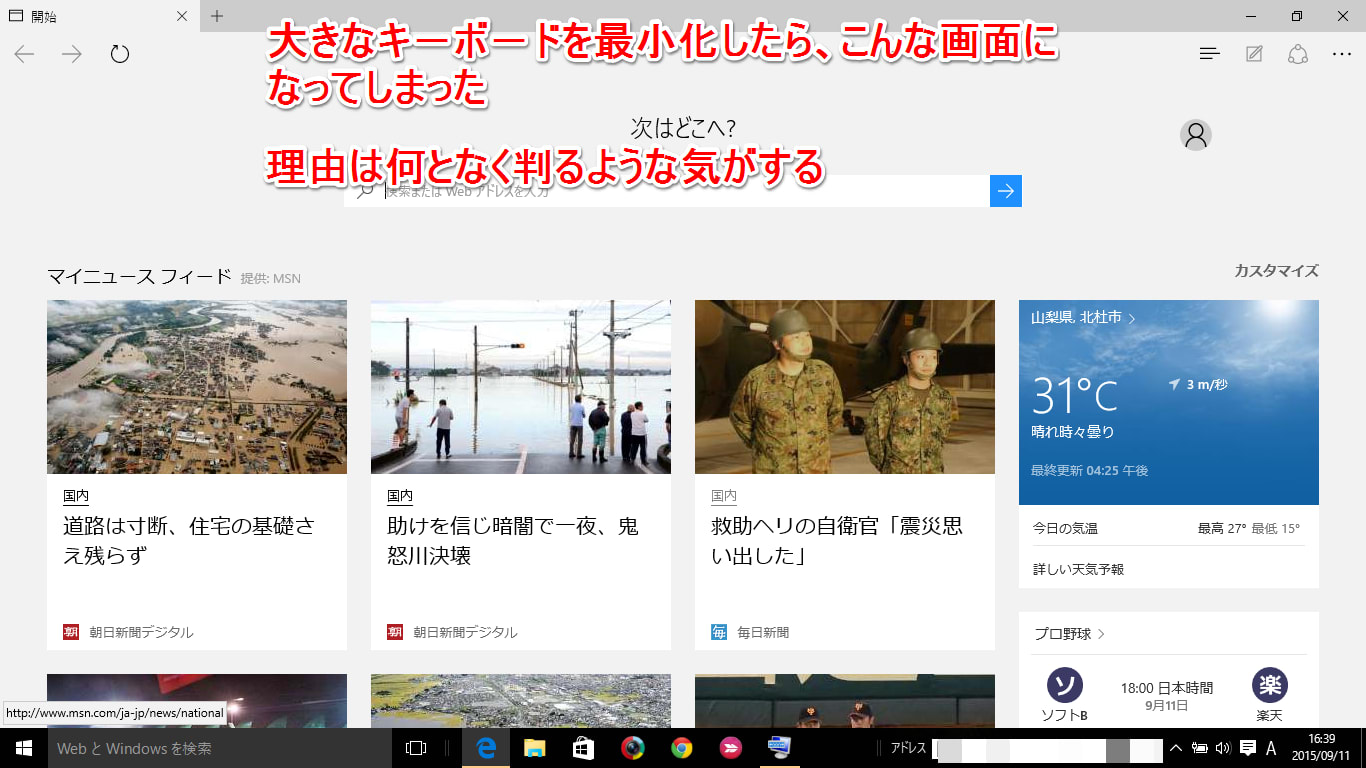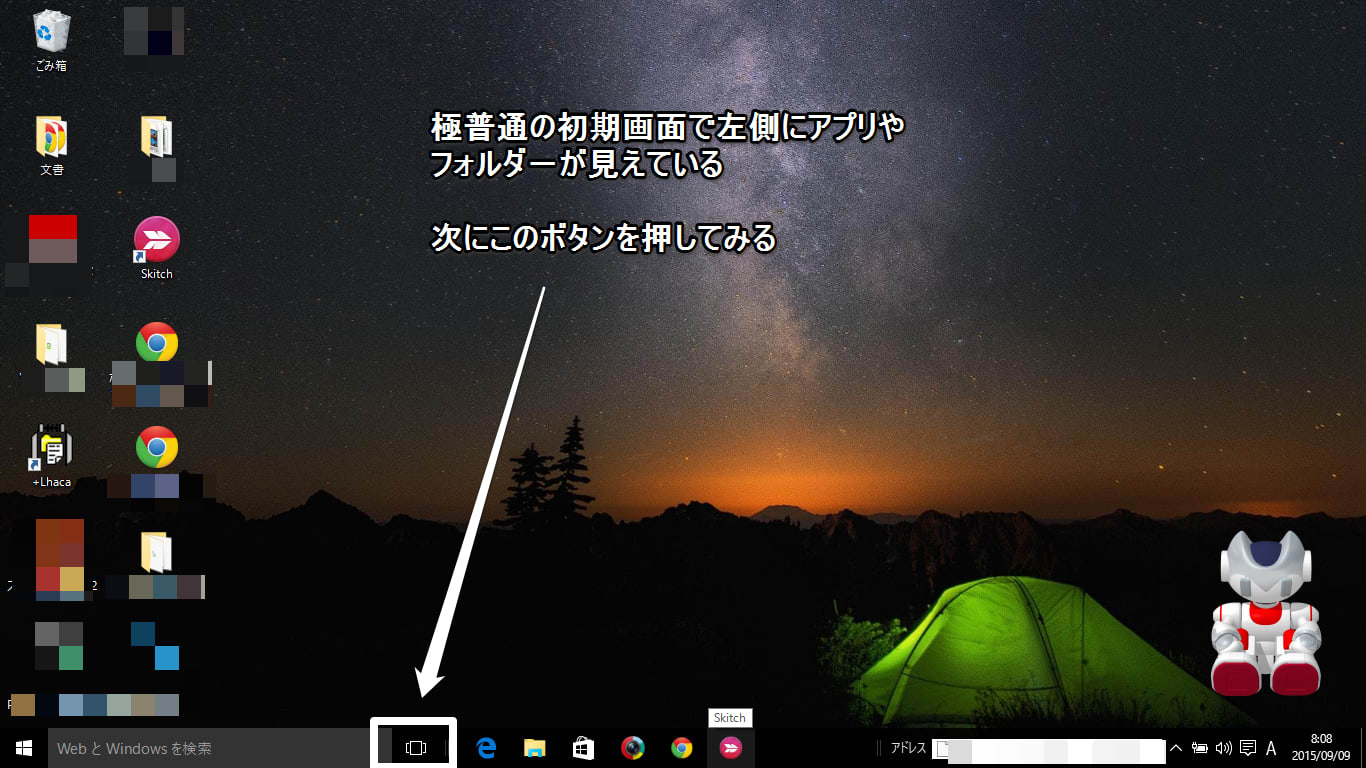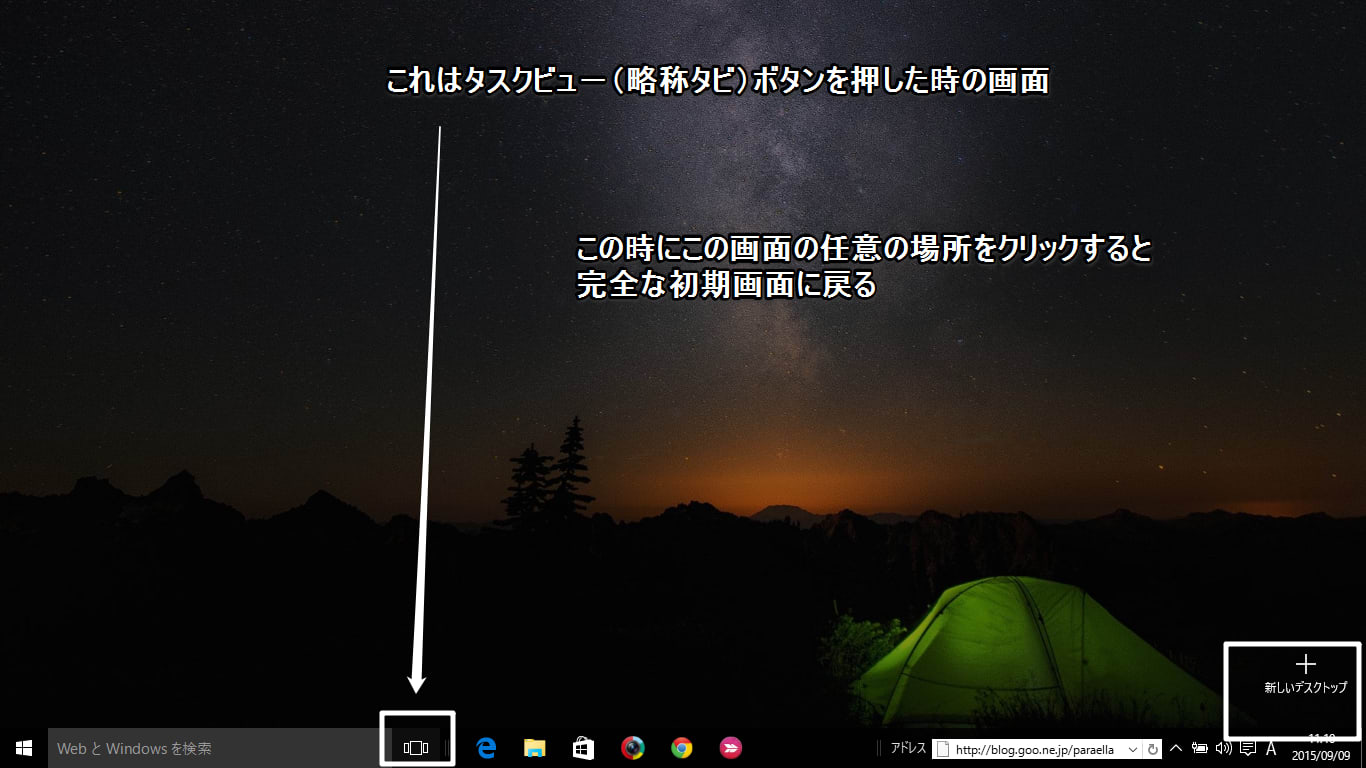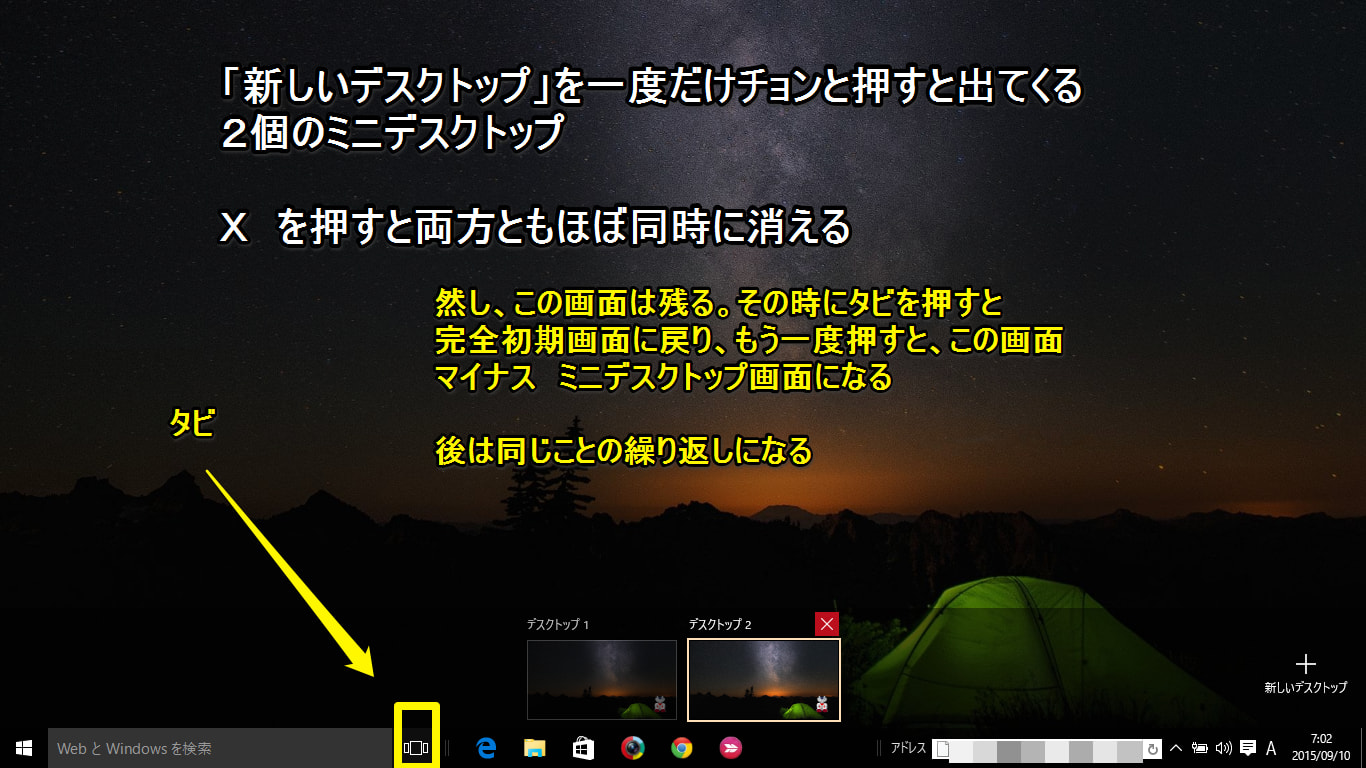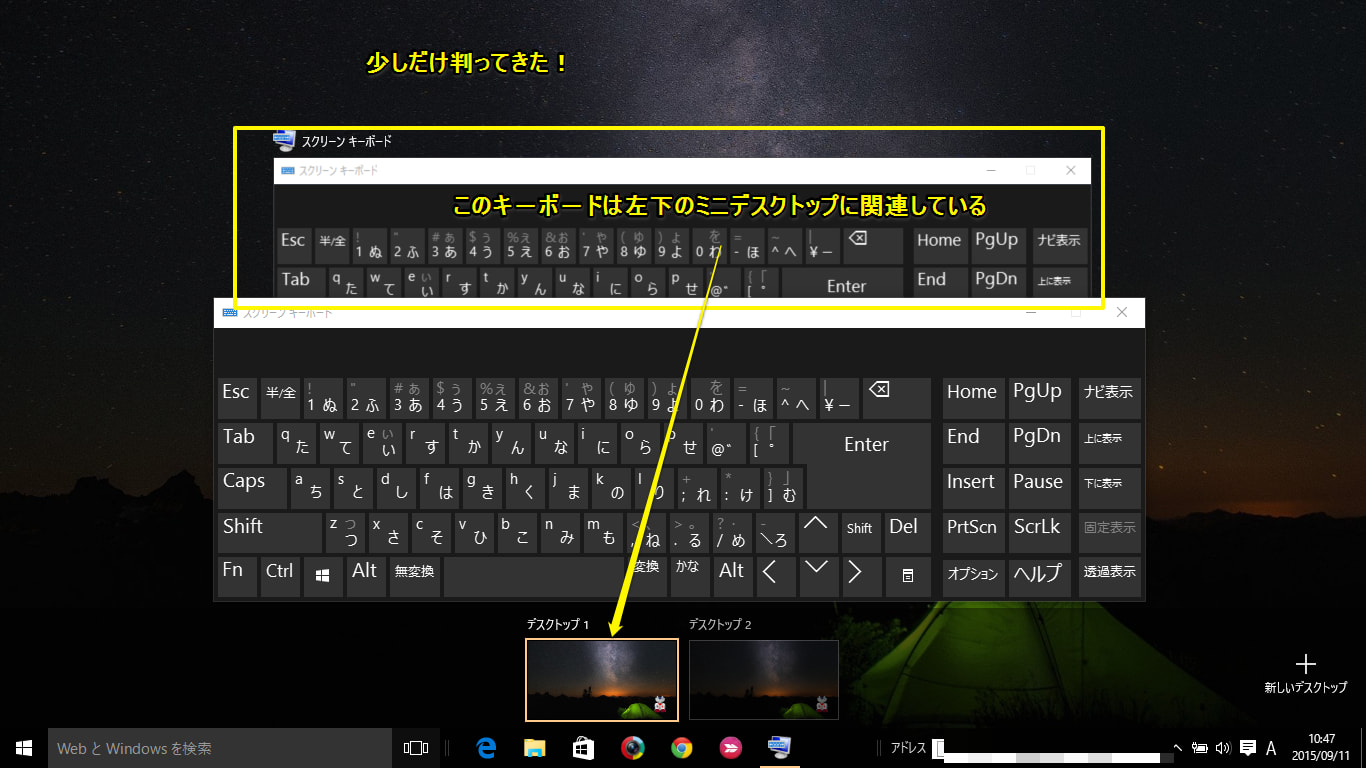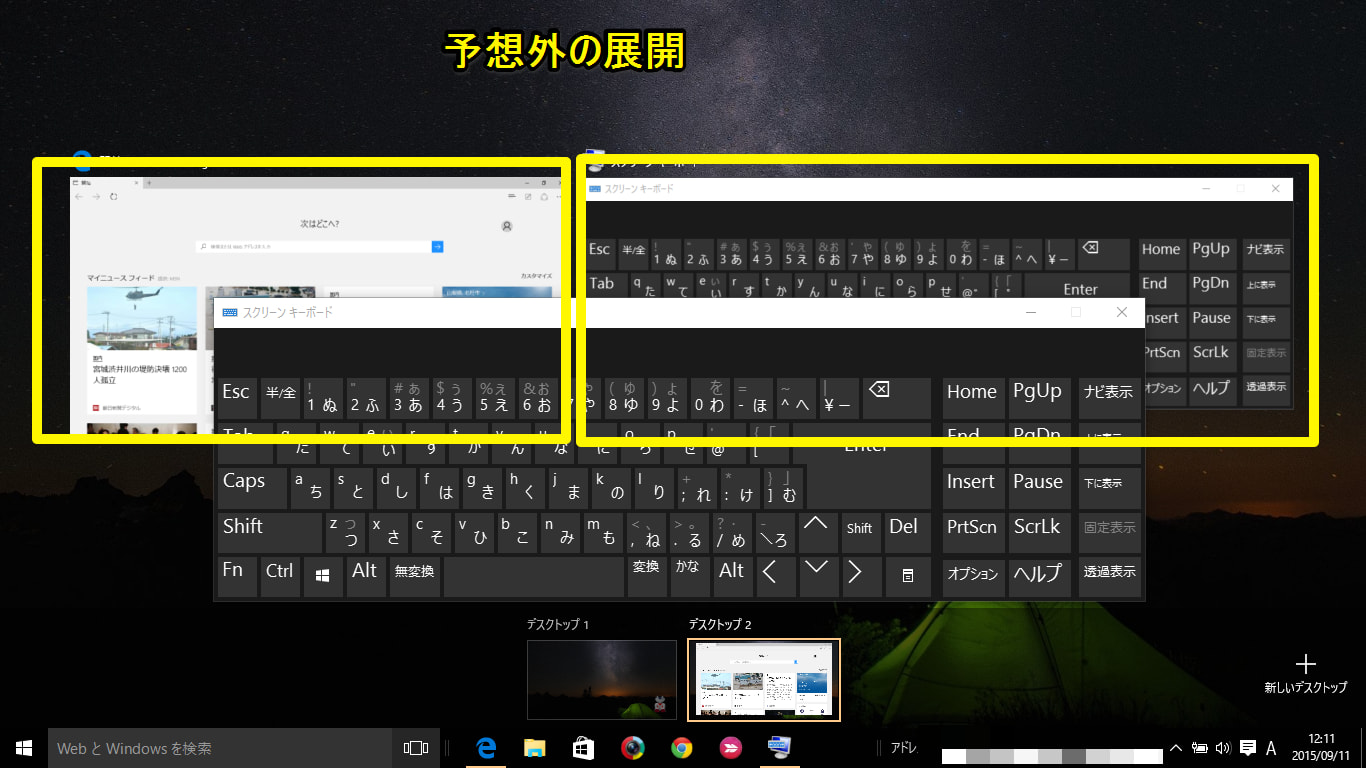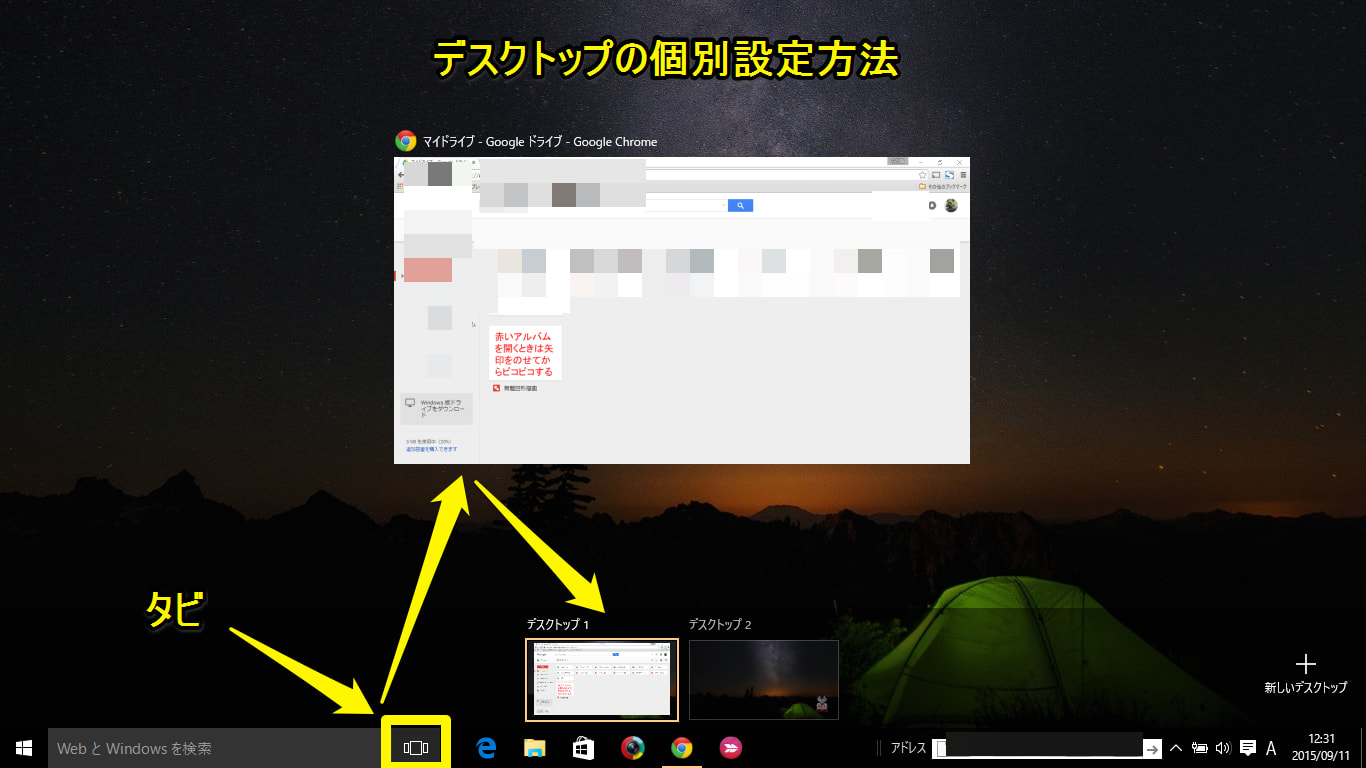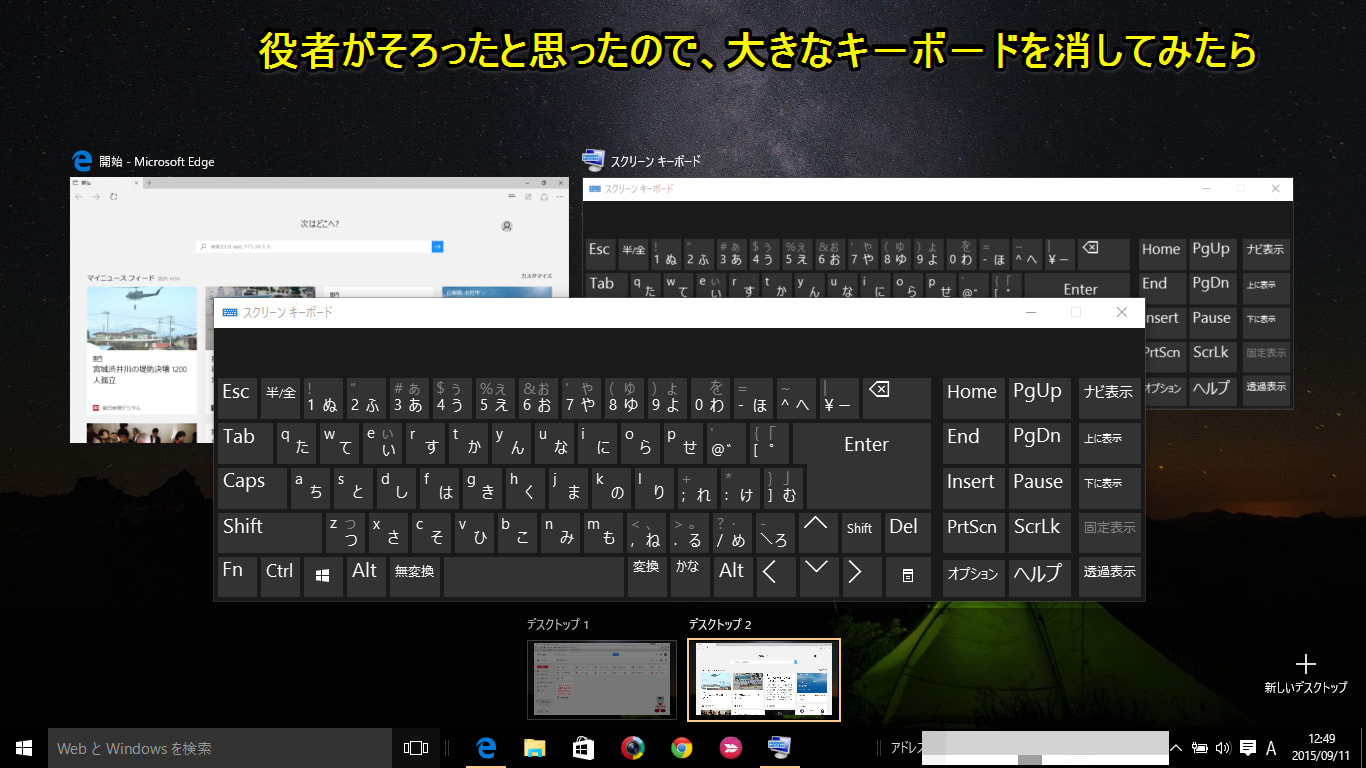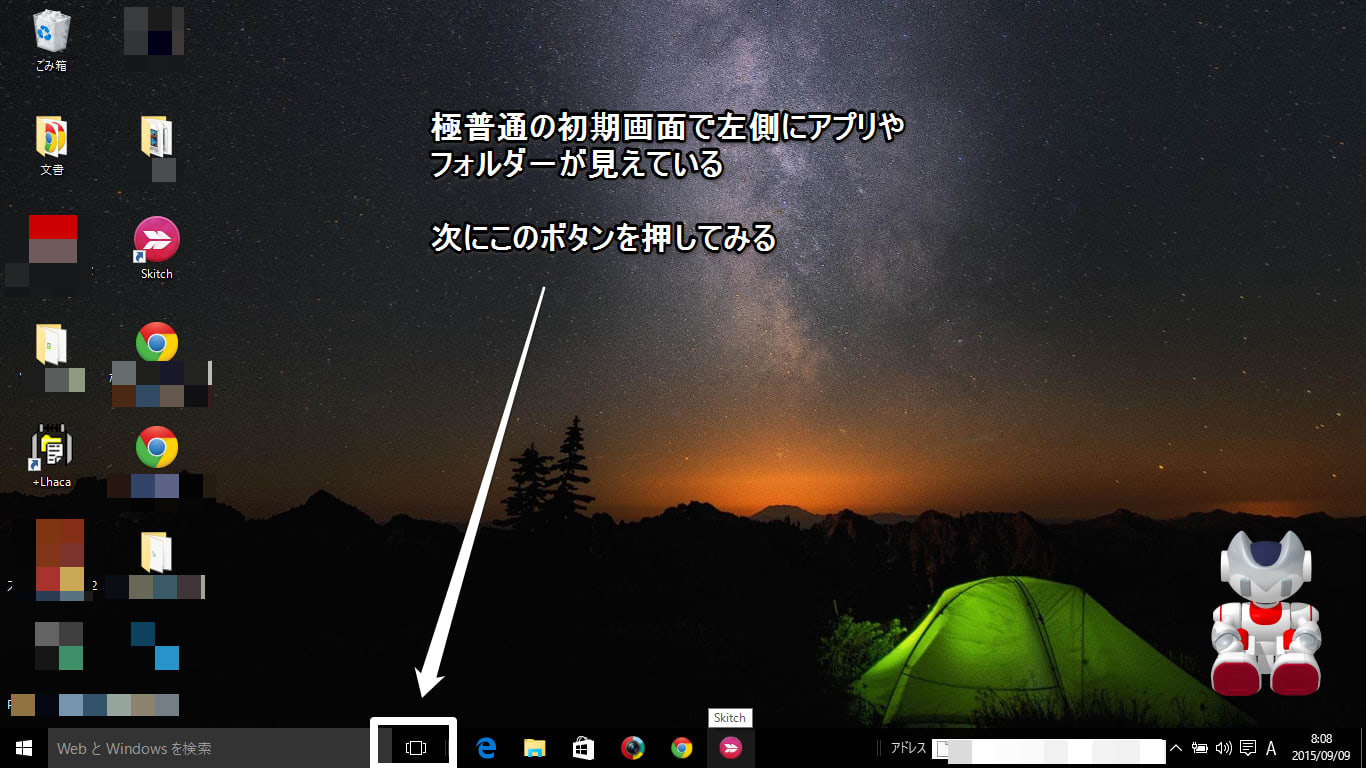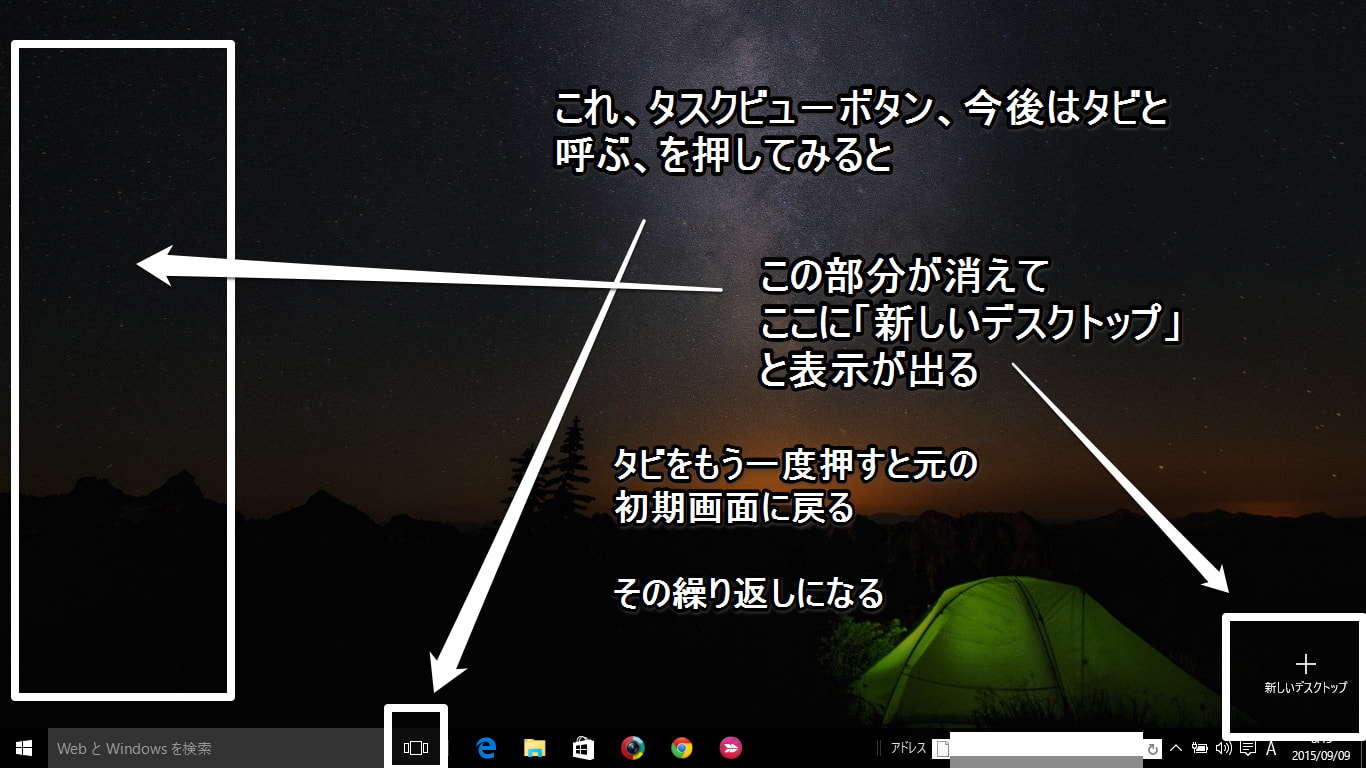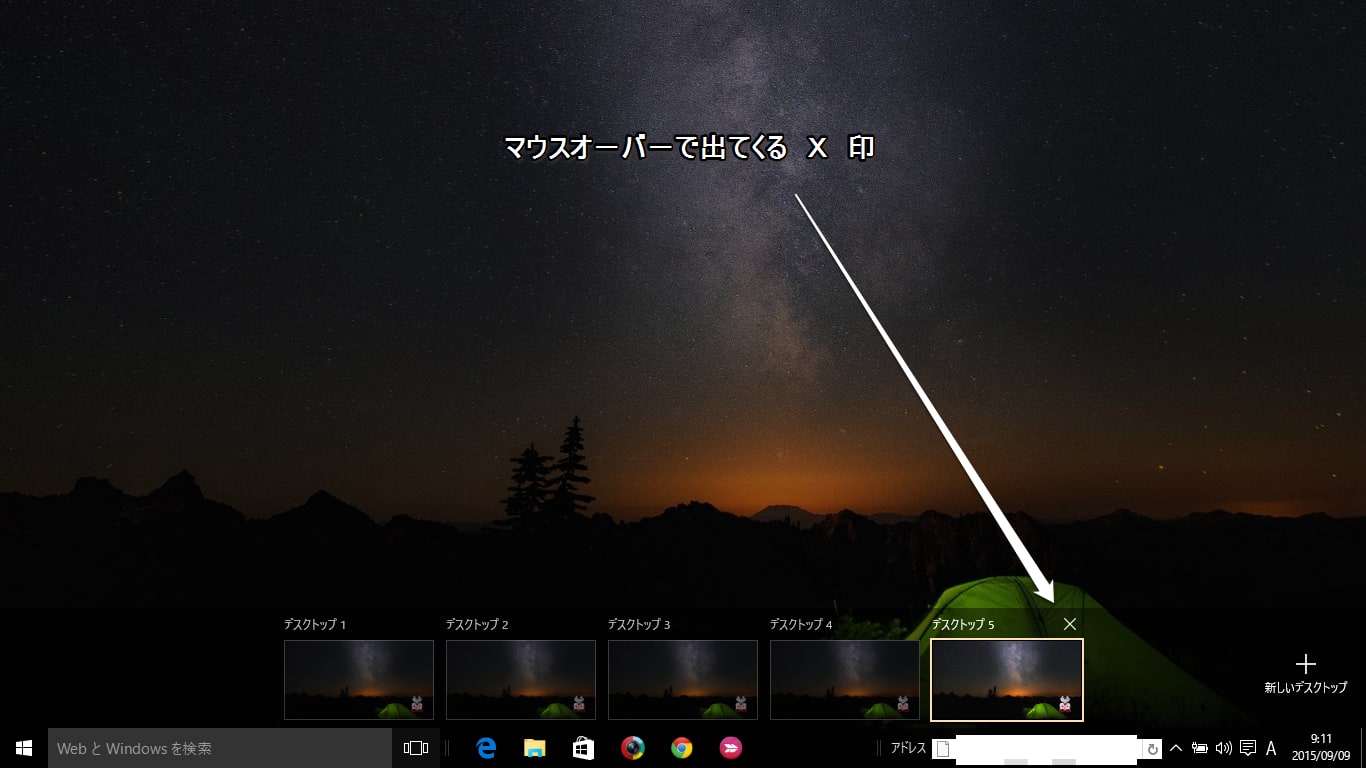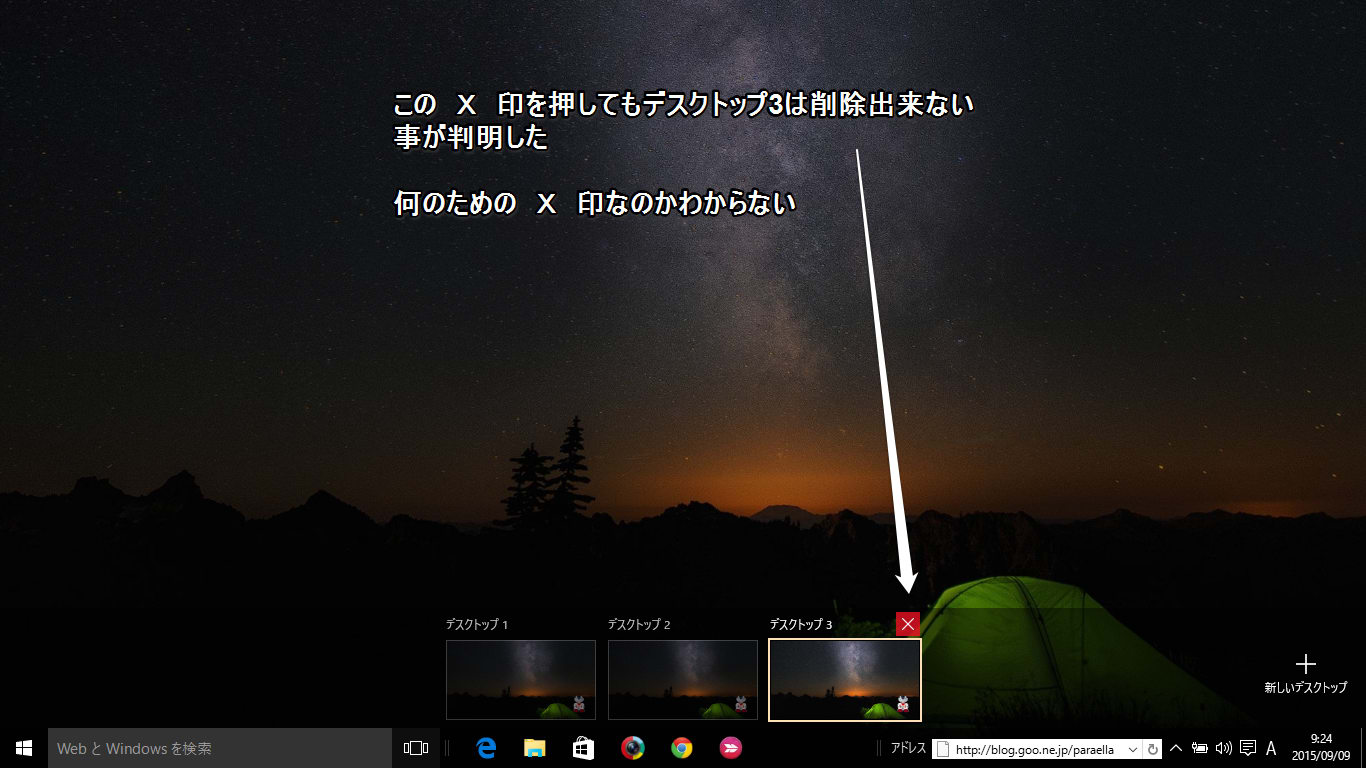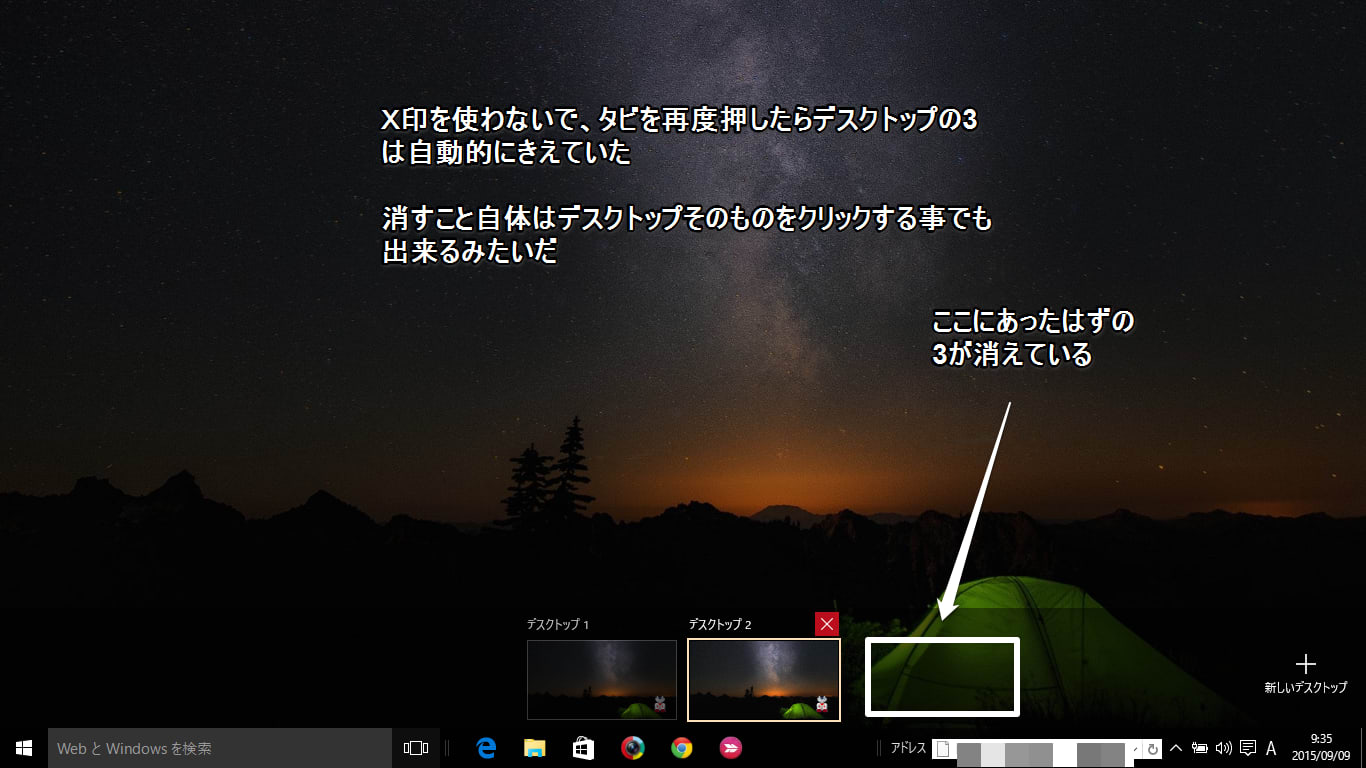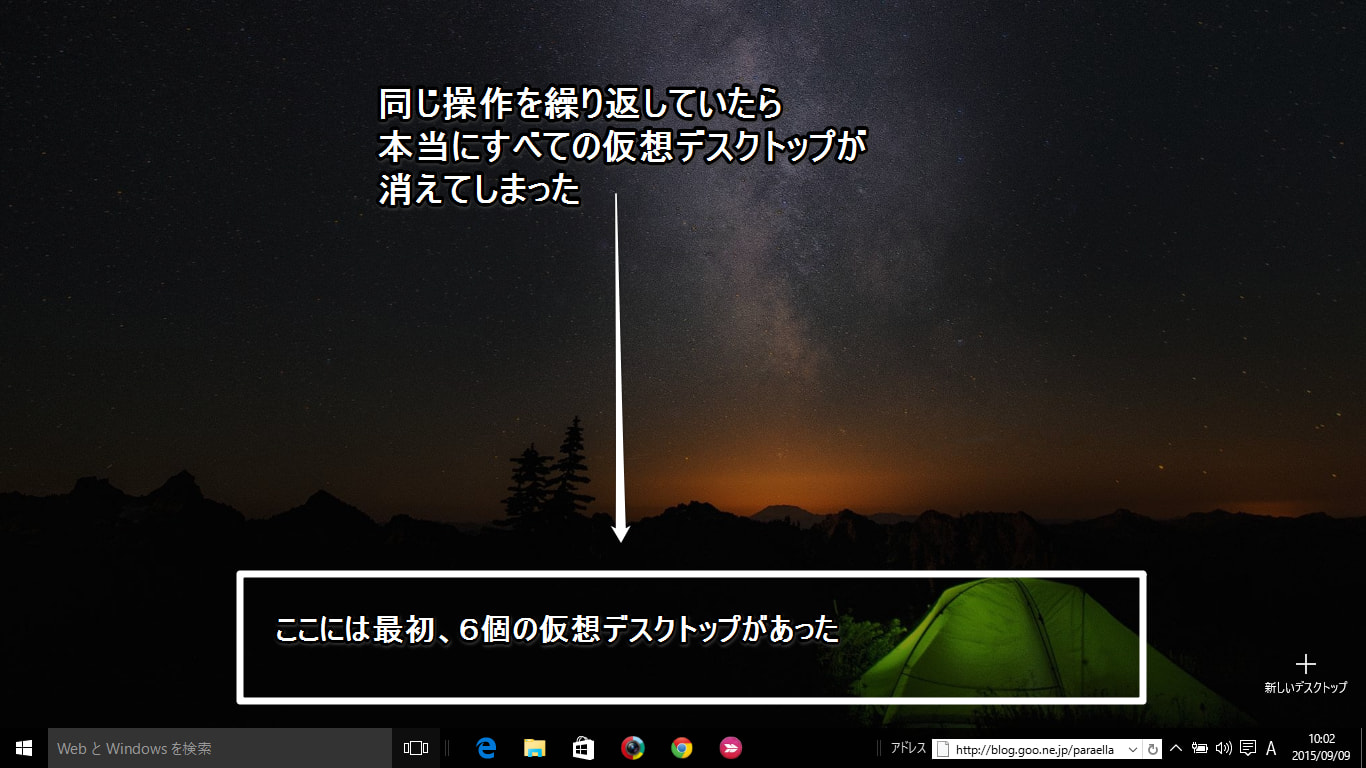帯鋸 バット溶接の方法
Precione, por favor, las partes rojas e azules para YouTube. SOLDADURA SIERRA INSTRUMENTO PARA CORTAR
Please go direct to those in red (success) and blue (failure) for YouTube entries.
2015年9月28日の追加記述
ブレ-ドが破損したので、それを機に新しいブレ-ドを新規にコイルから作るのと、既に破損して、そのまま放置してあったブレ-ドの溶接を同時に行った。その結果、幾つか新しい知見もあったし、次の機会のためにも是非とも経過を記述しておく必要を感じた。
1. ブレ-ドの溶接に関しては詳細な忘備録を残してあるものの、半年も実作業を行っていないと、下手になってしまう事を身に染みて感じた。具体的には、試みた回数では20回前後、悉く失敗に終わった。
2. そのために、実ブレ-ドの溶接作業を一時中断して、要らないブレ-ドを使って練習溶接を数十回繰り返して、漸く10回のうち8,9回ほどの成功率まで回復出来た。
3. ここでも、前回の発見と同様に、新規のコイルから切り出したブレ-ドでは100%一回で溶接が成功したが、使い古した破損ブレ-ドでは成功率が7割ほどにしか回復しなかった。恐らく、理由としては、
破損部分が前回の溶接作業の箇所だと、既に直近の周囲が軟鉄化してしまっているのが何らかの影響を与えていると捉えられる。でも、その部分を切り落とせばブレ-ド全体が短くなりすぎるので、結局あきらめて、次回の練習用に切り刻んでしまう他はなかった。
4. 新たな発見としては、コイルから切り出したブレ-ドでは切断面を溶接前に回転砥石で処理する必要は皆無だったこと。付属のシア-カッタの直角なフェンスに押し当てて切るだけで、それ以上の断面処理は絶対に必要とされない。
5. 焼きなましでは、ボタンをある程度深く押し込んだ位置から、更に押して通電する必要はないことが実感できた。
どういう事かというと、焼きなましの押ボタンは1度押せば即通電の仕様になってはいるものの、実感としては少し押し込んでおいて(初期の遊び間隔をなくすため)、それを更に押し込まないと通電しない印象を以前は持っていたが、
実際には最初の仮押し込みだけで、つまり遊びの間隔を詰めるだけの弱い押し込みだけで必要な通電が確保されるし、然も、おそらくその場合は100%の通電にならないため、むしろ温度管理の面で望ましいことが分かった。
弱く押すだけでよいということは、押しのサイクルを早く完了出来るし、以前のような3秒ほどに1回の押しではなく、「1秒に1回位のペ-スで、30回ほど行えば必要な焼きなましを完了できる感触」を得たのは大きな収穫だった。
2015年3月4日の追記に更に加筆
数日前にこのエントリ-を思い出しながら、半年ぶりに帯鋸の刃のバット溶接をやってみた。幾つか追加の内容があるので、以下に補足する。
コイルで買った帯鋸の画像は以下。
一本当たり、約500円で帯鋸が作れる訳なので、超お買い得ではある。まともに買えば一本3500円は掛かる訳だから。で、必要な長さを切り取るためのジグの画像が次。
工房の外壁に垂木を打ち付けて、必要な長さを引き出して端をクランプして、切断砥石で切るようになっている。短いブレ-ドの場合には、直接巻き尺を使えば良いだろう。
今回の発見としては、驚くほど簡単に溶接出来た事に尽きると思う。具体的には:
1. 突合せ部分の隙間に関して、他のウエブサイトの記事では細心の注意を払って、隙間をゼロにするべきだとの事を書いてあるが、面倒だったので、単純に押し当てただけ。勿論、切断面はやすりをかけたが(それすら必要ないだろう)、文字通り、単純に押し当てただけだった。押し当てた部分は縦の線としてはっきり認識できる状態。0.5mm程の隙間だったと思う。
2. 通電の回数もいい加減で、7,8回に分けて通電した。白熱(黄熱?)する光によって一時的に筋は見えなくなるが、通電を止めると筋が再び見える状態で溶接を停止した。
3. 折り曲げても折れないので溶接完了だと思って、器械にかけて実際に切断作業を行ったが、全然問題なかった。
直感的には、「通電は溶け崩れないならば何回やっても構わない確信」を得た。あと、「通電前の隙間の突合せも適当にやって構わない」と思う。勿論、明らかに大きな隙間があってはまずいだろうけれど、極普通に軽く突き合わせて、隙間は塞がっているな(0.5mm程度の隙間で構わない)、と思える状態で通電を開始しても構わない自信が沸いた。
「そもそも、隙間が存在しなければ放電そのものが開始出来ない」し、放電がなければ溶接自体が不可能なのだからあまり気にする必要はない。「極単純に、端と端がぶつかればそれで構わない」。
それどころか、目視的に0.5mmの隙間でも放電は十分出来るし、然も自動押し当て機構がついている訳だから、一旦通電、放電が始まれば隙間は自然に狭まっていく仕組みだ。気にしなくて良いのは当然だろう。
更に、溶接完了時に突き当て部分に少しくらい筋が残って見えていても、強度的には問題ないことも判った。
結論を簡潔に言えば次のようになるだろう。
「溶けない限り、何回、極短い通電をしても構わない」。6mm巾の帯鋸の場合、正確に測った訳ではないが、1.5秒程の連続通電で溶け崩れが起きる。だから、1.5秒以下の長さの短い通電を何回繰り返しても溶断には至らない。通電量は積算されないからだ。
通電の成果は積算ではない。つまり、0.5秒の通電を仮に4回行うと総通電時間が1.5秒を超える2.0秒になるが、それでも帯鋸の素材は溶ける訳ではない。
実際には、仮に10回短く通電しても、合計の時間的に0.5秒で止めてしまった場合も、あるいは1.0秒で止めてしまった場合も、或は1.4秒で止めてしまった、と言うような場合も含まれているだろう。
なので、仮に短い10回の通電をして、そのうち1回でも溶断直前の1.4秒がその中に含まれているとしたら、それは大成功で、ほぼ完ぺきな溶接になるだろう。
そのような溶断ギリギリまでの連続通電に成功していなくても、実際にはそれに近い、1.2秒とか、1.3秒とか、或は1.0秒とかでも実用上差支えのない溶接になっている可能性は充分にある。
だから、更に言えば、「溶断しない限り」極短い通電の回数を増やせば増やすほど、ガウス分布の確率的に溶断ギリギリ通電が自然に起きてしまう可能性が高くなる。
1回で溶接が完了するなどと絶対に考えてはならない理由がそこにある。
溶接時間が電子的に制御できるなら兎も角、微妙な手作業なのだから確率的なものになるのは仕方ない事だ。
溶接が完璧に行われれば、普通は筋も自然に消えるのだろうけれど、そこまで完璧にする必要もないようだ。あまり強く自作の木製ペンチ(注 5: 押しつけ圧力の維持、を参照の事)で溶接部分を締め付けると突合せ部分を物理的に変形させるので、望ましくはない、と私は思っている。
以上、曖昧さを極限まで取り除いて、更に、ある程度の理論的根拠を提示する事で、溶接が初めての人達にも自信が持てるような記述に書き換えた。帯鋸の溶接は関心の有る人にとって重大な問題だからだ。
実際には、数回、通電時間の限度を体験するために、意図的に溶断を行うのが望ましいだろう。
機器の準備
私が使用している溶接機は  に示してある中国製の安価な初心者向け機器だが十分に使える。但し、電源として単相(三相ではない)200ボルトを必要とするので、
に示してある中国製の安価な初心者向け機器だが十分に使える。但し、電源として単相(三相ではない)200ボルトを必要とするので、 に見られるように家庭用の配電盤のすぐそばに(何故か屋外にコンセントを付けてもらうと工事代金が高くなる。恐らく別途の長い配線が必要になるからだろう)専用のコンセントを増設(極簡単な工事)する必要がある。
に見られるように家庭用の配電盤のすぐそばに(何故か屋外にコンセントを付けてもらうと工事代金が高くなる。恐らく別途の長い配線が必要になるからだろう)専用のコンセントを増設(極簡単な工事)する必要がある。
日本の家庭では通常は単相100ボルト、或は200ボルト(新築の場合のエアコンやIH用に追加で)を使う訳だが、契約アンペア数が30アンペアまでの家庭では送電網から家庭内に3本の電線が引き込まれている。ア-スと+100ボルト、-100ボルトで、家庭への引き込み部分に3色の色違いで3本の電線が家の壁につながっているのを目視できる(30アンペア以上の新築の場合は1本の太いケ-ブル)。
100ボルトの供給はこのうち、ア-スと、どちらかの100ボルトを使うので、200ボルトが欲しければ+100と-100で簡単に単相200ボルトが取れるようになっている。
工事費用は10メ-トルのケ-ブル込みで約2万円と思えばよい。これを  に見られるように風呂場の窓を通して、工房まで引っ張り込んで使っている。結果的に金額的には機器の代金と工事費を含めると、同様の性能を持つ国産品の中古を買うのと同じことになる。
に見られるように風呂場の窓を通して、工房まで引っ張り込んで使っている。結果的に金額的には機器の代金と工事費を含めると、同様の性能を持つ国産品の中古を買うのと同じことになる。
機器の概要
このバット溶接機では電流の調節は出来ない(後述)。押しつけ圧力を調節するために左上の目盛り付のダイヤルがある。中国語で張力と書いてあるが、実際にはブレ-ド端末の押しつけ強度になる。
右上の大きなボタンが溶接開始ボタンで、下が焼きなまし用のボタンになる。
溶接ボタンを押すと電流が流れ、同時に端面の押しつけが始まる。押すのに力のいるボタンで、微妙な押し方が必要なので、押しつけ強さは最低の、目盛「1」 にセットしておくのが望ましい。
溶接の実際手順:理想的には
1. 鋸刃の溶接端面を完全に平らにする (不可能、 注:1)
2. 端面の向きを鋸刃の運動方向に対して直角にする (ある程度は可能、 注:2)
3. つき合わせた鋸刃を完全な直線に固定する (これが一番重要で難しい、 注:3)
4. 端面を端子に固定する時に間隔を0.5ミリ程度にしておく (注:4)
5. 押しつけ維持用の自作の木製(合板で構わない)絶縁ペンチを使う (注:5)
6. 焼きなましを適切に行う (注:6)
実際の場面では、どのように注意深く前処理をしても、端面には出っ張りや、凹み、キズ、或は面の傾きなどがあるので、通電した時に最初に電流の流れる箇所を回転砥石(実際には使う必要もない)だけではコントロ-ルすることが出来ない。早い話、最初にどの部分から電流が流れるかは実際にやって見るまで判らない。
理想的には最初の通電箇所が鋸刃の真ん中に来れば言う事がないが、大抵の場合、そうはならずに、鋸刃の巾方向のどちらか一方の端の部分から赤熱が開始される。
勿論、端面の加工に慣れて来れば通電する前に、どの部分から最初に通電するか見当がつくようになるが、それには練習を重ねる必要があるし、それは何処が最初に通電するかの見極め以上のものではないし、見極めた最初の通電箇所を中央部分に動かそうとして、再研磨をしても、手間だけ取られて思う様な結果は得られないので止めたほうがよい。
なので、それでは実際にどう対処するかだ、それには、普通ウエブの動画で見られるように一回の極短い通電で溶接が完了すると思わない事だ。
何故かと言うと、鋸刃の溶接は、端面の長さ全体が溶融しないと話にならないので、最初の赤熱箇所はあくまでも全面的な溶融の開始箇所と捉える必要がある。ぶっちゃけた話、出っ張り部分が最初に溶けて消滅する訳で、その結果、端面の間隔が理想的な平行状態に近づく。
その時に漸く本格的に溶接を開始出来る体制が整う訳だ。動画-1を見て欲しい。
だから、コツとしては、最初に超短く通電して、(研磨不良の結果としての)出っ張り部分をまず溶かしてしまう。というか、最初からその積もりで極短く通電する。すると間隔が平行に近くなるので、端面を更に少し押し付けると接触部分の長さを徐々に増やす事が出来る。数回通電するのが望ましい。
ここで、溶融箇所の色の変化について話す。認識すべき色合いは3種類で、時系列的にはニンジン色で始まり、夏みかん、レモンの順で変化する。レモン色になった瞬間に指を離さないとブレ-ドが溶け崩れてしまう。動画-2 が失敗例を示している。
回転砥石での準備:
注 1: 端面の平滑化(ブレ-ドに直角に切れていれば必要ない)
回転砥石で端面を平滑にする必要はあるが、神経質になる必要はない、何故ならどのように慎重に端面を整えた積もりでも、絶対的な単一平面を確保することは不可能で、端面が部分的に前後左右に傾いてしまったり、結果的に複数の平面で構成されていたりする事は当たり前で、そのような状態も複数回に分けて通電する事で徐々に解消できるからだ。
簡単に言えば、付属のシア-切断機でカットしただけの荒い端面のままでも溶接は可能だ。こまかな凸凹は予備的な通電で溶き落とす事が出来るからだ。
注 2: ブレ-ドの切断端面をブレ-ドの進行方向に対して直角にする
それに比べれば、端面全体を鋸刃進行方向に対して直角にする方が簡単だ。実際には、これすらも不可能なのだが、ある程度目視で判断できるので、可能な限り直角に肉薄するのが望ましい。覗き込んで目視確認が出来ない端面の平面化作業と異なり、それほど手間のかかる作業ではない。
付属のシア-切断機だけで90度のカットは十分に可能だ。
注 3: 鋸刃を直線状にセットする
アラインメントに関しては、これが出来るだけ正確に出来ないと幾ら溶接自体が上手く出来たとしても、実際の運用場面で鋸刃が異音を伴って前後にぶれる事になり、直ぐに再び破断する可能性が高い。鋸刃の背骨部分を直線に保持する部分がないことも、この溶接機の欠陥だが、自分で比較的簡単に改良できる部分でもある。
鋸刃の保持部分の上の部品に、自分で新たに保持部品を取り付ければよいからだ。溶接してもよいし、あるいはしっかりしたボルト締めでも構わないだろう。
注 4: 端面の間隔
ブレ-ドを端子間にセットする時の端面の間隔に関しては隙間が目視出来ないほど狭くする必要はない。1ミリでは大きすぎるが、その位間隔が開いていても実際には通電ボタンを押せば簡単に間隔は閉じるし、押しつけ維持用のジグで軽く挟むだけでも間隔はある程度は容易に狭まるからだ。
注 5: 押しつけ圧力の維持
押しつけ維持ペンチは動画で見ることが出来るが、合板で自作した。

何故必要かと言うと、溶接中に通電ボタンから指を離すと、押しつけが解除されてしまうからだ。通電を止める瞬間では未だ溶けている状態なのに解圧してしまうのは、この機器の決定的な欠陥だと思う。なので、右手で溶接ボタンから指を離しても、左手のペンチだけは数秒の間、その時のブレ-ドの両端の接触距離を維持する事が絶対に必要になる。
但し、押しつけ自体は通電ボタンだけ行うので、ペンチは逆戻りを防ぐためだけに使うため、強く握る必要はない。
注 6: 焼きなまし
焼きなましは計測の結果、動画-1 の場合、35秒間に20回通電している。「焼きなましボタンは押しつけは行わないで、単純に通電だけを行う」。動画では数回ほど小豆色の発熱場面が見られるが、その部分は失敗だと理解して欲しい。発熱の色が見えてはいけない。
もし、微妙に微妙に焼きなましボタンを押しているつもりでも、小豆色でない、更に温度の高いニンジン色の発熱現象が連続して見られるなら、それは目に見えない溶接不良部分が存在して、その部分の抵抗値が大きいためにどうしても発熱してしまうためで、その場合は溶接を再度やり直す必要がある。
「なので、理想的には通電に伴う機械音だけが聞こえて、色の変化が見られないのが一番望ましい」。また、焼きなましに先立って、金属ブラシで溶接部分のスラグを落としておく事。
最初の焼きなまし通電では、溶接が端面の長さ全体で一様に出来ていれば溶接ラインから左右にカ-テンが開く感じで、そうでない場合は、最初に通電した箇所を中心として放射状に青黒い温度波が広がるのが確認出来る。そのまま数回通電すれば、温度波は消滅して、鈍い薄茶の表面が出現する。
溶接の終わった鋸刃を見ると判るが、色が変化しているのは端子間の溶接部分だけで、それ以外は通常の鋼の色を保っている。理由は挟み込み端子が大きなヒ-トシンクの役割をしていて、挟まれた部分も含めて温度変化がないからだ。
なので、溶接部分とその周辺を改めてガスバ-ナ-の炎などで焼なますのは、本来組成の変化がなかったために元々の鋼の硬い状態を保っている部分まで組成変化させてしまうだけなので行なうべきではない。周辺数センチに渡って刃の部分まで軟鉄化してしまうからだ。
焼きなましは溶融時に壊れてしまった鋼のミクロの配列状態を出来るだけ元の鋼に近い状態に戻すことで本来の剛性と切れ味を取り戻す事にあるのを忘れてはならない。
注 7: 通電回数と色の変化
溶接時の通電回数に特に決まりはない。但し、1回では無理と考えた方が良い。そのような動画は多いが望ましくはない。
基本的には挟み込みの端子間全体に赤熱現象が広がった時点で溶接が完了する。通電開始時に見られる局地的な、往々にして三角形の広がりの赤熱では不十分なので、赤熱が端子間の全体に広がるまで、何回でも通電を繰り返す必要がある。
但し、あまり通電しすぎると端子間の色がレモン色になって、あっという間に鋸刃が溶け崩れることになる。動画-2でそれを示している。そこでは、最初の通電でかなり広範囲に溶融が確認出来るので、本来は2回目で止めればよかったのを3回目の通電を行ってしまったため、溶け崩れが起きてしまった。
付記:
この機器では電流の調節が出来ないので、例えば3ミリ幅の鋸刃の溶接は出来ないと思った方が良い。やってみれば直ぐに分かることだが、瞬間的に焼き切れてしまう。6ミリから8ミリ幅の溶接に最適な機器になっていると思う。それ以上の巾の溶接は試みていないが可能だとは思う。
軟鉄の針金の溶接も試したが2ミリなら十分可能でも、1.6ミリでは瞬間的に焼き切れてしまう。電流の調節が可能なら問題ないが、値段を考えると仕方ないと思う。
付記の2:
溶接は慣れが必要で、私も100回ほどひたすら練習して漸く10回に9回は成功するようになれた。恐らく、技量を保つためにも定期的に練習を行う必要があるだろう。それほど微妙なボタンの押し方が必要だからだ。
6. 溶接のコツは以前に記述した通りでも、実際には時間が過ぎ去ると忘れてしまうので、もし今後再び溶接する場合には、コツを回復するために30回も練習して、たった1本しか本番の溶接をしないのは時間の無駄なので、必ず最低でも5,6本の新しいブレ-ドを作って置くべきだと悟った。