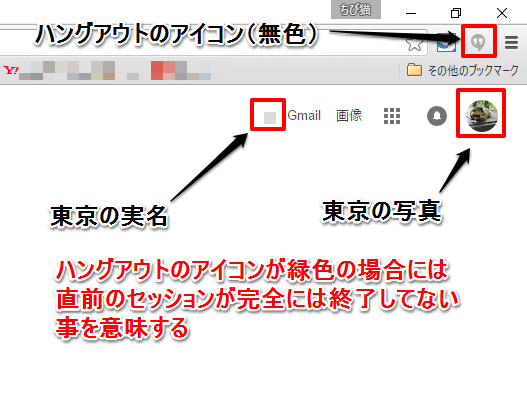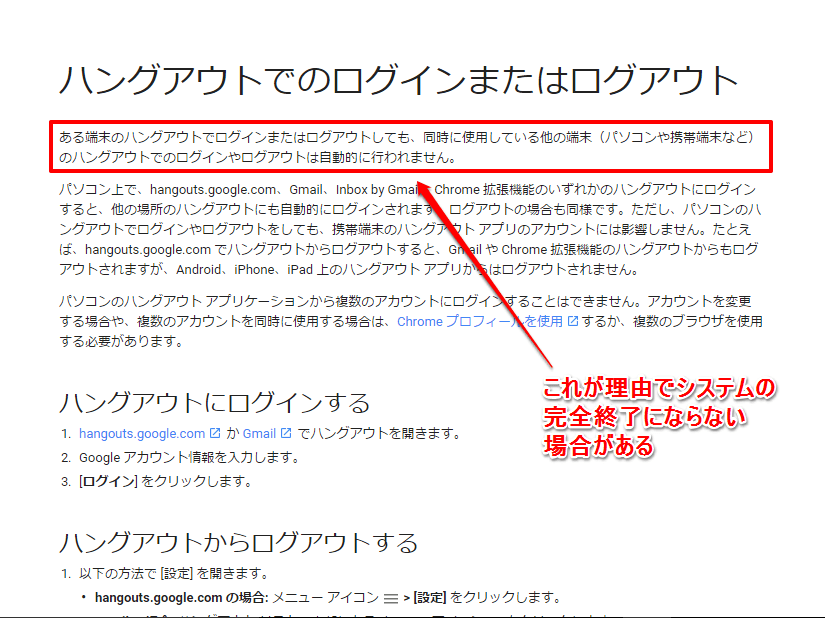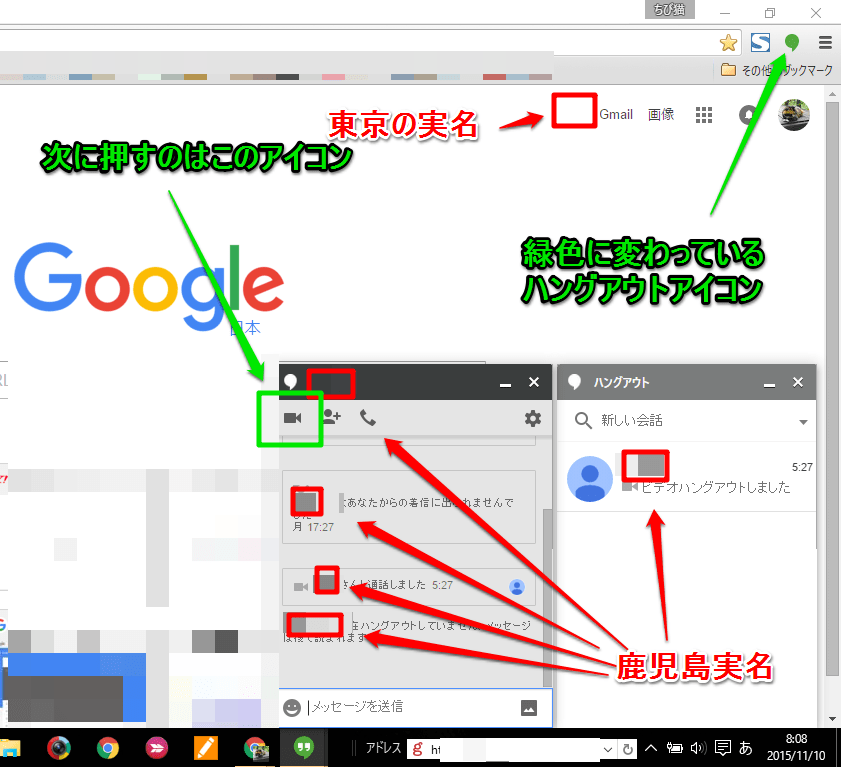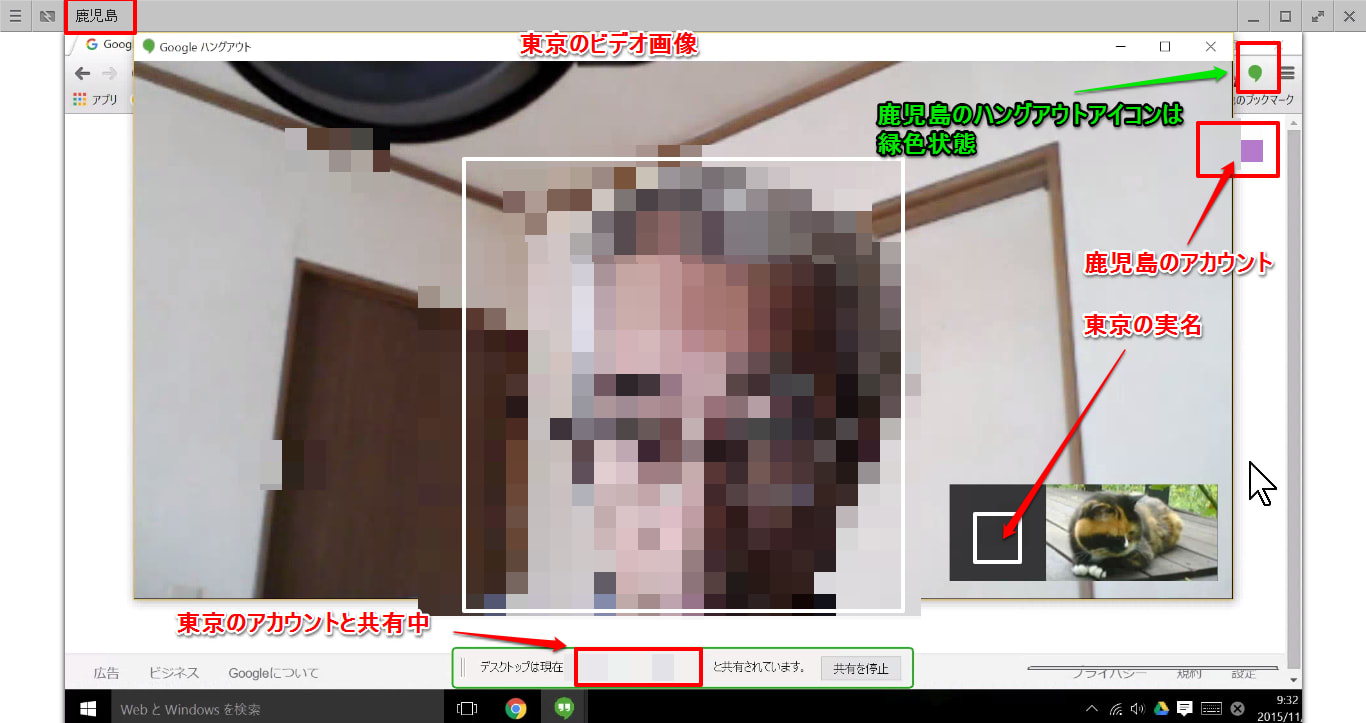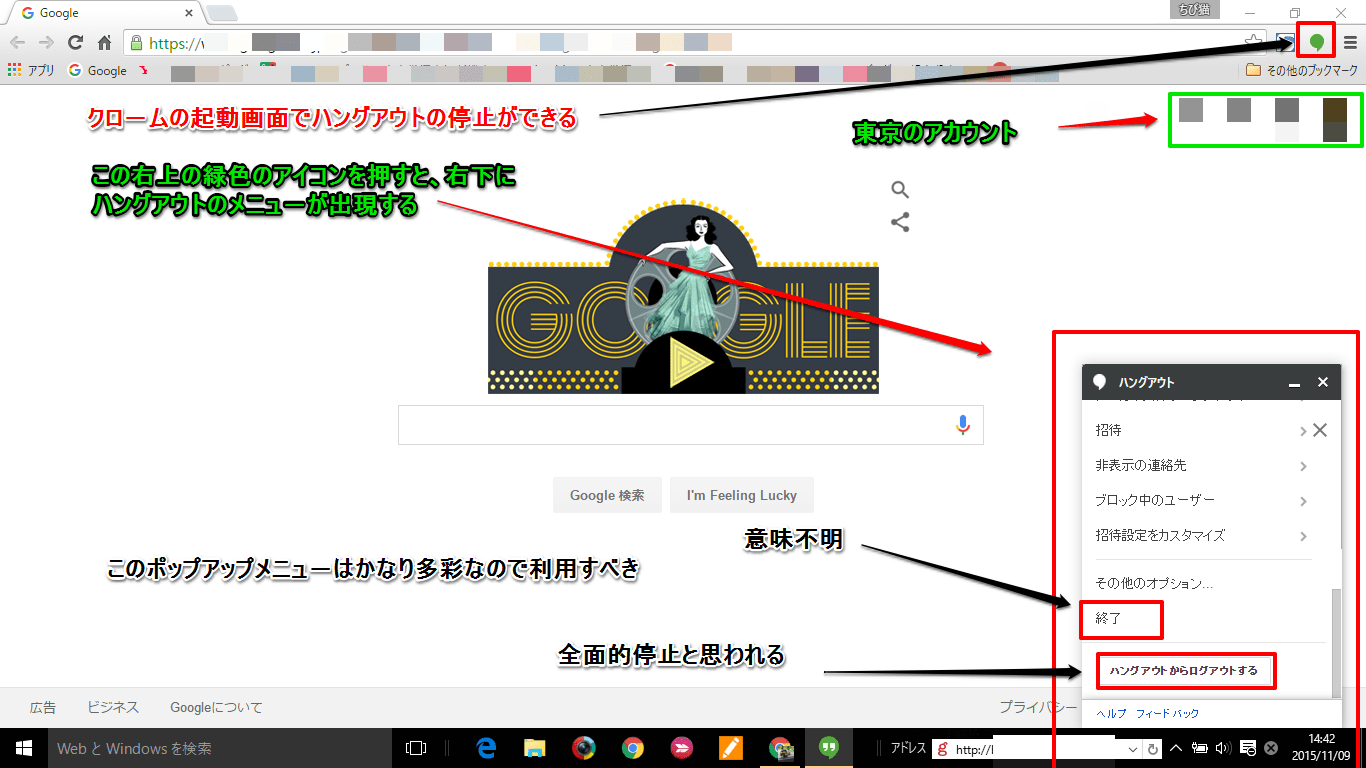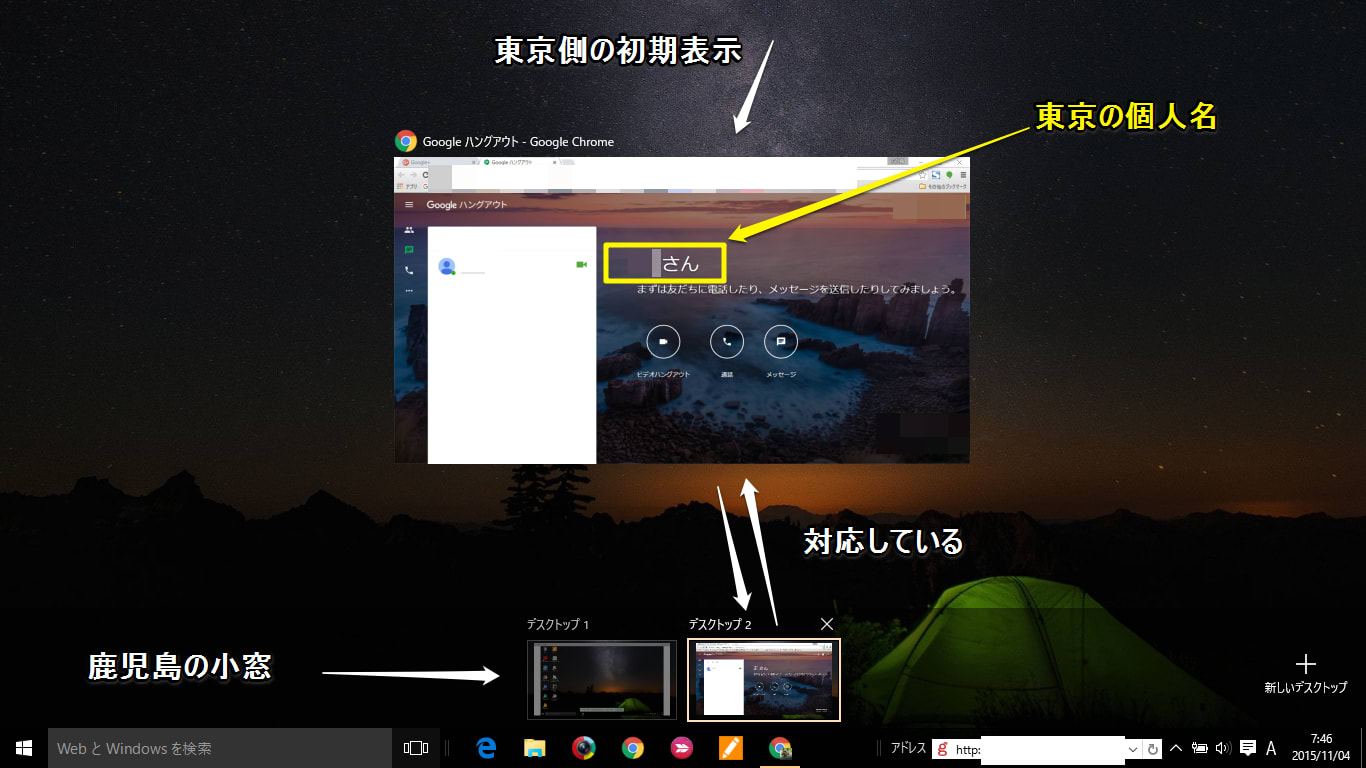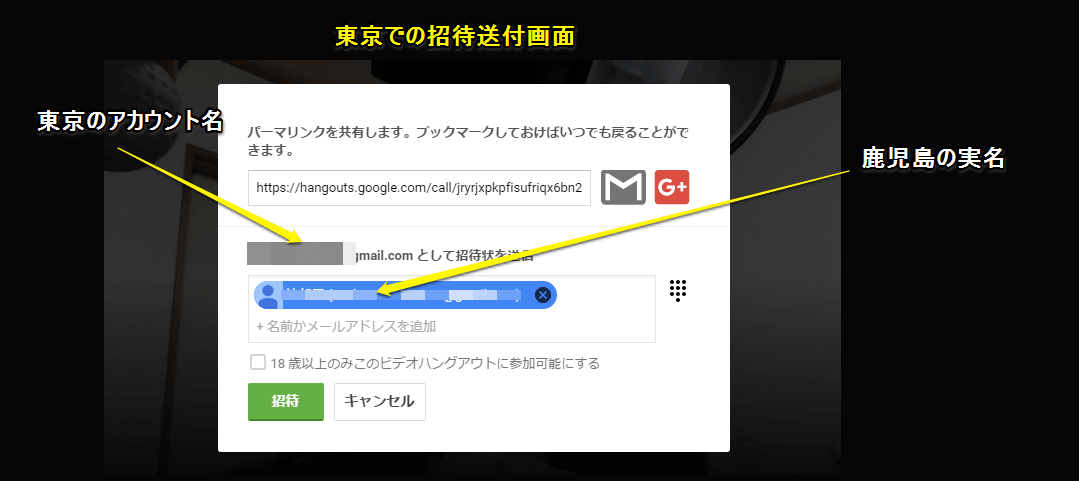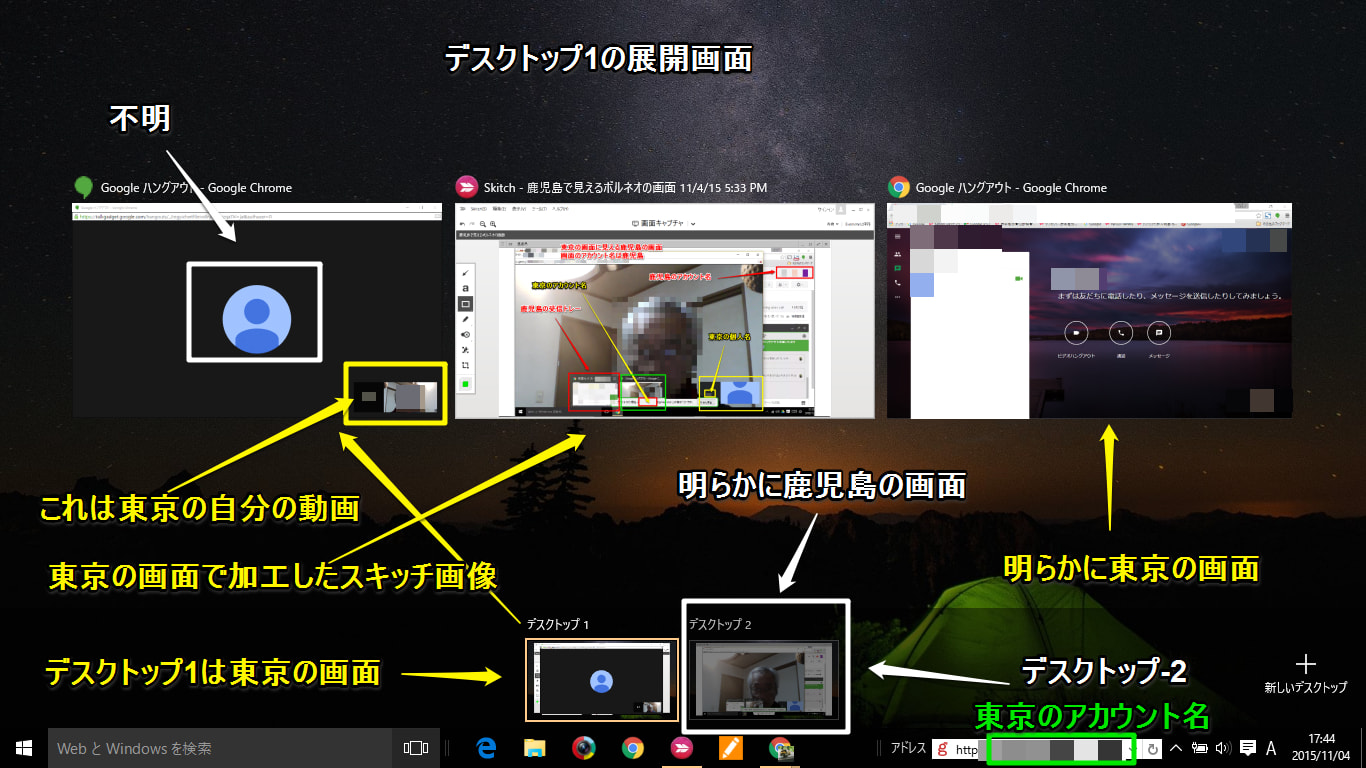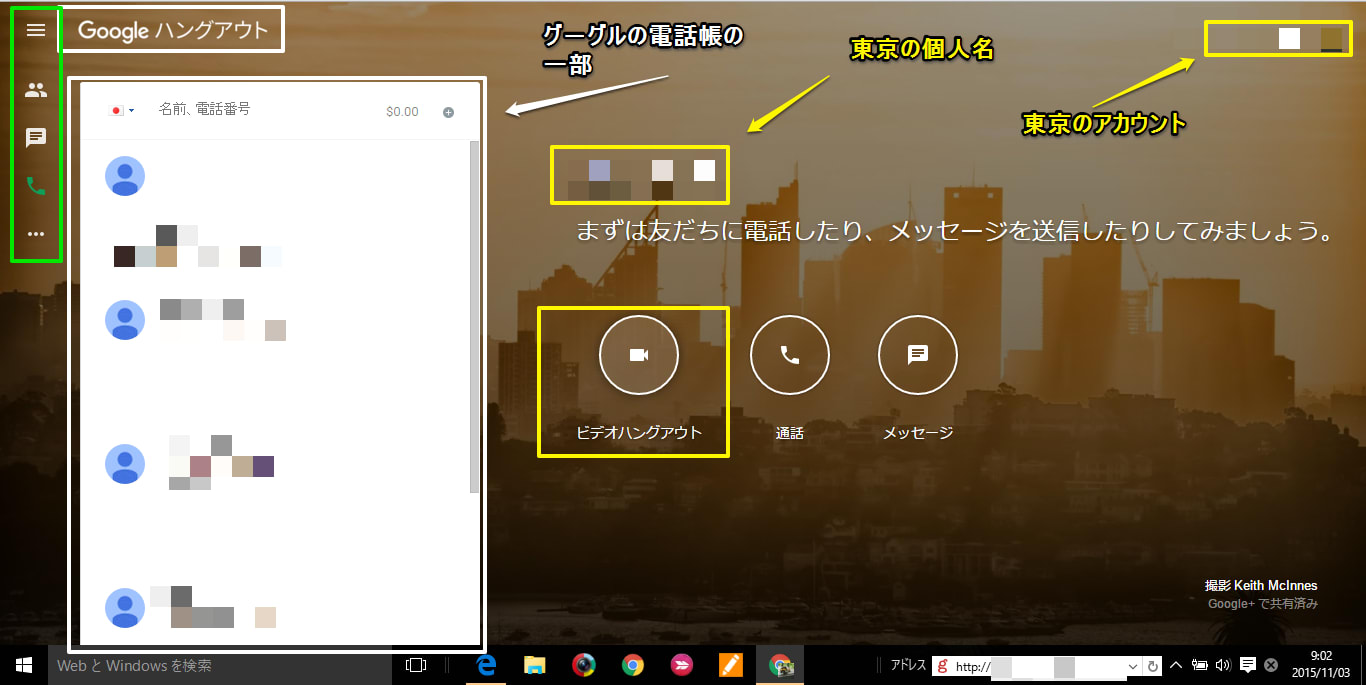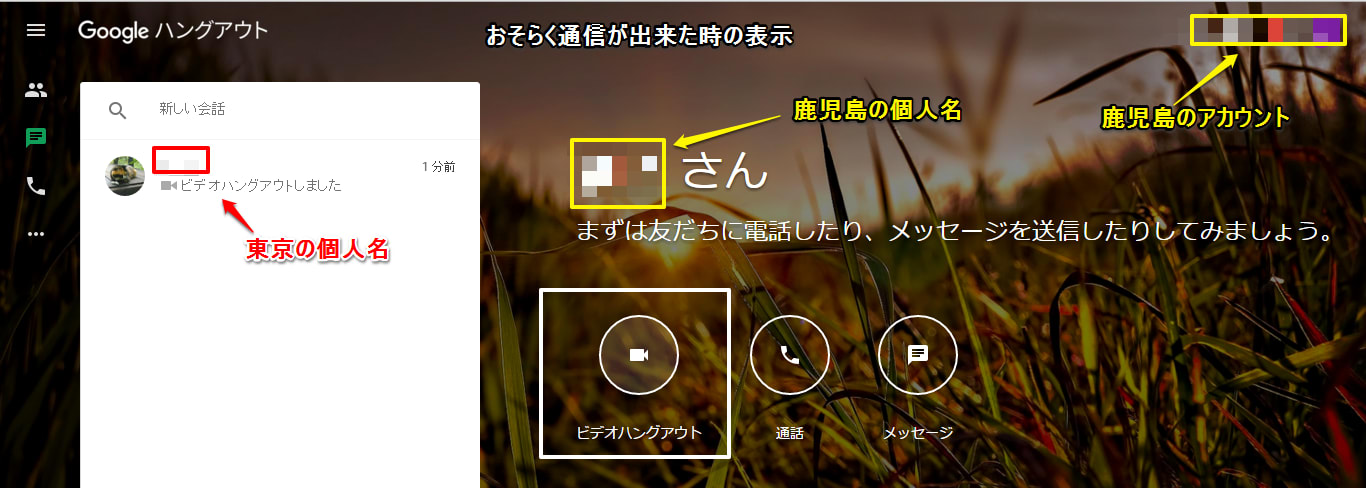ハングアウトで鹿児島と東京でそれぞれ見えるべき画面が理解できたので、手順の簡素化が見えてきた。と、同時に、誰かのブログに出ていた、ハングアウトとリモ-トデスクトップを同時に行う事の実際的な手順と、意義についても根掘り葉掘りしてみたい。
素朴に思うのは:
1. ビデオハングアウトの起動には、本来、リモ-トデスクトップの起動を全く必要としないし(相手がPCの操作に慣れていれば)、(Webカメラを使って)お互いの顔を見ながらの双方向リアルタイム通信なので、お互いの顔以外に、追加で同時並行で見せる静止画や動画が本当に必要なのか、イマイチ分らない
2. 仮にそれが望ましいとしても、一体具体的にどうやってやるのだろうか?技術的な疑問だ。そもそもお互いのビデオチャット画面のどこに追加の静止画像や動画をはめ込む事が出来るのだろう?
3. リモ-トデスクトップの起動が必要なければ、定常的にはハングアウトだけが起動している状態で双方向通信ができるために、通信の簡素化につながるし、どちらか一方的にハングアウトを止めれば、どちらの方向の通信も両方とも同時に停止する(可能性がある)かもしれない。
4. 3.の答えが何であれ、いずれにしてもハングアウトの停止手順は把握する必要がある
以上のような事を考えると、まずやるべきことはシステムを最大限簡素化することだろう。もし、リモ-トデスクトップを同時運用するなら、それは簡素化の延長線上にあると思えるからだ。
素直に考えれば、ビデオ通信は東京が誘って、鹿児島がそれに気が付いて応じるだけで成立する訳だ。実際には鹿児島は気が付かないし、気がついても必要な操作が出来ないので、簡素化の流れとしては:(タスクビュ-ボタンを押して、仮想デスクトップが起動していないことを確認の上)
1. 東京側でハングアウトを起動して、一方的に鹿児島に招待メ-ルを送る。そして、(ハングアウトは起動したままにしておかないと、Webカメラが停止してしまうので)すべてのポップアップウインドウを最小化して、東京のデスクトップを初期状態に戻す。
2. 次に、その状態でリモ-トデスクトップアプリを立ち上げて、鹿児島のGメ-ルを開いて、東京からのビデオチャットの招待に応じる操作を遠隔的に行う。すると、鹿児島でのテレビ画面上で東京の自分が映るのが東京のモニタ-画面で確認出来るので、そのまま、必要なメッセ-ジを東京のPCに対して発声したり、あるいは、テキストメッセ-ジを右下の枠内に書き込んでCRキ-を押して、鹿児島のデスクトップの画像の右上の枠の中に表示させる。
遠隔操作を切断しない事。理由は、ビデオチャットを止めた後、鹿児島のデスクトップを天の川に戻すのに遠隔操作が必要になるからだ。鹿児島側では何も操作してくれないので、結局東京から遠隔操作でビデオチャットを終了するのに、一度切断して、再接続は馬鹿げているからだ。それに、接続しているだけでは、回線に負担はかかっていないはずだ。
以下は、これらの手順を踏んだ時の、それぞれの関連画面になる。
以前にも見た画像もあるので、節目の画像だけにする。招待を送った直後の東京は、

これらをすべて最小化すると、

上のようになる。で、リモ-トデスクトップを起動して、鹿児島を連結して、Gメ-ルを開くと、(前回のセッションの終わり方次第で、見えるものが少し異なる場合があるが、例えば)以下のようになっている。

基本的には、この画面で、東京からのビデオチャットへの招待に応じる、旨の操作を行えば、東京のWeb画像が直ちに鹿児島のテレビ画面に現れる仕組みだ。
停止手順
試行錯誤を繰り返して、漸く正しい停止方法を発見できた:
ハングアウトの停止は、理想的にはビデオチャットの最中に出来て、然も部分的でなくて、全面的に一度に停止できるのが勿論望ましい。今回の発見から類推すればその可能性もあるだろう。
結論的に言えば停止作業はクロ-ムを立ち上げた時に、右上に小さく出ている緑色のイチョウの葉っぱみたいなものを押すと、ハングアウトのオプションがゾロゾロ出てきて、その一番最後の部分でログアウトが出来るようになっている。以下の画像だ。
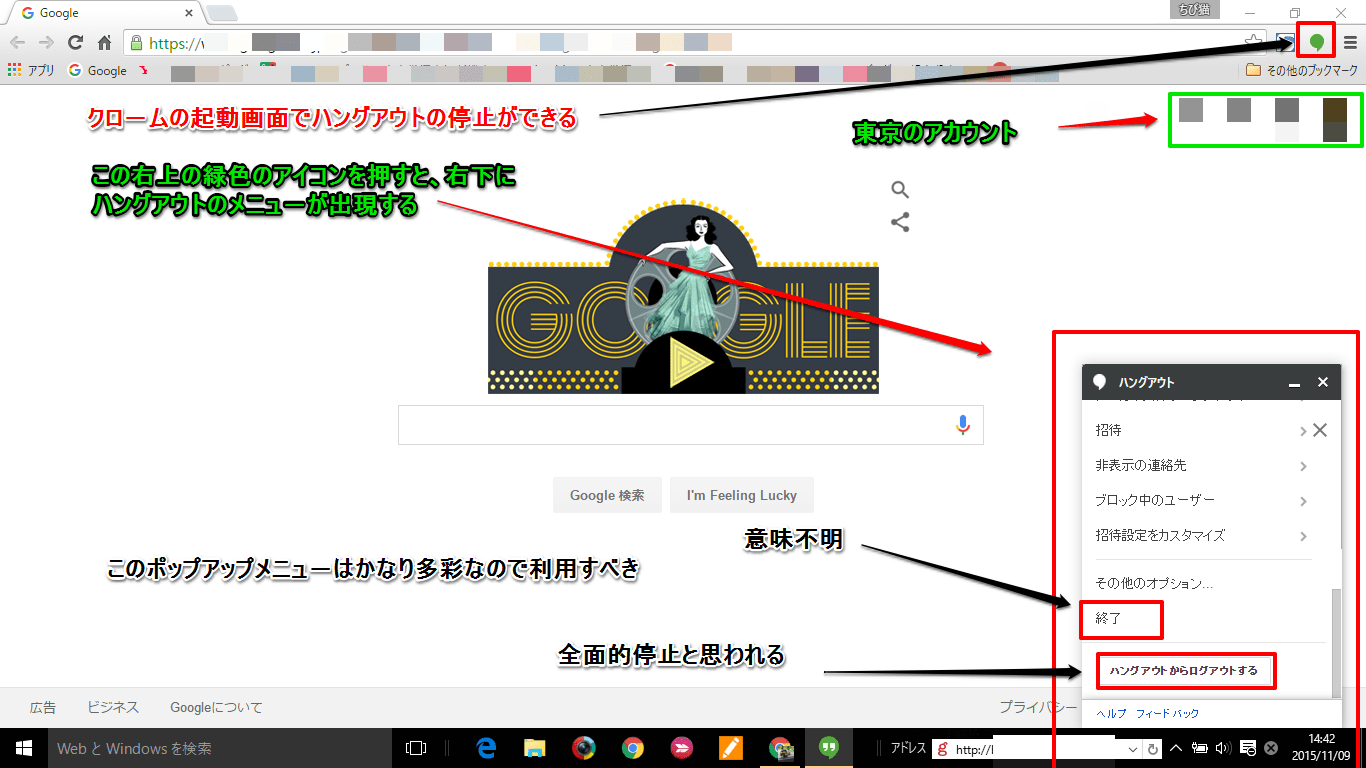
その直前にある「終了」が何を意味するのかは、これから根ほり葉ほりするが、今まで、終了したと思っていても、出来てなかった事が何回かあったので、この発見はとてもうれしい。
ログアウトしてから、再度同じアイコンを押すと、今度はログイン画面に変わるのもうれしい、が、「Google全体でハングアウトにログインする」の意味が分からないので、「詳細」を押すとヘルプが出る。以下の画像だ。

これでも意味はすぐには解らない。
------------------------------------------------------------------------
以上は、東京のPCがビデオチャットを鹿児島のPCに呼びかけた場合だが、偶然分かったことは、遠隔操作で鹿児島に入り、東京にビデオチャットを呼びかける際に、Gメ-ルのアドレスを指定すると、スマホがにぎやかに鳴り出して、右スワイプで、そのままビデオチャットになる。
-------------------------------------------------------------
この記事、とても未完成
---------------------------------------
この記事の目指した方向性は妥当だと思う。
既に、何回も、想定されたのと同じ手順を追って、鹿児島でも東京のビデオ画像をリモ-トデスクトップの介在なしに維持する事が出来た。(今後は止めるが)
つまり、東京で設定したリモ-トデスクトップ操作を使って、東京からのビデオチャットへの招待を受けたことにより、東京のビデオ画面が鹿児島のテレビ画面に直ちに表示される訳だが、その直後に、鹿児島のデスクトップ上でリモ-トデスクトップの設定を解除しても、そのままハングアウトを問題なく持続できたことを確認できた。
問題は、その場合でも明確に意味を認識して置かなければならないオプションが幾つか(つまり、幾つも)あることで、悩みは深い。とは言っても、ボルネオに行く前に、基本の基本は把握しておく必要があるので、別記事を立てないで、この記事に上書きで手順を確認することに決めた。
それまでに、やらねばならない作業は多いのに時間がないので、焦っている。なので、整然とした、分かりやすい記述の順序は踏んでいない。絶対に再現性のある画像が優先なので、以下の画像の話を先にしてしまう。

この上の画像は、遠隔操作とビデオチャットの両方をOFFにしてしまった時の鹿児島の画面だ。OFFの操作はすべて、東京が行っている。で、実はこの状態では、東京のモニタ-にこの映像は映っていない。なので、この画像は再度、遠隔操作を立ち上げて、鹿児島のテレビ画面の状態を確認しないと得られない画面だ。そして、あまり実際的な意味を持たない画面でもある。
この画面の持つ意義、意味は以下になる。
1. この時点ではビデオ映像は送られていないので、ポケットWIFIの通信量は増え続けてはいない。
2. この画面は鹿児島の高齢者にとって、ボルネオの映像だという意味を持たないが、ビデオチャットは終了したとの認識は得られるし、
2.1 事前にこの画面を説明付きで資料の中に入れて置くか
2.2 ビデオチャットの文字スペ-スに、その旨書き込んで置けば
ビデオチャットが終わったとの確信を鹿児島が持つことが出来る
3. 逆に、東京にとっては、この画面の鹿児島での存在を想像するしかない訳だが、このままに放置しておけないとの認識につながる。
何故かというと、鹿児島は自分でPCの操作が出来ないので、それ以降の通信に備えて、鹿児島のテレビ画面を天の川の定常状態に戻しておきたいからだ。特に、鹿児島が一日に一回、ある程度決められた時間に入力切替をした場合に、同じ画面を出して置きたい。
なので、ここでの直感的な結論は、遠隔操作のアプリを停止する必要は全くない事だろう。遠隔操作で鹿児島側からビデオチャットを停止することも出来るし、どのみち、鹿児島を天の川の初期画面にもどすなら、OFFにして、再びONにするのは馬鹿げているとおもう。