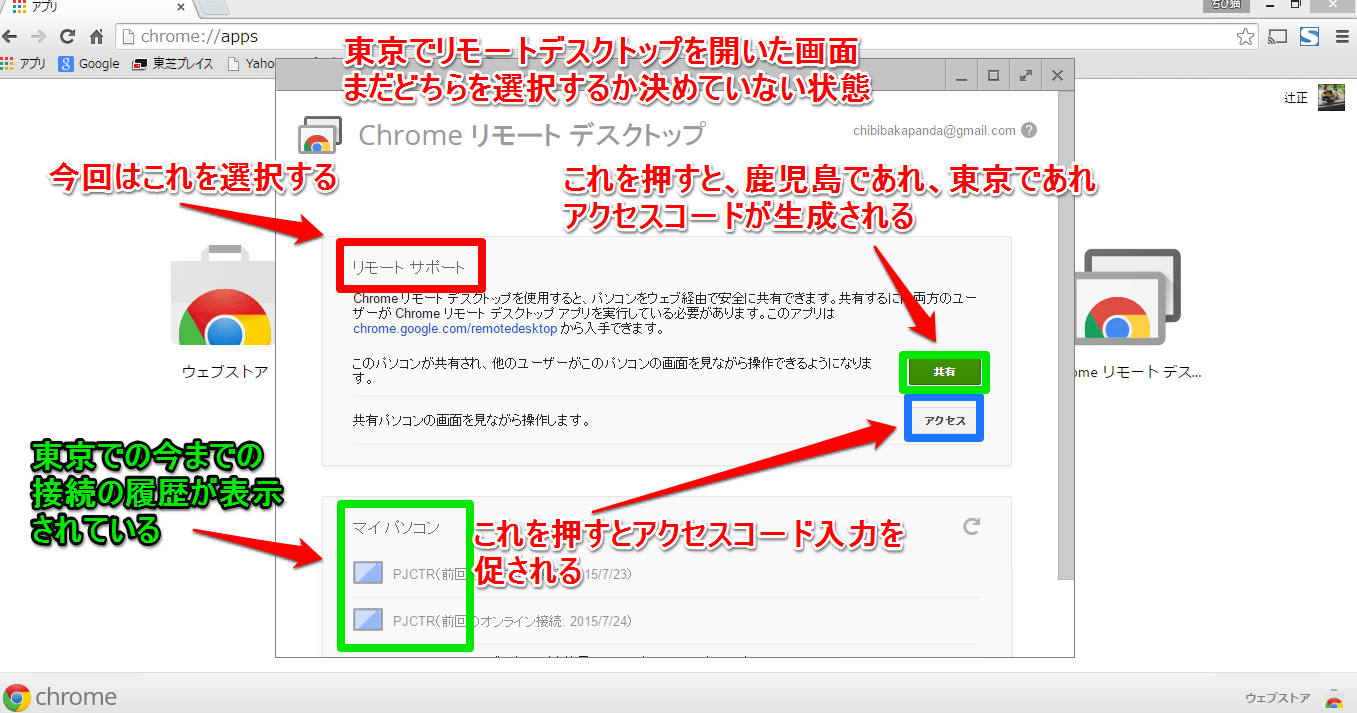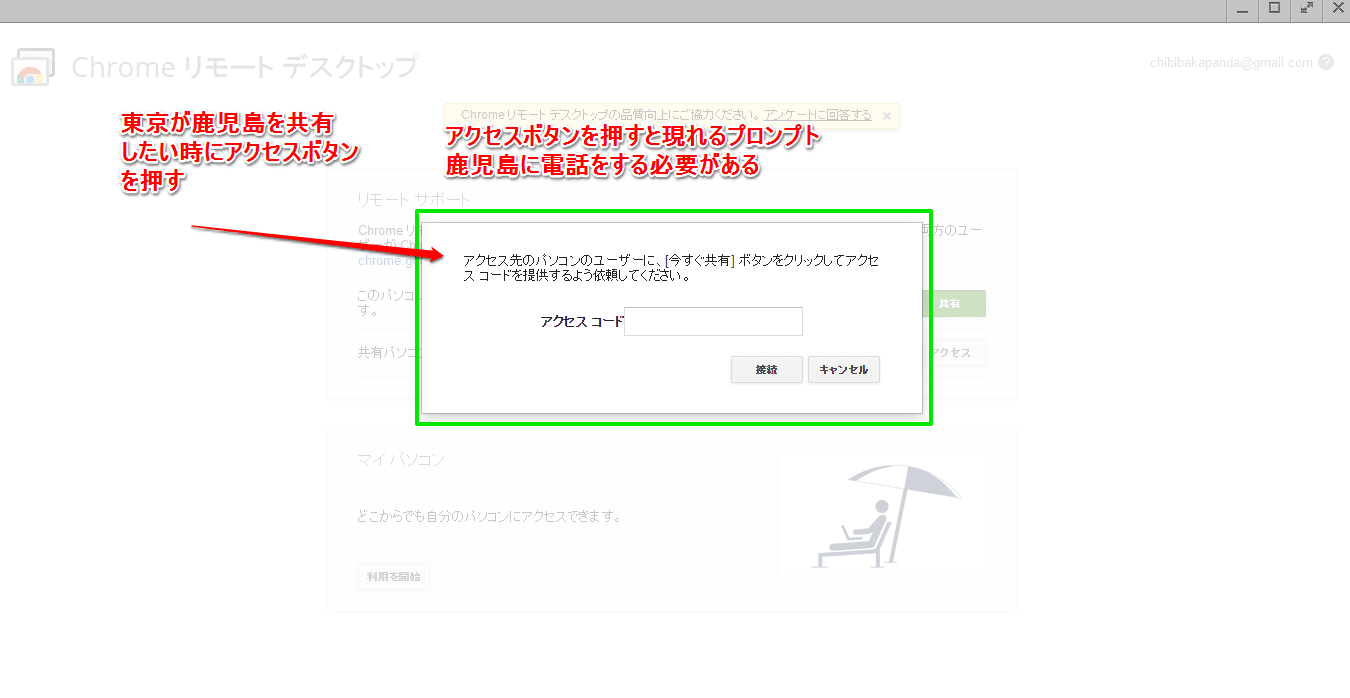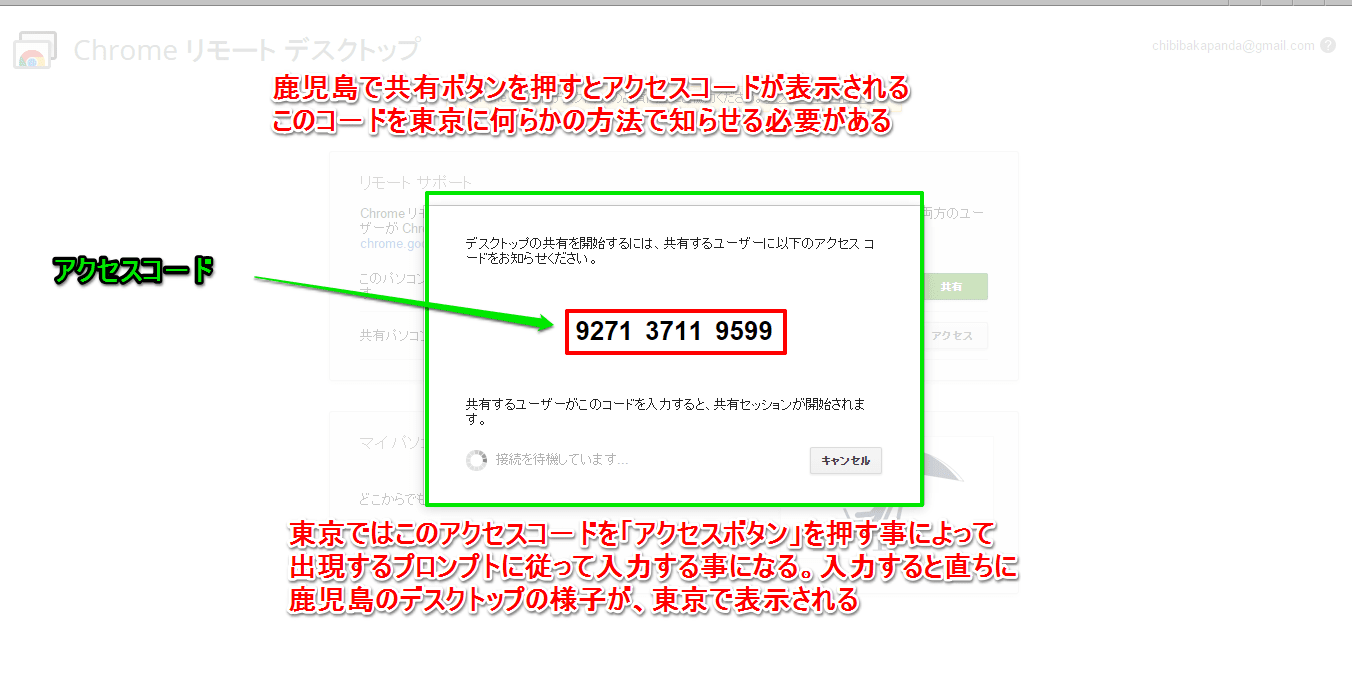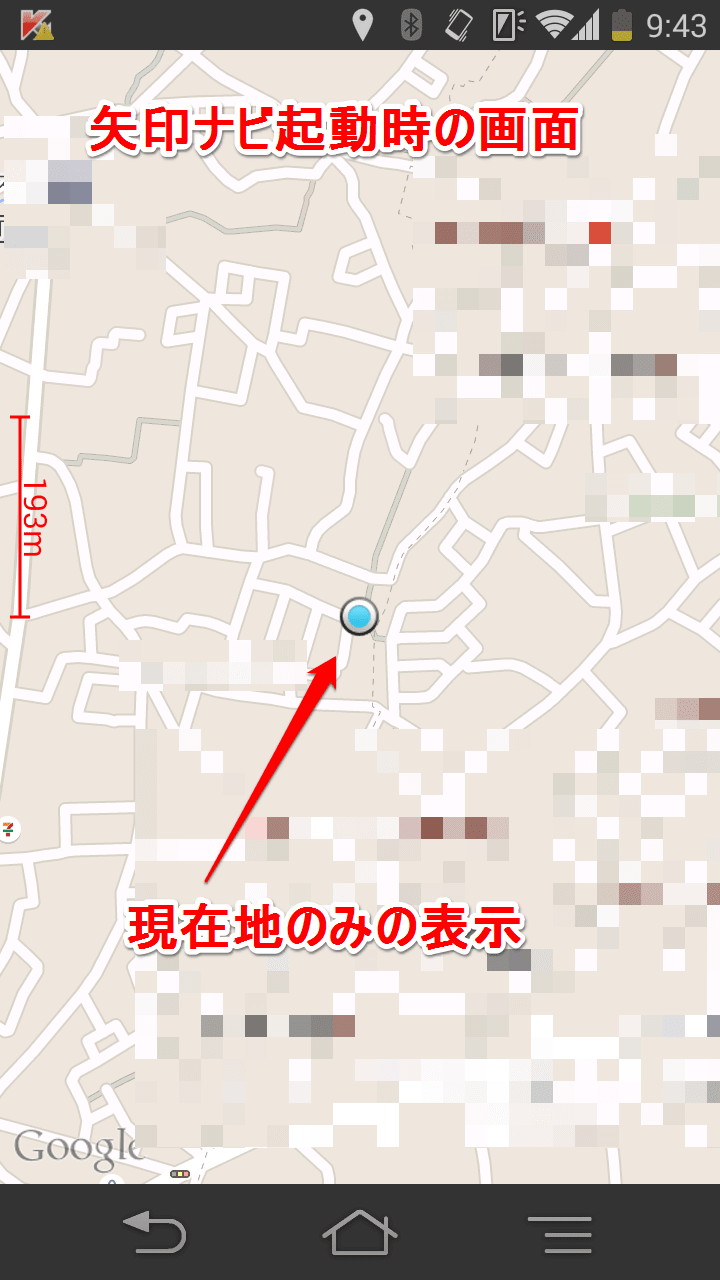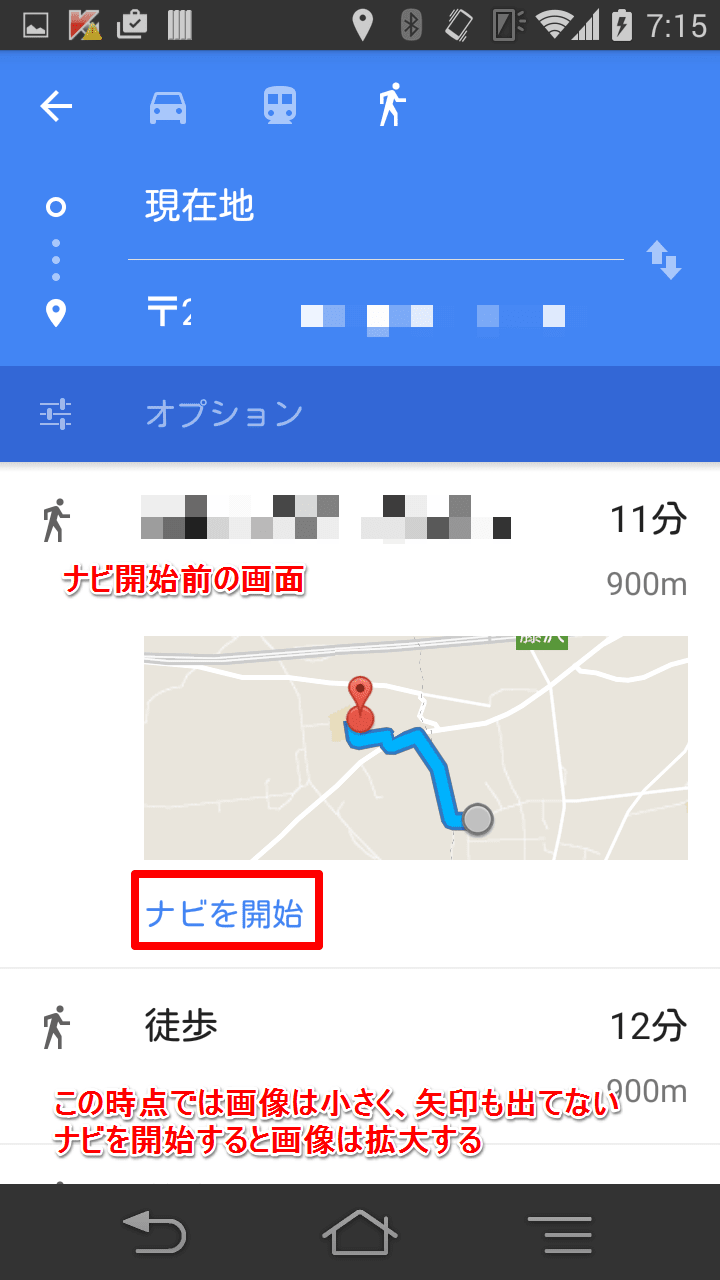この記事では aide memoire として、グ-グルクロ-ムのアプリを使い、TVのHDMIポ-トにスティックPCを差し込んで、ポケットWIFI経由で出来る事を高齢者対策としてまとめる予定だ。
例えば、状況としては、自分が鹿児島出身で、現在東京で就職しているが、故郷の年老いた親達ではPCの操作ができないので、子供達の成長記録の動画とかをネットで送りつけて、それをどのようにしたらパソコンの画面に表示できるかを電話で説明するというような問題を一気に通り越し、
いっそのこと鹿児島の居間にあるTVの大きな画面で親の手を煩わせずに見せてあげたい、その為にはどのようなシステムを構築して実際的な運用をどのように行えば最適なのか、構築と運用にかかるコストの面も含めて、どの様にすれば良いかと言う課題を根掘り葉掘り模索していく。
その過程で、aide memoire を作成するために必要となるプルダウンウィンドウやポップアップウインドウのスクリ-ンショットをどのように出来るだけ簡単に取得するか、というような付随的な問題も取り込んでしまう。
すでに、2台のノ-トパソコンでのシミュレ-ションは終了した。然し、最低限の一時的な作業は鹿児島側でも必要になるので、全ての場面をスクリ-ンショットで確認しながら進める事にする。
基本的なシステム構成は簡単で、以下のようになる。
1. 操作される側のパソコンと、遠隔操作する側のパソコン。この場合、遠隔操作される側のパソコンとして、スティックPCを想定している。そのパソコンの表示装置はスティックPCを差し込んだTV画面になる。
スティックPCは安いが、初期設定ではキ-ボ-ドが必要なので市販のものを買うか、最初から付属しているものを選ぶこと。TVは必ずHDMIのポ-トがある物を使う。最近では19インチで2万前後なので、もう少し大きくても構わないだろう。
2. その両方にインスト-ルされた遠隔操作のアプリ、市販の物、無料の物、色々あるが、ここでは Google Chrome に追加で使える無料アプリを想定している。
3. インタ-ネット環境、鹿児島の場合には、固定回線でなく、携帯用の無線ル-タ-のほうが望ましいかもしれない。東京で買って、全てをセットしてから鹿児島に持って行けばよいからだ。いずれにせよ、東京も鹿児島も両方がネットでつながれている事が必要だ。
以上のような環境にあれば次のように進む。
操作される側のパソコンでクロ-ムを起動する。すると典型的には以下のような画面が出現する。

アプリボタンを押すと以下の画面が出て来る。

ここまでで特に判りにくい部分はないはずだ。必要なアプリの正式名は 「Googleリモ-トデスクトップ」 になる。このアプリを起動すると次のような画面に切り替わる。

この画面には幾つもの異なるオプションが紛らわしく同時に表示されているので、詳しい解説が必要だろう。
この画面が言っているのは以下の二つだ。
1: どこか距離的に離れた所にある他人のパソコンを遠隔操作できる (リモ-トサポ-ト)
2: どこか距離的に離れた所にある自分のパソコンを遠隔操作できる (マイパソコン)
ここではまず、「マイパソコン」の話から始める。この画像ではマイパソコンと言っているが、実際上は「マイリモ-トパソコン」と呼んだ方がより正確に意味を理解できる。で、この画面では既に「マイパソコン」機能を試してしまったために、PJCTRと言う名前のついたリモ-トパソコンがマイパソコンの枠内に登録されているのが判る。
ここには、同じアイコンが二つ見えるが、上のアイコンは押すと、そのまま遠隔地にあるPJCTRと言う名前で「マイパソコン」として既に登録されている「自分のパソコン」に、この表示を見せているPCが瞬時につながる仕組みだ。その後は、通常のように遠隔地にある自分のパソコンを利用する事が出来る。(この項は更に追加記述する)
でも、下のアイコンは押しても何も起こらない。この表示を見せているPCをマイリモ-トパソコンとして接続可能にする事だけが出来る。
「リモ-ト接続を有効にする」ボタンを押すと、PINを入力するように促される。なので、10桁位の適当な番号を入れればよい。で、この番号を、遠隔地に置いてある、そのPCの固有のPIN番号として登録する事が出来る。
その意味する事は実に大きい。
後述する「リモ-トサポ-ト」では、PINの替わりに、システムによって(リモ-ト接続する度に)鹿児島で自動生成されるアクセスコ-ド(12ケタの数字)を「接続の度に東京で入力する事」が必要になるが、(ただ、解決策もあるので後述する)、「マイ(リモ-ト)パソコン」では一度、鹿児島で一度だけPINを入力するか、或は東京でPINを入力してメモに書き留めて置いて、宅急便でスティックPCを鹿児島に送れば、接続の度に番号が変わることはない。
然も、一旦「スリ-プ状態に入った」PCを遠隔操作では起こす事が出来ないので、そうならない様にPCの電源管理設定を変えろとの、親切なメッセ-ジも同時に表示される。
リモ-トサポ-トでのコ-ドの受け渡しの解決方法としては、電源管理は同じだが、一番最初のアクセスコ-ドを使い続けるために、更に電源を落とさない事が必要になる。高齢者が毎回PCを起ち上げて、アクセスコ-ドの生成まで辿り着く事は想定しにくいからだ。
この場合、PCの冷却ファンは暫くすれば止まるので消費電力は無視できるか、あるいは必要コストと考える事も出来る。万が一、ベアリングの摩耗でファンが故障しても必要経費の範囲で処理すればよいだけの話だ。高齢者の残りの寿命との戦いを考えれば、許容できるコストでしかない。
で、「マイパソコン」は遠隔地の自分のパソコンを操作する訳で、何か見たい文書や動画があれば、それらは全てパソコンの物理ドライブに格納されてなくてはならない(だろう、推測)。インタ-ネットで遠隔地の自分のパソコンにアクセス出来るだけでもあり難いのに、その上、更に、その遠隔地パソコンからネット検索などを行って、その結果をインタ-ネットで見るのは(今は)出来ないと思う。(後で、確かめて見る)
(ついでながら、リモ-ト接続は両方向同時に可能なのか、今の時点では判らない。今後の根掘り葉掘りを待つしかない)
この点で、リモ-トサポ-トの場合は違うのを確認済みだ。一言で言えば、東京のPCから鹿児島のPCを操作して、鹿児島のPCが取り込んだクラウドの静止画や動画を、鹿児島のTVの画面にそのまま映す事を問題なく東京から行える。
リモ-トサポ-トの設定は、「共有」ボタンを押すと、この画面を見せているPCを遠隔サポ-ト用に提供できるようになる。押すと、自動生成されたアクセスコ-ドが表示されるので、その番号を鹿児島から東京に電話とかで教えればよい。東京では同じ画面で、逆に「アクセス」ボタンを押せば、鹿児島で表示されたアクセスコ-ドを東京で入力するように促されるので、鹿児島から教えてもらったアクセス番号を入力すると、瞬時に鹿児島のデスクトップが東京で見られる。
(この場合も、両方向同時の交信が出来るのかは不明だが、鹿児島の音声を東京に出力するのは出来る)
共有接続のシミュレ-ションを行う場合、通常は最初に2台のPCを並べて行うと思うが、時々、紛らわしくなってしまう。ただ、リモサポでも、マイコンでも、操作される方を先に起ち上げる事を忘れなければ、それ程面倒な操作ではない。むしろ、ファイルの共有の設定とグ-グルドライブの関係の方が問題なので、それも根掘り葉掘りする予定だ。
と、ここまで記述して来たわけだが、既にリモサポとマイコンとはどこが違うのだろうと思い始めている。前述した疑問点も含めての話だが。。。
次のエントリ-では個別のメニュ-展開の内容を記述していく。
で、今日の午後、ビ-ルを飲みながらリモサポとマイコンの違いを根掘り葉掘り、考えた。一言で言えば、遠隔操作で出来る事の内容に違いがある訳がない。他人のPCであれ、自分のPCであれ、遠隔操作できるのであれば、物理ドライブにも、仮想ドライブにもアクセス出来るはずだ。
唯一の違いはパスワ-ド的なアクセスコ-ドとPINコ-ドの違いだ。自分のパソコンを遠隔的に操作するのに、一々コ-ドが変わる必要はない訳で、鹿児島の両親にTV経由で画像や文書を見せるには「マイパソコン」だけを使えば良いとの結論がおのずと出て来る。
問題は、鹿児島での画面表示のON/OFFに伴う電源の管理と、信号の入力元の切り替えで、入力切替はTVのリモコンにボタンがあるので問題ないだろう。TVの電源がPCの電源と同期すれば最高だが、それは今は無理だろう。ただ、TVの電源はリモコンで落とせるから、表示用の電力消費は問題にはならないだろう。
スティックPCには電源ボタンがある。物理的なボタンなので、東京にいて鹿児島のスティックPCの電源を落とす訳にはいかないので、こればかりは必要なら鹿児島の親に頼むしかない。システムのシャットダウンは、これも必要なら東京で出来る。スリ-プモ-ドに入れない様に設定しても、CPUは殆んど無負荷状態になるので、メモリ-の大部分も同じで、冷却ファンは停止するだろうから、回転用の動力に使われる電力消費は最低限に収まるだろう。
となると、
システム運用の電力消費に関して;
1. 結論的にはTVの画面はTVのリモコンで消すが、「マイパソコン」状態は24時間、365日維持し続ける。
システム利用の様態として考えられるのは;
1. TVのリモコンで、随時入力先を変える癖を親に付ける。難しくはないだろう。BS,地デジ、HDMIしかない訳だから。そのために、随時、仮想ドライブに新しい内容を追加して置く。そのような画像には背景が判る様に、出来るだけ注釈を入れておく。
2. 必要に応じて、「今から電気紙芝居を見せるからTVの電源を入れて、入力をHDMIに切り替えて」と鹿児島に電話する。そして、必要に応じて、電話で説明を加える。スカイプは同時には使えないだろう。。。