アンドロイド版グ-グルマップには大変世話になった。ボルネオでレンタカ-を運転中に100km以上の高速で(だって、皆そのくらいで平気に走っているので)6千キロも走り回ったので何度も道に迷って絶望的な状況に陥ったが、携帯GPSとして冷静にリアルタイム表示を見ることで脱出できたし、フィリピンのボホ-ル島をトコトコと時速20km位でレンタルバイクで走行中にも何の不安もなく運転することが出来た。
然し、それはすべてリアルタイムのカ-ナビ機能の話で、少し先の海外旅行に備えて、パソコンで編集した地図をアンドロイドのスマホで同じように見ることが出来るかと言えば、アンドロイド版グ-グルマップの場合、圧倒的に無価値だと思うし、本来アンドロイド版グ-グルマップが出来るはずのことをアンドロイド版グ-グルア-スが立派にやり遂げることを知らない人たちも多いと思うので、この際、整理して忘備録にするのに意義があると思い始めた。
なので、ここでは、地図の共有とかの話でなく、単純にパソコンでマイマップを作って、しっかりとレイヤ-も使ってラインや目印もつけたものを、アンドロイドスマホのグ-グルマップで見ようとする場合の問題点の洗い出しと、それに対比した時のグ-グルア-スの利点を指摘するものになる。
まず、PCでマイマップを作るときの入り口部分は次のように見える。

ごの画像の大部分がラベル付き地図で占められているのは理由がある。
アンドロイドのグ-グルマップの場合、これに相当するのが次の画面だ。

つまり、パソコンの画面と全く同じ内容が見えている。なので、同じように利用できると思いたいが、違う。
それはともかく、パソコンの場合、マイマップを作るには(スマホで直接作るのは画面が小さすぎて無理)右上のマイマップボタンから入るわけで、「保存済み」ボタンは「ラベル付き」と連動しているので、取りあえず忘れて構わない。で、マイマップを押すとPCでの画面は次のようになる。

これは、PCの画面の一部を切り出したもので、既に作成した地図が見えている。ここでは赤枠で囲った2枚の地図を元に話を進めていく。まず、「里港小学校行き方」をパソコン表示すると次のように見える。

左半分のレジェンドは縮小できる。重要なのは地図にラインとマ-カ-が表示されていることで、拡大表示も出来るし、バスの出発点のグ-グルマップ表示も出来るが、それは、後でグ-グルア-スで見せるので、ここでは行わない。
次に、パソコンで作った同じファイルを今度はアンドロイド版グ-グルマップとアンドロイド版グ-グルア-スで見てみよう。次の画面だ。


左側がグ-グルマップで、右がグ-グルア-スでの表示になる。両方とも地図の拡大や縮小は出来るが、Gマップの場合、ラインはおろか、マ-カ-も全滅している状態だ。
当然、自分がアンドロイドGマップの操作に不慣れなので、何か馬鹿なことをやっているために、ラインやマ-カ-が出ないのだと最初は思っていた。しかし、ありとあらゆるオプションボタンを押しまくっても、ラインやマ-カ-は現れない。
つまり、パソコンのマイマップでラインやマ-カ-を付けてもパソコンでは見れるが、スマホのGマップではマイマップの内容を再生できないことがはっきりしたし、台湾にはパソコンを持っていく積りはない。SIMの入れ替えが出来て電話機能も付いたフィリピン製のアンドロイドタブレットとアンドロイドスマホだけをを持っていく積りなので、別の方法で地図に(ラインまでは望まないものの)マ-カ-を付けることを考えた。
その目標は、マイマップ作成からではなく、極く普通の地図にラベルを付けることで、多少解決できた。この記事の冒頭の画像に見えるラベルがそれで、既にとんでもない数のラベル付き地図が存在する。その一つを見てみよう。次の画像が、アンドロイド版グ-グルマップでの小学校の位置が示されている。
 これで、小学校の位置はわかるし、地図の拡大も出来るし、この目印の場所へのル-ト探索もアンドロイドのGマップ上で出来る。
これで、小学校の位置はわかるし、地図の拡大も出来るし、この目印の場所へのル-ト探索もアンドロイドのGマップ上で出来る。 この画像がそれだ。
この画像がそれだ。
然し、問題が二つある。一つは、一つの地図に目印を2か所以上つけてしまうと、どちらの目印に関する地図なのかわからないし、ラベル付けの意味がなくなるので、目的地の数だけの地図を保存するという、馬鹿々々しいことになる。つまり、例えば、一つのレストラン関連の地図に複数のレストランの場所を載せる代わりに、1枚の地図に1件のレストランだけを表示することになる。その場合、レストランの数だけ地図が必要になってしまう。
もう一つは、上記のような、その場しのぎ的なル-ト探索でなくて、事前にパソコンでしっかりと調査して、付属情報も内蔵した情報量の多い地図を使いたいことだ。
例えば、次の画像はアンドロイドのグ-グルア-スでの経路図で、高雄市内から電車で行ける屛東駅からバスに乗り継いで小学校に行くために、何処にバス停があるかを、台湾のバス会社にメ-ルで問い合わせた結果を駅に張り付けたマ-カ-に内蔵してある場面だ。

赤枠の中を押せばGマップ(既にグ-グルア-スの環境にあるのでKML対応のGマップ)が展開して、バス駅の場所が表示される仕組みだ。実際に押してみると、次のようになる。 鉄道駅に対して、バス駅がどこにあるかを示すアンドロイドのグ-グルア-スの地図表示からみるGマップだ。
鉄道駅に対して、バス駅がどこにあるかを示すアンドロイドのグ-グルア-スの地図表示からみるGマップだ。
アンドロイドのGマップのル-ト表示では不可能な2次情報、3次情報を表示できる点で、はるかに優れていると思う所以だ。結論的には以下のようになるだろう。
0. アンドロイドスマホのグ-グルマップはナビ機能以外は、ほとんど使い物にならない。
1. アンドロイドのグ-グルア-スはKMLファイルに対応しているので、パソコンで作ったマイマップをそのまま表示できる。
2. アンドロイドのグ-グルマップはKMLファイルを表示出来ないので、近場の道案内や、簡易カ-ナビとしては使えるが、それ以外の使い道はない。











 大きな赤枠はポケモンの生息地関係で、無視して上に見える小さな赤枠を
大きな赤枠はポケモンの生息地関係で、無視して上に見える小さな赤枠を
 これはフィリピンのセブ島を起点にしたフェリ-航路を示しているが、マ-カ-やラインだけでなくて、パソコンでこの地図を編集していた時のツ-ルキットまで表示されているのは驚愕に値する。まさか、このスマホ上で実際に使えるわけはないと思いながらも、目印ボタンを押して、更に驚いたのが、次の画像だ。
これはフィリピンのセブ島を起点にしたフェリ-航路を示しているが、マ-カ-やラインだけでなくて、パソコンでこの地図を編集していた時のツ-ルキットまで表示されているのは驚愕に値する。まさか、このスマホ上で実際に使えるわけはないと思いながらも、目印ボタンを押して、更に驚いたのが、次の画像だ。 単に表示されているだけでなく、それぞれのツ-ルが機能するのが見て取れる。一言で言えば、アンドロイドの Google Earth は、この時点でパソコンのマイマップ編集機能を完全に再現出来ていることになる。更に驚いたのが、ラインや目印の属性まで表示出来る事で
単に表示されているだけでなく、それぞれのツ-ルが機能するのが見て取れる。一言で言えば、アンドロイドの Google Earth は、この時点でパソコンのマイマップ編集機能を完全に再現出来ていることになる。更に驚いたのが、ラインや目印の属性まで表示出来る事で セブからミンダナオのナスビトに向かうフェリ-航路の属性まで示している。つまり、スマホのGマップなど、もう必要ないわけだから、とんでもない発見だ。
セブからミンダナオのナスビトに向かうフェリ-航路の属性まで示している。つまり、スマホのGマップなど、もう必要ないわけだから、とんでもない発見だ。

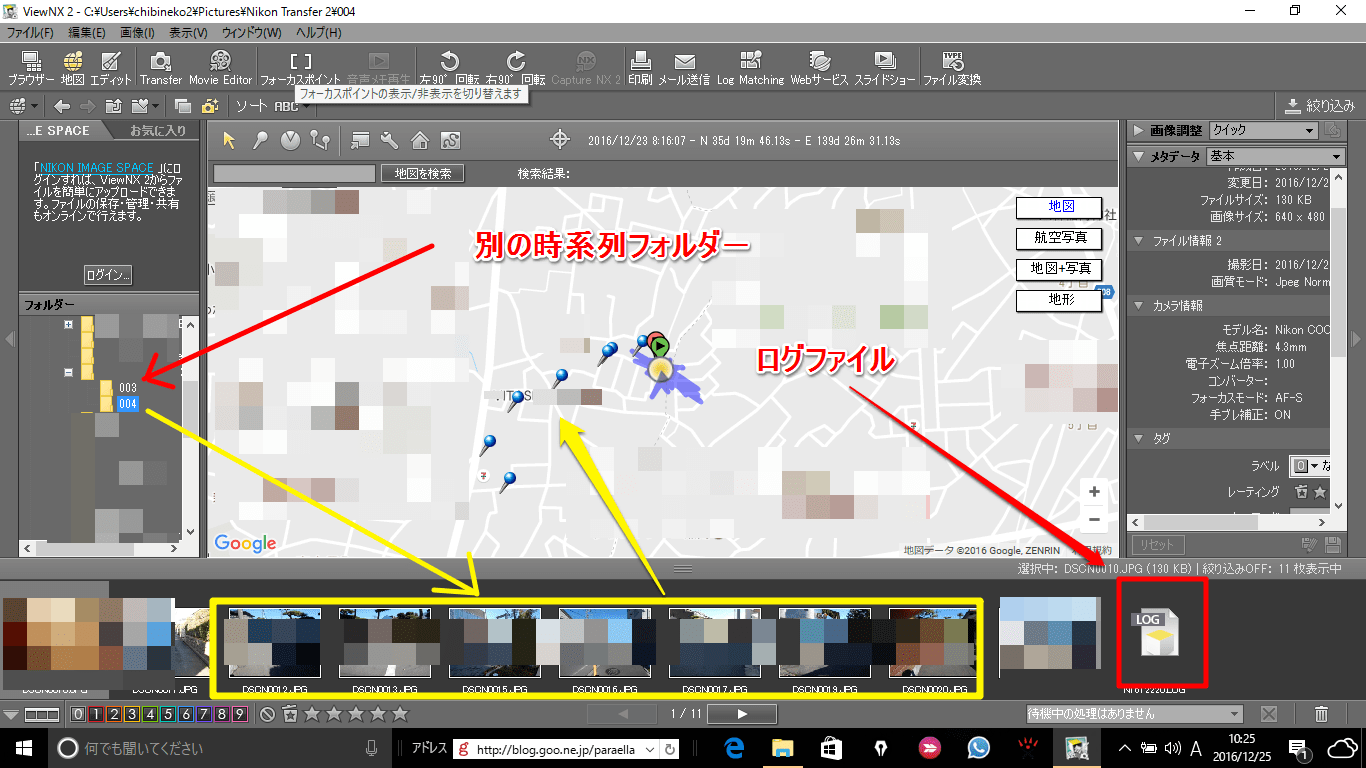


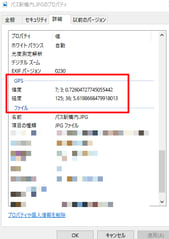
 緑枠の画像の位置情報をクリップボ-ドにコピ-するために、画面左上の漢字で書かれた「編集」ボタンを押して、赤い矢印の先の「位置情報のコピ-」ボタンを押せば、位置情報がクリップボ-ドにコピ-される。それを、ワ-ドの文書ファイルに張り付けた部分を拡大表示したのが次の画像になる。
緑枠の画像の位置情報をクリップボ-ドにコピ-するために、画面左上の漢字で書かれた「編集」ボタンを押して、赤い矢印の先の「位置情報のコピ-」ボタンを押せば、位置情報がクリップボ-ドにコピ-される。それを、ワ-ドの文書ファイルに張り付けた部分を拡大表示したのが次の画像になる。

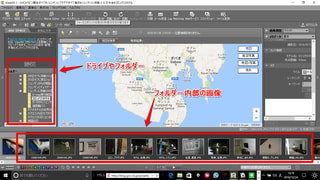



 この画面の一番右端にあるのが「地図」のボタンになる。「ラベル付き」や「保存済み」などの項目の話は別途になるが、「地図」には何も必要な情報が載らないことが理解できる。
この画面の一番右端にあるのが「地図」のボタンになる。「ラベル付き」や「保存済み」などの項目の話は別途になるが、「地図」には何も必要な情報が載らないことが理解できる。
 つまり、目印は消滅しているが、簡易ル-トだけは生き残っているので、これはこれとして使い道はある。ただ、問題は、このMマップアプリは既に存在するマイマップのみを上記のように不完全に表示するだけで、Gマップのメニュ-にあるような「ラベル付き」や「保存済み」などの地図の表示が不可能なことだ。
つまり、目印は消滅しているが、簡易ル-トだけは生き残っているので、これはこれとして使い道はある。ただ、問題は、このMマップアプリは既に存在するマイマップのみを上記のように不完全に表示するだけで、Gマップのメニュ-にあるような「ラベル付き」や「保存済み」などの地図の表示が不可能なことだ。