付属メニュ-の初期画面が以下になる。

この画面の2本の赤い矢印が最も重要な、画像の格納場所で、マニュアルの説明は非常に理解に手間取る。画像処理ソフトで一番重要なはずの画像の場所をわかりずらい用語を使って、何ぺ-ジも費やして説明するのはキャノンだけではないが困ったものだ。
赤い矢印で「ドライブの場所」の三角形を押すとパソコンのドライブの中身全体が展開する。そのうちの、特定のドライブを押すと、その中身が、(この画面では見えないが)「フォルダ-内部の表示」の先にある矢印を押した時に展開する。つまり、以下のようになる。
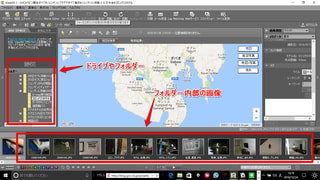
操作の対象になる画像は、この一番下の帯状の部分にドライブから移動(実際には目的の画像を含むフォルダ-をクリックするだけ)されたものになり、操作が完了すると、上の地図の部分にピンが立つ仕組みだ。
他にも細かい機能は沢山あるが、一番重要な位置情報の操作に関しては、それだけだ。操作の流れとしては、この下側の帯に見えている画像を左クリして、この画像の左上にかたまっている幾つかのボタンを操作すると、結果が地図の上に反映される仕組みだ。
(ログファイルの操作は、少し流れが別になるので、別途記述する)
個別画像の操作の具体例を示す。
1. GPS機能のないカメラで撮られた画像に、任意の位置情報を埋め込み、その画像の取得位置をGマップ上で示す
まず、ドライブを展開して、目標の画像の入っているフォルダ-をクリックして、画面左下の矢印で帯状に中身を展開する。そして、対象となる画像をハイライトしたら、地図画面の左上のピン印をクリックすると、カ-ソルが+の形に変わるので、そのまま地図上の任意の場所に移動してクリックしてOKを押すと、その位置の緯度/経度情報が画像に埋め込まれて、同時にその場所にピンが立てられる。以下の画像が例だ。

ただ、これは、COOLPIXに付属のアプリ上の地図の上であって、このままでは汎用性がないので、以下に、通常のGマップ上でピンを立てる順序を記述する。










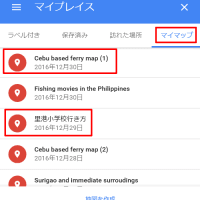
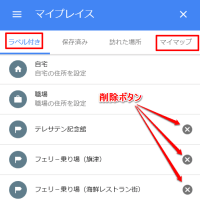

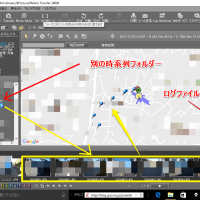
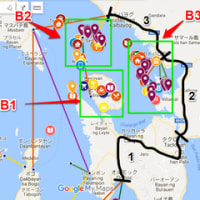
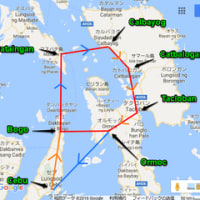



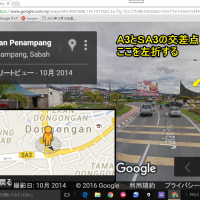
※コメント投稿者のブログIDはブログ作成者のみに通知されます