この忘備録はPCと富士通MO1との間のグ-グルマップの受け渡しに関わる実際的な解決策を記述している。
根本的な理由は、PCで編集したGマップをアンドロイドで参照しても、使える目印機能が極めて限定的なことだ。
具体的には、アンドロイドでもレイヤ-は参照できるし、ON/OFFも機能するが、実際にはレイヤ-に載っているはずの地点目印が表示されない。3種類ほどのアンドロイドアプリを試したが、どうにもならない。あるアンドロイドアプリは、初期画面ではPCでつけた目印がしっかりと表示されているが、ズ-ムして付近の詳細を見ようとすると、目印そのものが動いてしまうので、使いものには全くならない。
唯一、何とかなるのが、当該地図にPCで名前をつけて保存して、アンドロイドで参照することだ。アンドロイドの小さな画面で編集するのは絶対に避けたいし、本来、必要ないはずだからだ。以下が手順になる。
1. PCでの編集作業
PCで単純にGマップを開いて(つまりマイマップを新たに作成するのでははなく)、任意の場所で右クリすると小さなポップアップが出るので、「この場所について」を左クリすると、番地名か座標を選べるようになる。ここで、例えば座標を左クリすると、大きなポップアップが画面の左側に出る。この時に地図上では指定した地点にビックリマークのみが現れる。ここで、大きなポップアップの青星の「保存」を選ぶと、ビックリマークの根元に金星が現れる。
この時に、同じ大きなポップアップの「ラベルを追加」を押すと、同じ大きなポップアップの、それまで青かった星が金星に変わり、同時にラベル書き込み用のボックスが出現する。その中に任意のラベル名を書き込むと、書き込んだボックスのすぐ下の、薄い旗マ-クの右側に今入力した名前と、更に、そのすぐ右側に薄い文字で「ラベルの追加」と表示が出る。(この時に同じ大きなポップアップの一番下にも濃い旗マ-クと、濃い文字の「ラベルの追加」の表示があるが、それは無視する)
薄い文字の「ラベルの追加」を選ぶと、PC画面の右下に「ラベル名を追加しました」と数秒間の表示があり、同じ大きなポップアップの座標のすぐ上にラベル名が現れる。(この時点では、地図上のビックリマ-クと金星の場所には、ラベル名は追加表示されてはいない)
以上で命名と保存は完了する。以下はアンドロイドで参照する場合の操作方法だ。
2. アンドロイドでの参照手順
単純にアンドロイドのGマップを立ち上げて、マイプレイスを選んで、3本線メニュ-を開くと、一番左は「ラベル付き」なので、その一番下にラベル名が表示されているのがわかる。このラベル名は、そのラインの右側のX点マ-クで、即、削除できる状態になっている。
次に、「保存済み」を見てみると、左側から、金星、座標、3点マ-ク(これは、実際には削除ボタンの機能しか持たない)が一列に並んで見えるので、ここでも保存済みの金星を即、削除できることがわかる。
3. PCが使える場合の参照手順 (ラベル付き、と 保存済みのみに限定した操作方法)
この時点でのPCでの確認操作は初期メニュ-(3本線メニュ-)から「ラベル付き」の項目を選んで、目的地のラベル名を押すと、ビックリマークと金星の両方で目的の場所が地図上で確認できるのがわかる。この時にはその場所のラベル名は地図上の金星のそばには見えないが、大きなポップアップの保存済み金星をおすと、その金星は青くなり、地図上の金星が消えて、代わりにその場所のラベル名が同じ場所に表示されるようになる。もう一度青い星を押すと、元に戻る仕組みだ。
「ラベル付き」の場合は、中身は明快にわかるが、「保存済み」には、もし座標で最初に保存してある場合には、座標のみのリストしか見えないので実際には使えない。但し、特定の座標で保存して、更にラベル名も与えてある場合には、その座標を開いてみると、左側の大ポップアップメニュ-の中にラベル名も併記される。
ただ、実際にはPCが使えるなら、レイヤ-も、その中身も参照できるわけなので、単純にマイプレイスからマイマップに進んで構わない。後は地図名のリストが出るので、なんとでもなる。










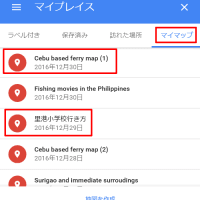
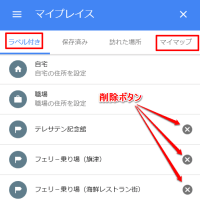

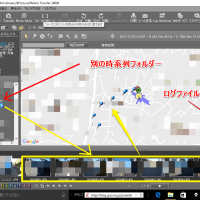
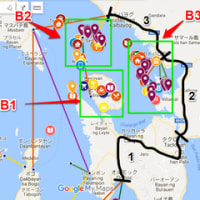
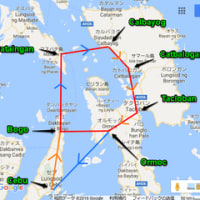



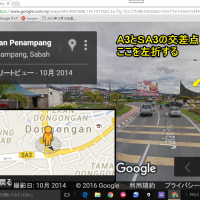
※コメント投稿者のブログIDはブログ作成者のみに通知されます