8/6 Wordで アルバム風の画像作成のワンポイントレッスンがありました。
普段ワード使わないので勉強になりました。
出来上がり作品
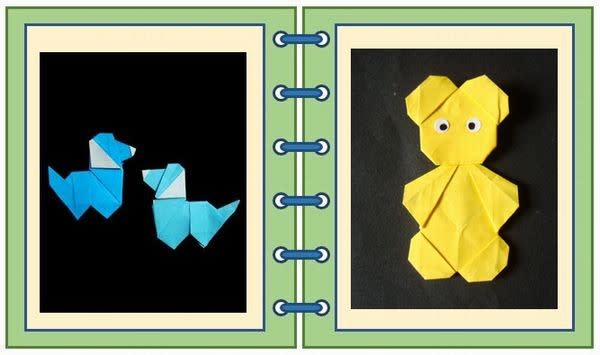
アルバム風の画像作成メモ
ページ設定 余白 狭い
① 台紙は挿入➡図形➡四角形「正方形/長方形」を描く
書式から「サイズ」は 高さ100mm幅85mm 線の太さは2.25pt
図形の塗りつぶし、図形の枠線で色を選択
② 写真挿入用の「正方形/長方形」を描き左側の台紙の中に重ねます。「サイズ」を高さ90mm幅70mm
線の太さは2.25pt 。少し左に寄せてアルバムを繋ぐジョイントが入るようにずらして配置します。
③ 重ねた「台紙」と写真枠の四角形を選択してグループ化します。
 (shiftを押して2枚を選択しレイアウトからグループ化する)
(shiftを押して2枚を選択しレイアウトからグループ化する)
④ グループ化した画像をコピーして右側に並べ「左右反転」させます。
アルバムを繋ぐ部品の作成
挿入➡図形➡基本図形「楕円」を描く。サイズは高さ4.3mm幅4.3mmの正円。線の太さを2.25pt
挿入➡図形➡フローチャート「端子」を描く。サイズは高さ2mm幅12mmに設定
 グループ化画像[Shift]キーを押しながら一つずつマウスでクリックします。➡
グループ化画像[Shift]キーを押しながら一つずつマウスでクリックします。➡ 
繋ぐ部品を選択クリック次に「Ctrl+D」を押してコピー。④の画像の中央に並べて配置で位置を整えます。
写真入れる前の画像 コピーしておくと何度でも使えます。

図形挿入の補足説明
Wordの基本寸法はインチ(inch)です。そのためミリメートル(mm)表示にすると誤差が出ます。
表示が小数点以下2桁のため通常±0.01㎜の差が出ます(-0.01㎜が多い)。
複数図形の選択
Word2010、2013 [Shift]キーを押しながら一つずつマウスでクリックします。
Word2016 [オブジェクトの選択]を有効にします。
マウスで図形を囲むようにドラッグして選択できます。
おりがみ作品とJtrim額縁 まとめてHPにUPしてます。

































※コメント投稿者のブログIDはブログ作成者のみに通知されます