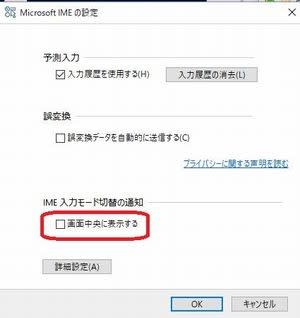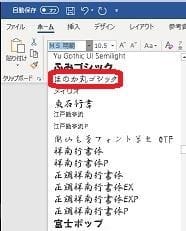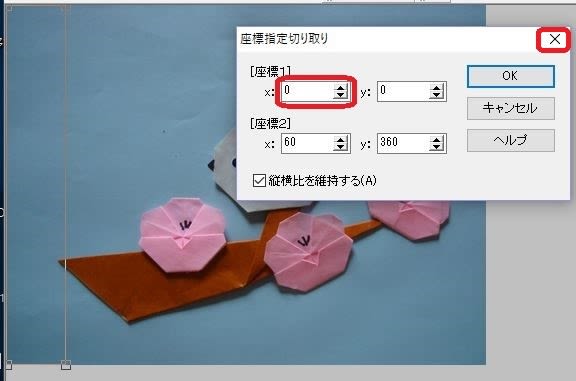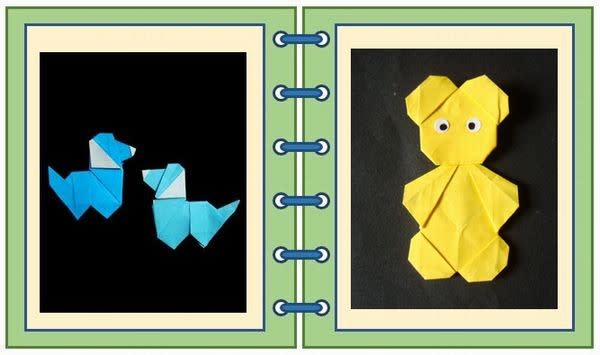パソコンのデスクトップ画面が10月半ばころから
フォルダがOneDriveの雲のマークになりました。
今までカメラから取り入れる時デスクトップに保存してから
Dドライブに移動していましたが
写真を移動するたびに下記の画面が出ました。

フォルダの中に入ってたショートカット
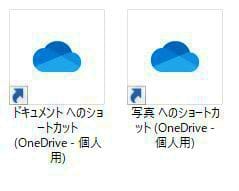
OneDrive Personalになっていました。
デスクトップの雲のマークはバックアップしないにしたら
フォルダに雲のマークはなくなりました。
フォルダの中をコピーしてみました。
👇 OneDrive Personalのデスクトップ (2023/12/05)

👇 OneDrive Personalのピクチャ (2023/12/05)
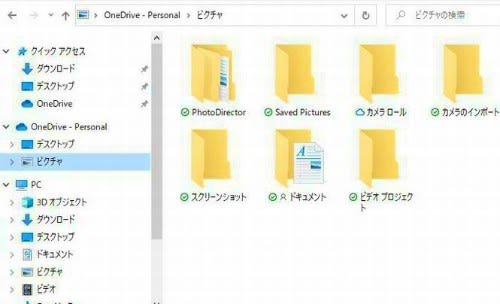
👇 ピクチャの中にドキュメントのフォルダがあり開いてみました。

👇 PC デスクトップ (2023/12/05)

👇 PC ドキュメント (2023/12/05)

👇 PC ピクチャ (2023/12/05)
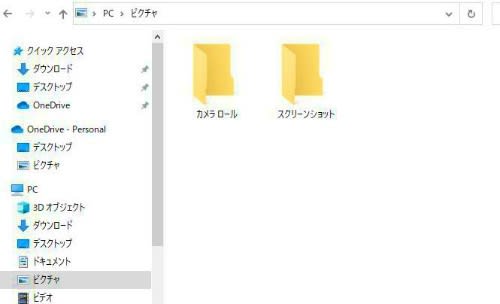
OneDriveを削除すればと話があったので削除しました。(2023/12/25)
👇 OneDriveをクリックすると (2023/12/27)


OneNoteはHP作成しているときに便利に使用してました。
開いて見ました。
個人用フォルダがたくさんあります。(2023/12/05)

👇 那須シニアと個人用フォルダを削除してみました。

👇 OneNote (2023/12/27)
いつの間にかまた個人フォルダが増えています。