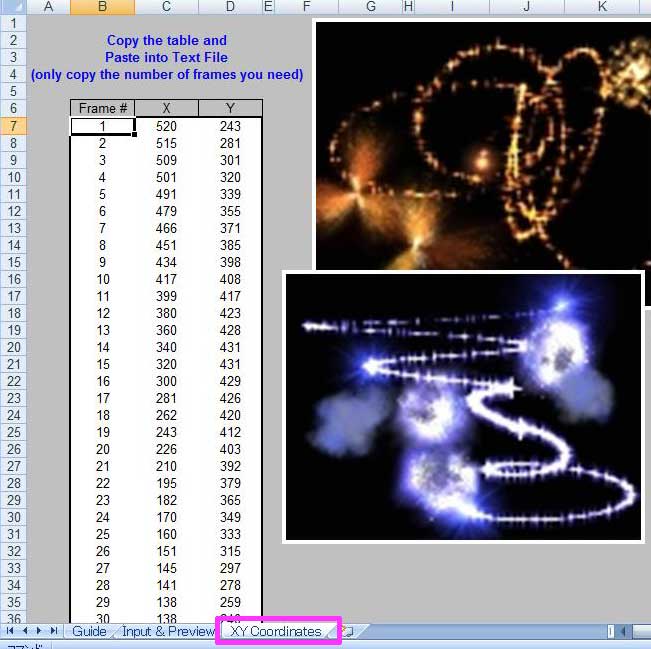前回の関連記事、「AfterEffects を使ってみる(97)表計算ソフトでデータ編集」で、After Effectsのデータをコピーして、表計算ソフトなどに貼り付けると、編集可能なデータが表示されるのが確認できたので、表計算ならではの関数を使って、キーフレームを作成します。
ブラウザで使える、オンラインの表計算ソフト「Googleドキュメント」でも、数学の三角関数等が使えます。

もっと機能が欲しい場合は、マイクロソフト「エクセル」やGoogleパックからインストールできる無料の「StarSuite」等を利用する事になります。
下図は、「Googleドキュメント」で、「SIN 関数」を使っている例ですが、SINの後の「B12」は「Frame」の値を参照するようになります。

表計算ソフトのデータをコピーして、After Effectsに貼り付けると、平面が左右に動くアニメーションになります。

After Effectsの「エクスプレッション」を使っても、同じ事ができますが、After Effectsが、エクスプレッションに対応していないバージョンを使っている場合には、おススメです。
<script type="text/javascript">
</script>
<script src="http://pagead2.googlesyndication.com/pagead/show_ads.js" type="text/javascript"> </script>
<マイクロソフト Excel のマクロを使ったツール>
本日の本題ですが、前回の記事で申し上げた通り、表計算ソフトで編集出来る事は、パーティクルソフトの「Particle Illusion」についてサイトを調べていて見つけたもので、関連サイトには、3Dソフトからモーションを書き出すツールやAfter Effectsとの連携するためのチュートリアルが用意されています。
その中に、Excel で三角関数を使い、円や螺旋状にモーションキーが簡単に作成できる、Particle Illusion用のツールがあったので、After Effectsのモーションを作成するのに使えないかと思って、使用してみました。
マクロが使われているので、セキュリティ警告を「コンテンツを有効」に切り替えて実行します。

右下の大きな数字は、プリセットで、左側の設定項目を調整する事で、いろいろな形に変化させる事ができます。
設定を変化させると、すぐにプレビュー画面に反映されるようになっています。

下部にあるタブを選択すると、位置データが表示されます。
横にある画像は、データとは関係ありません。
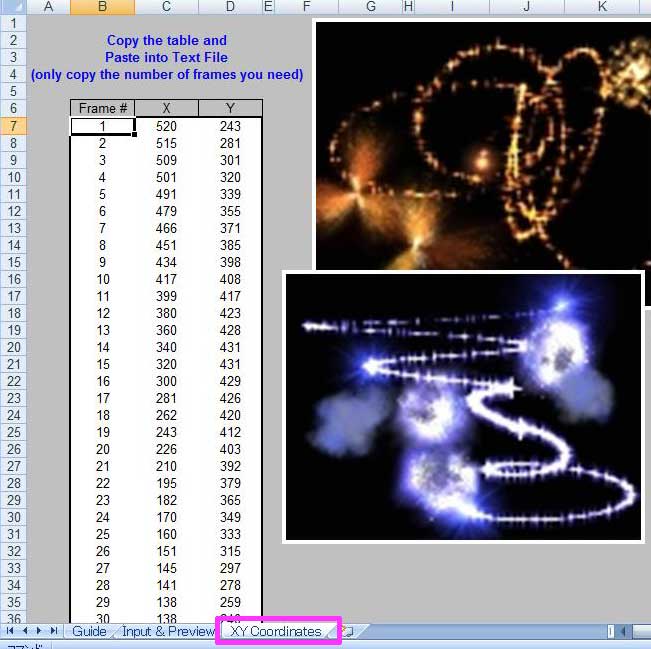
<After Effects用のデータに変換>
データはこのままでは使えないので、必要な範囲を選択してコピーし、Excel以外の表計算ソフト(今回は「Googleドキュメント」)を開き、下図の赤枠を選択し、貼り付けます。
Excel同士だと、計算式がコピーされて、正しい結果が出ないため、別のソフトを使いました。

「Z Pixels」の値を入力して(今回はすべて「0」)最後の行に、「End of Keyframe Data」が来るようにします。
途中に「End ・・・」を配置すると、そこまでのデータだけがコピーされます。

すべて、コピーして、After Effects 平面の「位置」に貼り付けると、ご覧のような螺旋状にアニメーションするようになります。

今回のツールの名前はSilly Sling Path generator 1.0といいます。Particle Illusion用のツールなので、Wondertouch社のサイトからダウンロードできます。
<script type="text/javascript">
</script>
<script type="text/javascript" src="http://pagead2.googlesyndication.com/pagead/show_ads.js"> </script>