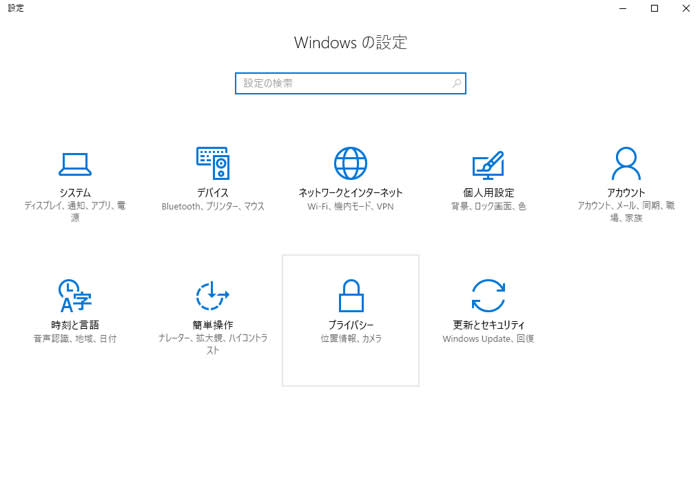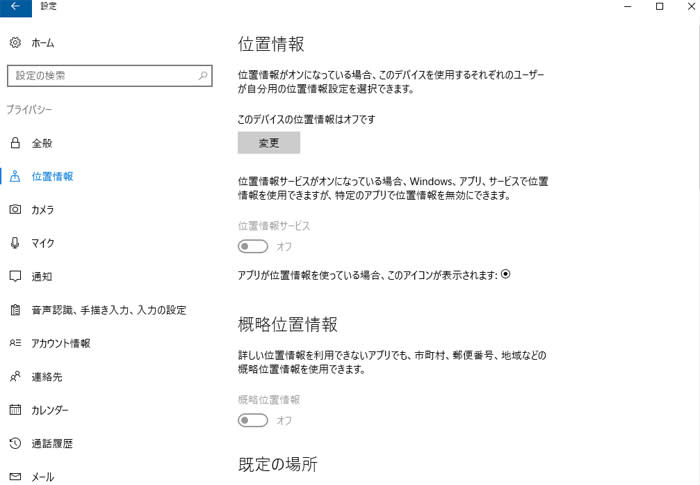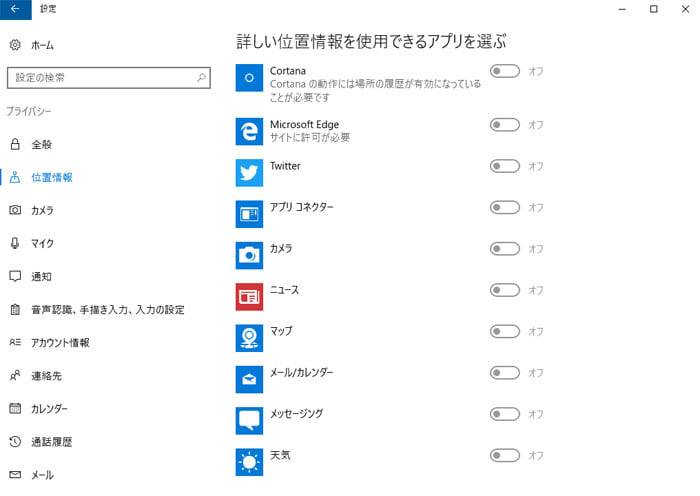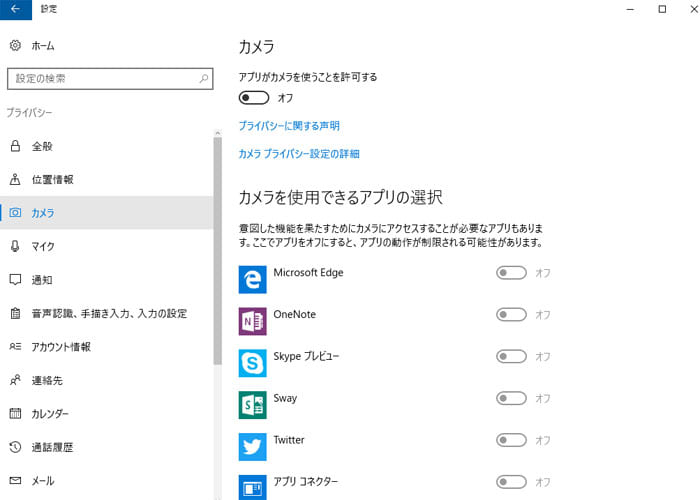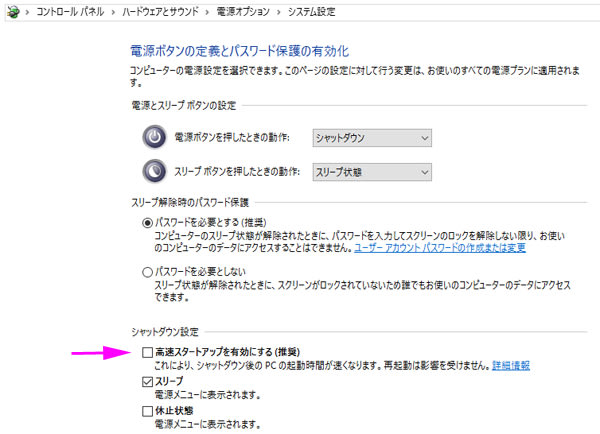Win10のバージョンによってサポート期間が違います。
1903→2020年12月8日まで
1909→2021年5月11日まで
2004→2021年12月14日まで
最新版
20H2→2022年5月10日まで
このようになっています。
私のPCは・・・
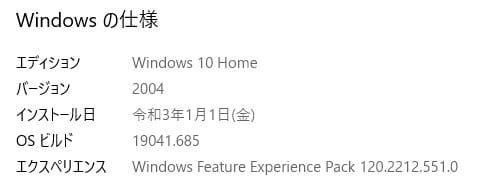
バージョン2004になっていますので 2021年12月14日まで サポートは続くので、今年2021年12月まではこの2004バージョンを継続しても良い訳です。無理に最新版の20H2にアップデートする必要もないわけです。20H2もいろいろ不具合もあるようですから 慌ててすぐにアップデートしないほうが良い。修正プログラムが加えられ不具合もなくなってくるようになってからアップデートしたほうが良い。2004バージョンは2021年12月までサポートが続く、最新版の20H2バージョンは2022年5月までサポート続くので、今年中に2004から20H2にバージョンアップすれば良い。私はいつも大型アップデートに関しては、すぐにアップデートしないことにしています。(半年くらい様子見てから やっています)
大型アップデートの時、不具合が出ることが多いですが、最近はPC環境がこのアップデートに耐えられるかをマイクロソフトが機械調査しているようなので PCによって 2004をダウンロード出来たり まだ1909のままだったり と PCの状態によって アップデートをするかしないかをマイクロソフトのほうがPC状態を調べているようなので アップデートの準備が整ったPCから順次ダウンロードするようになっているようです。
1903はサポート期間が終了しているので 現在は 1909以上になっているはずです。
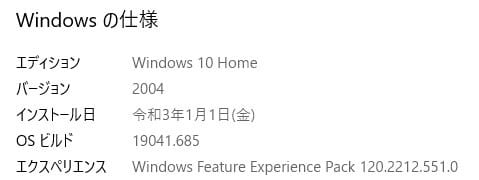
Winの仕様をチェックすると 現在のバージョンが確認できます。
バージョン確認方法と最新版アップデート情報

スタートボタンからこの設定をクリック


更新とセキュリテーをクリックすると 最新のバージョン情報が出てきます。
ただ 大型アップデートはかなりの時間がかかるので 時間があるときにやるようにした方が良いです。
あと、ビデオカードなどのドライバーは最新版をDLしてからやった方が無難です。
バージョン確認は・・・
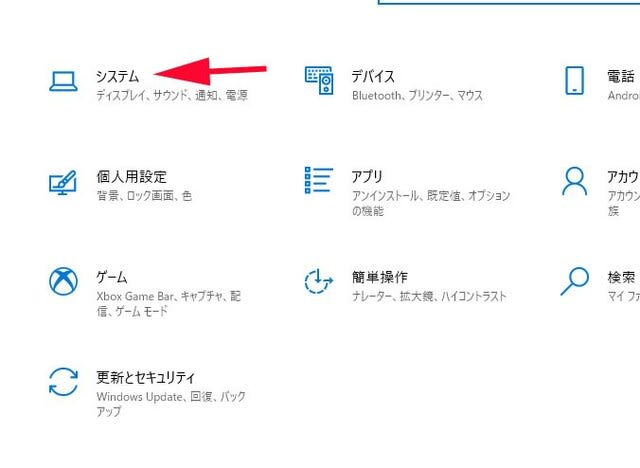
システムをクリック

左下にあるバージョン情報をクリック
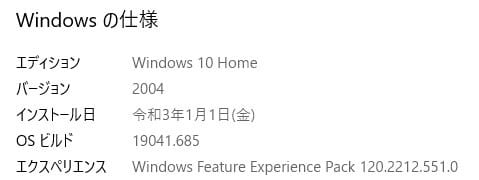
Win10の仕様が出てきます。 ここでバージョンが確認できますよ。
もう一つ簡単な方法で・・・
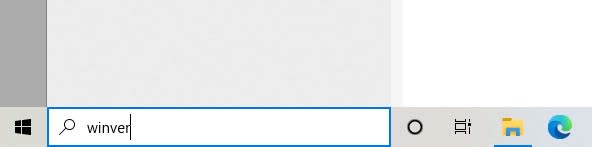
winverと入力してリターンキーを押す
と

こういうのが出て バージョンとビルト番号が出ます。
追伸
最新版の20H2にアップデートした場合、システムディスク(Cドライブ)の容量を圧迫する(20GBほど)情報があります。これは不具合がでて 前のバージョンに戻す機能のデータが含まれているからみたいです。20H2にアップデートした後 不具合がなければ 元のバージョンに戻す必要はない。
Cドライブの空き容量が十分あるなら別に問題ないので そのままでOKですが、もし、Cドライブの空き容量がひっ迫している場合は まえのバージョンに戻すデータ分を削除することもできます。およそ20GB程度削減可能です。 方法は また後日の更新でやりたいと思います。
追伸-2
窓の杜社のWEBページ
https://forest.watch.impress.co.jp/docs/serial/yajiuma/1284446.html
ここに20H2バージョンの問題点が書かれているので参考に・・・!
「デバイス マネージャー」の“サウンド、ビデオ、およびゲームコントローラー”の下に「Conexant HDAudio Driver」というデバイスがあるとこれが問題になるようです。

これは私のPCのサウンド、ビデオ、およびゲームコントローラの下ドライバー一覧です。
幸いに「Conexant HDAudio Driver」は入っていませんので 問題は出ないようですが、もし、「Conexant HDAudio Driver」が入っていたら要注意です。問題が解消するまで20H2のアップロードがやめたほうが良いでしょう。他にも2,3あるようなので窓の杜社のWEBをチェックです。
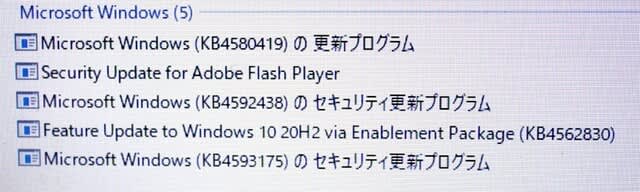











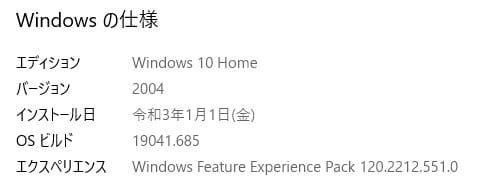
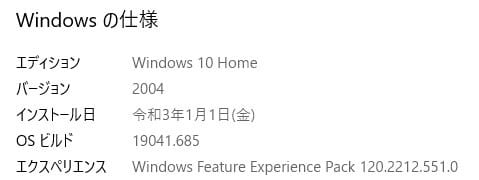


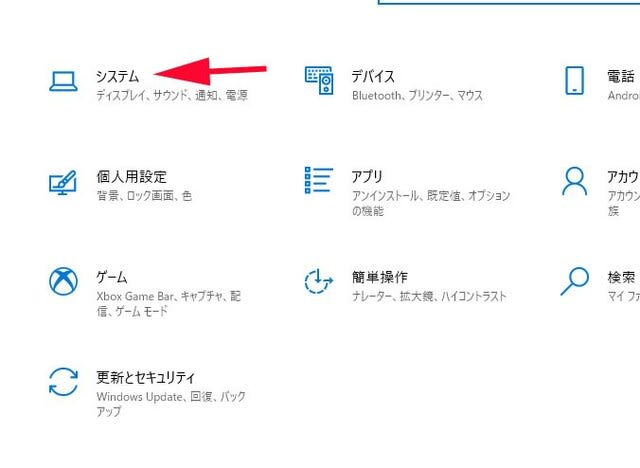

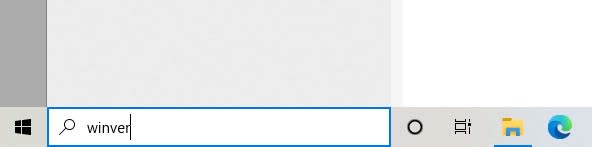


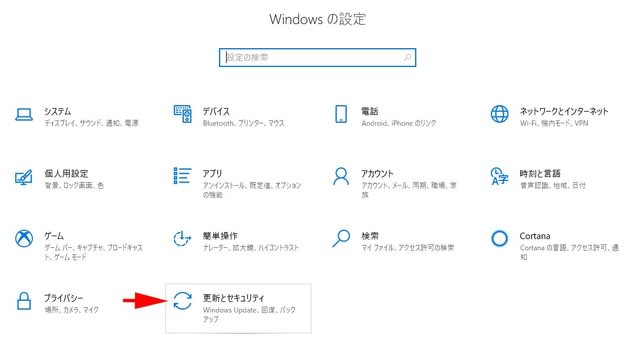
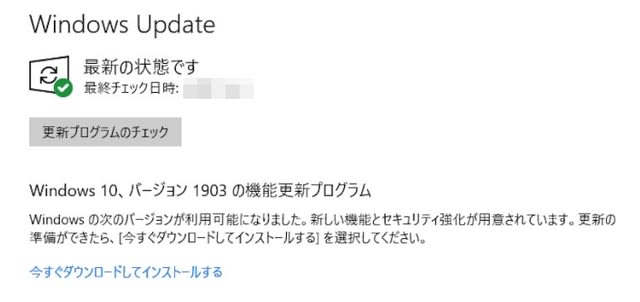

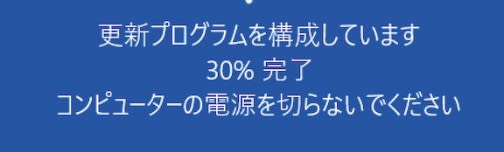
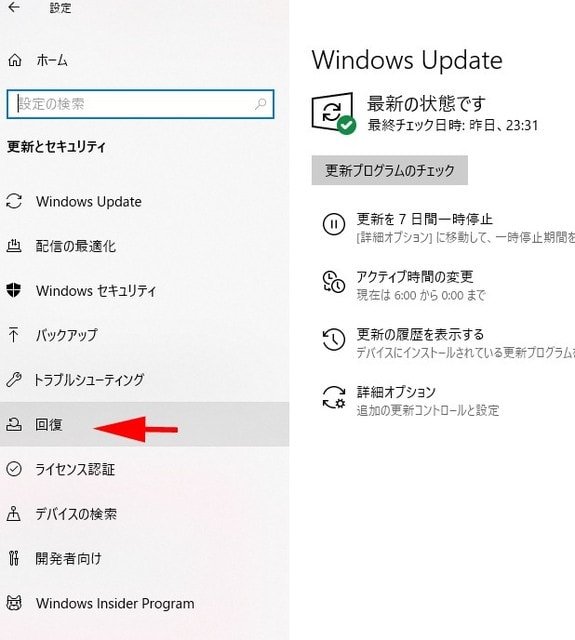
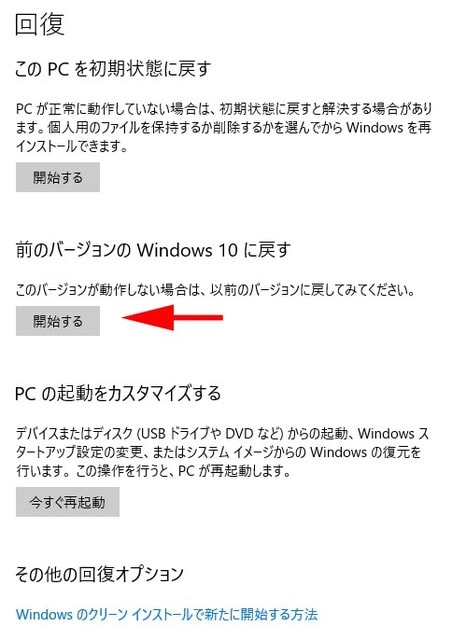




 以前の起動ディスク空き容量
以前の起動ディスク空き容量