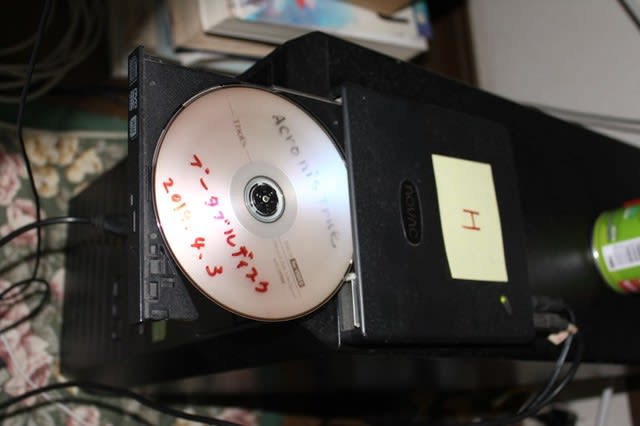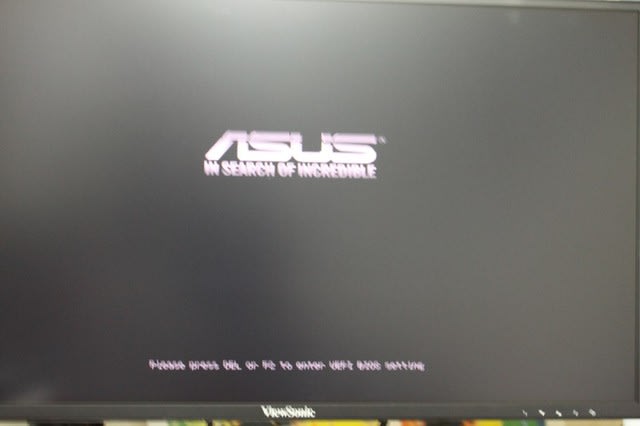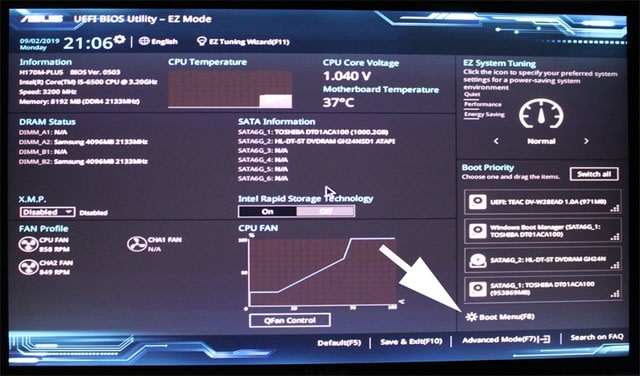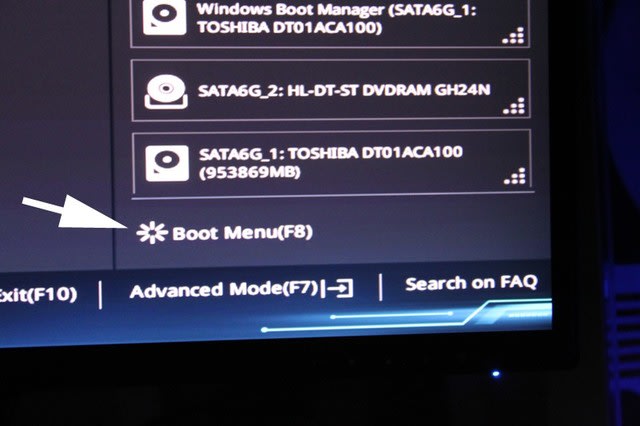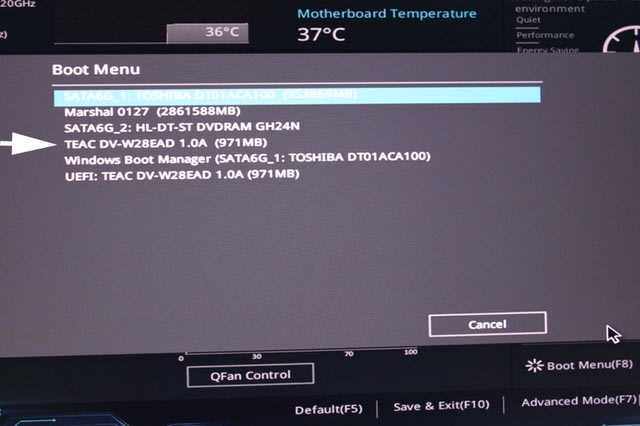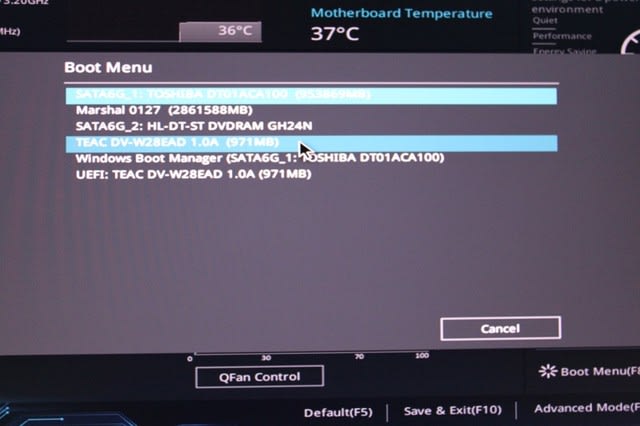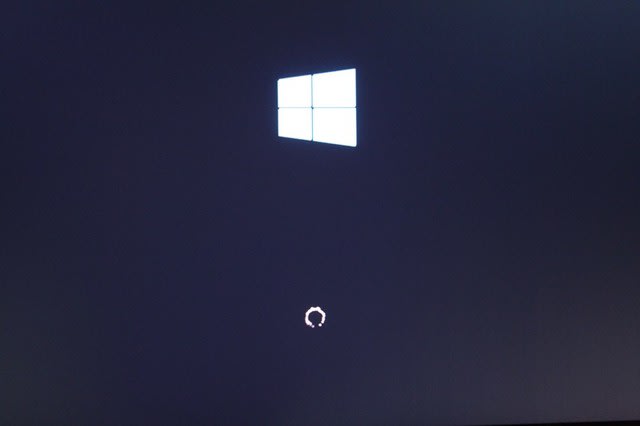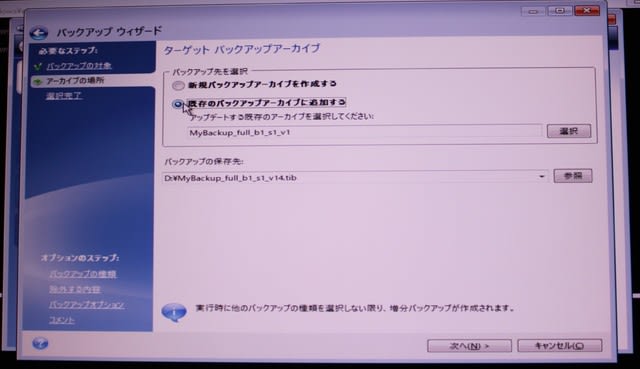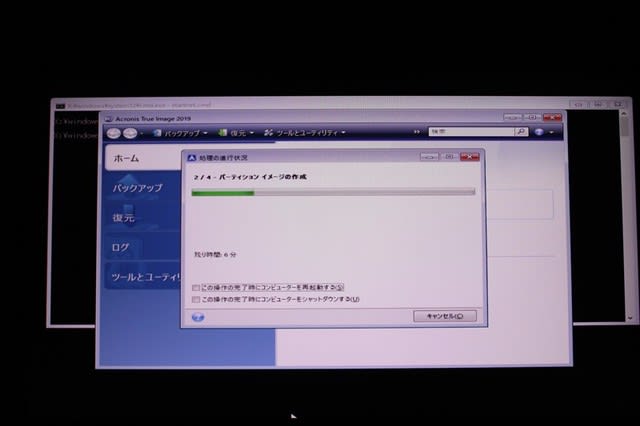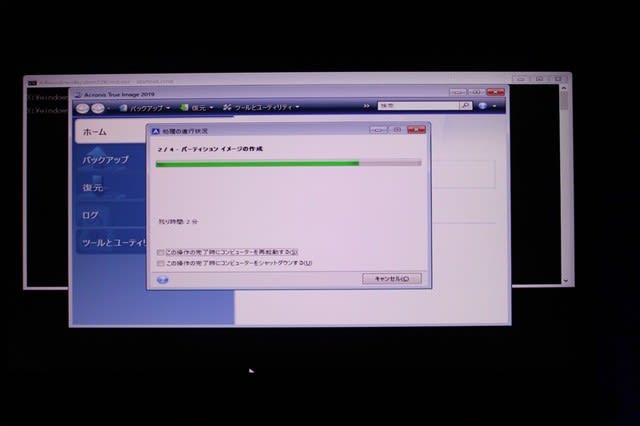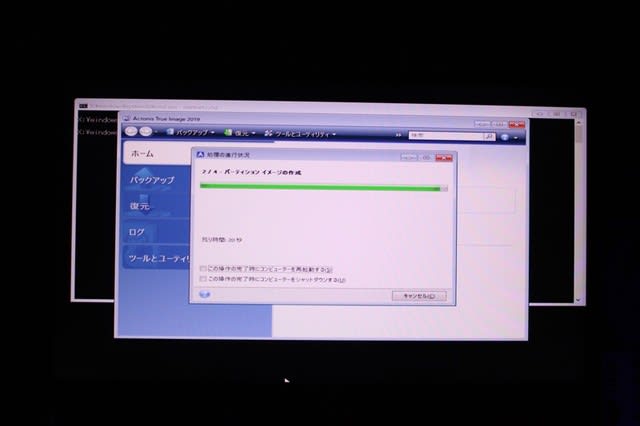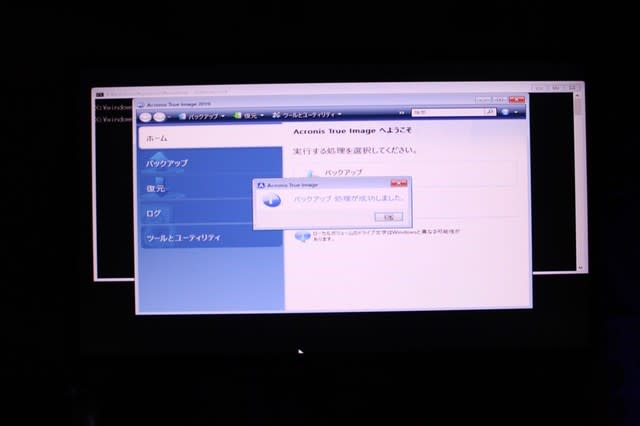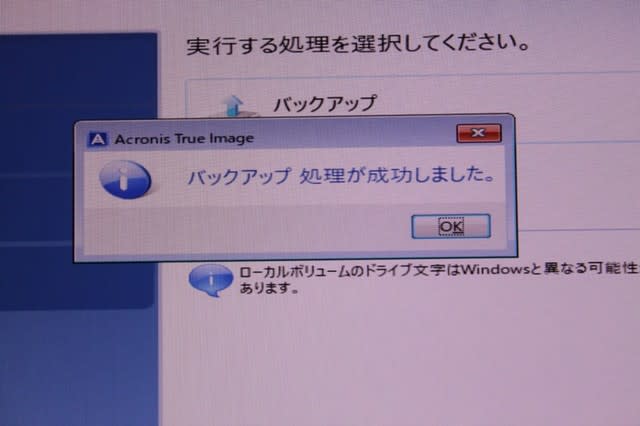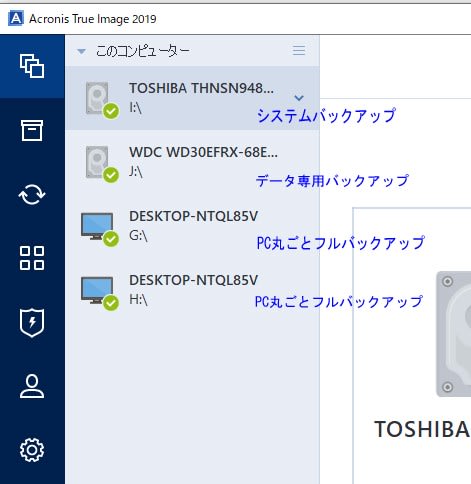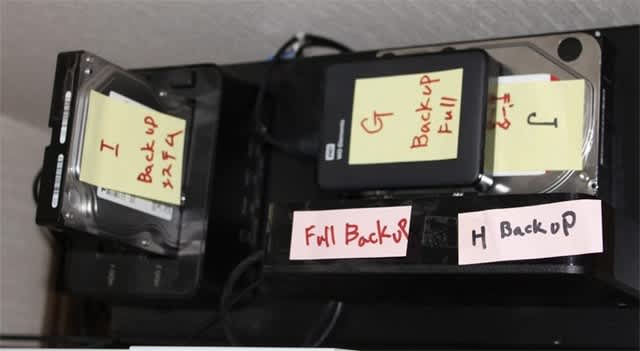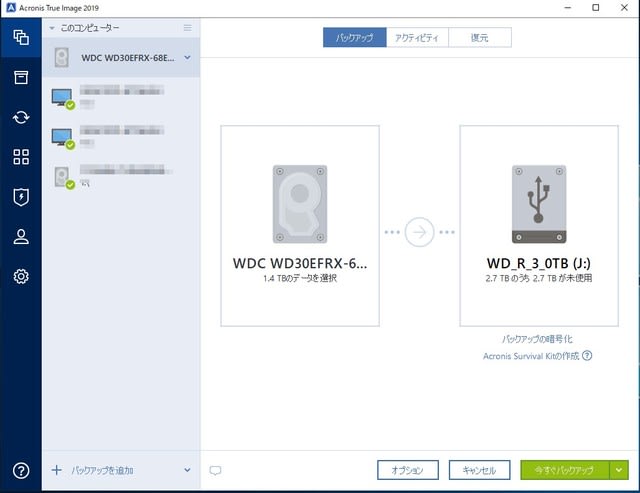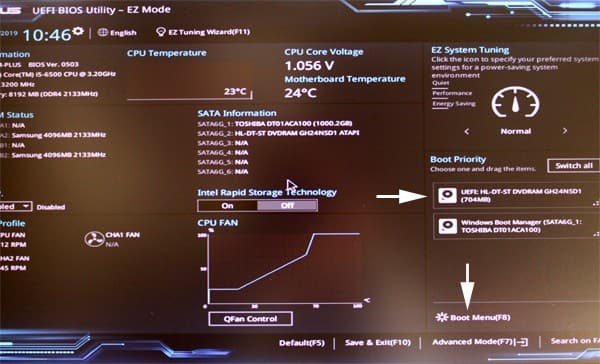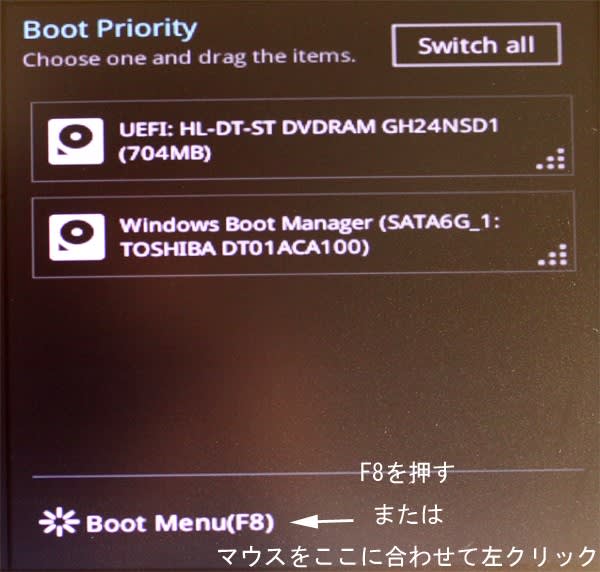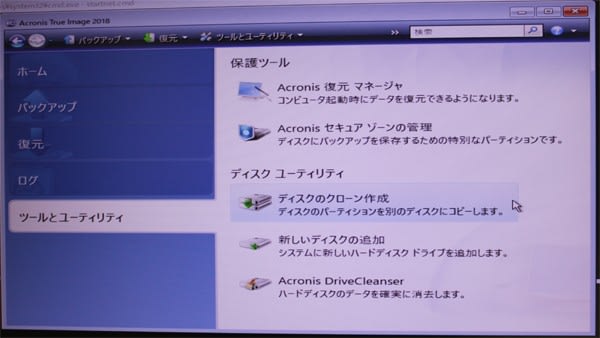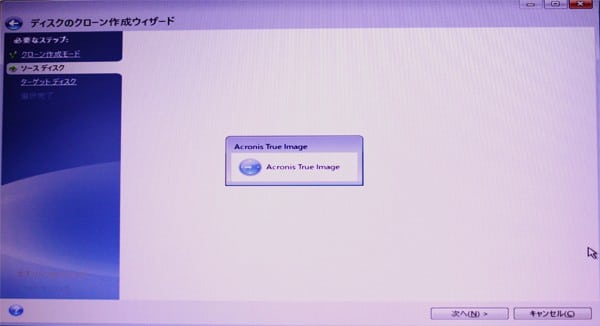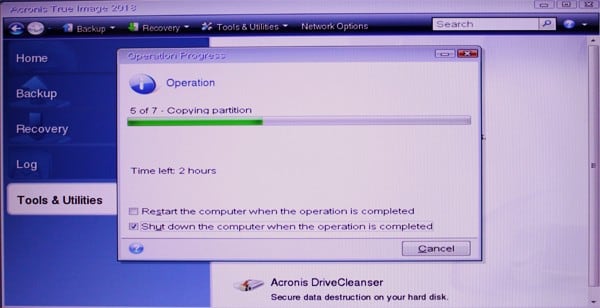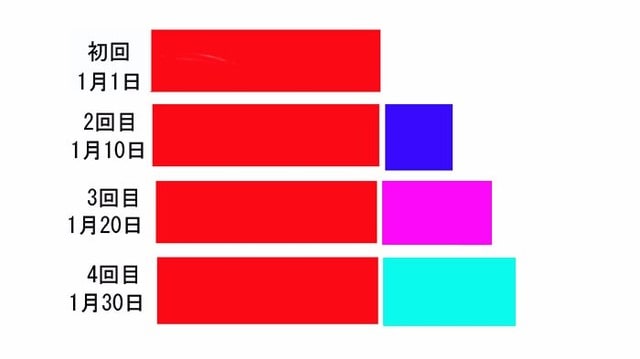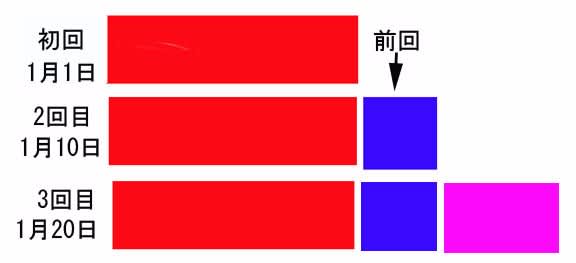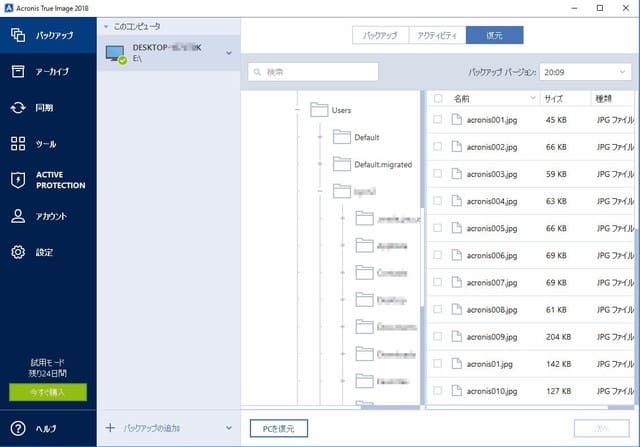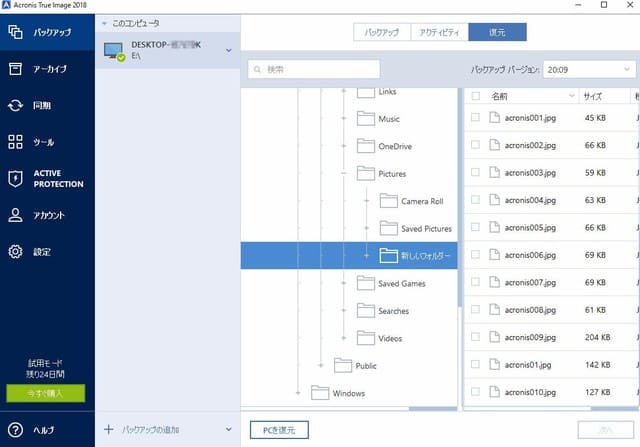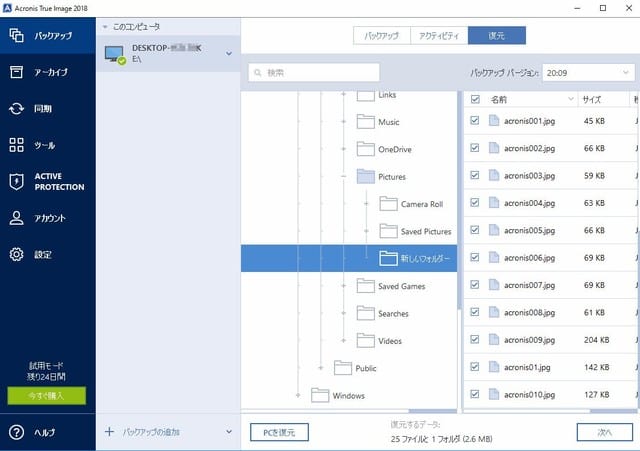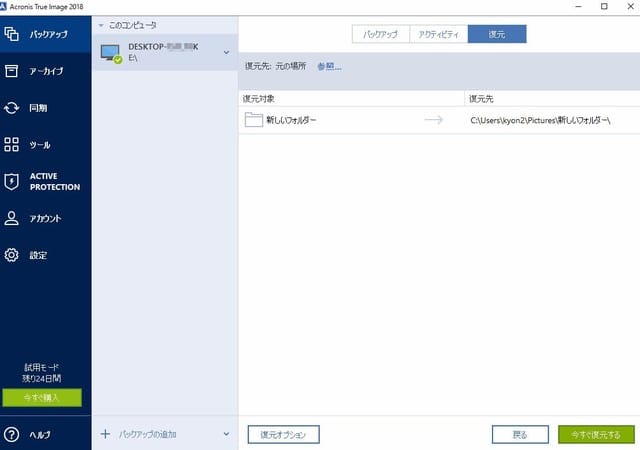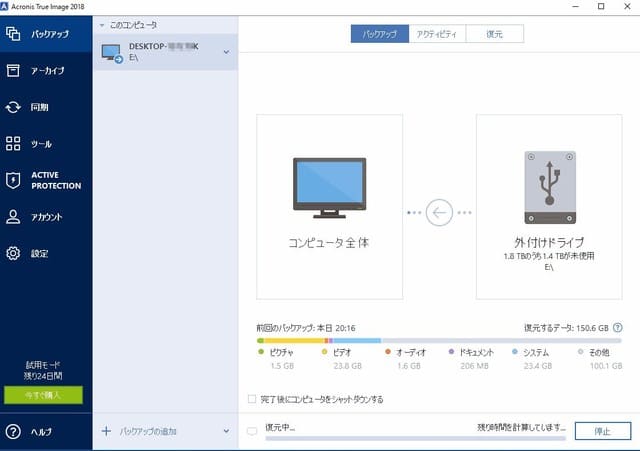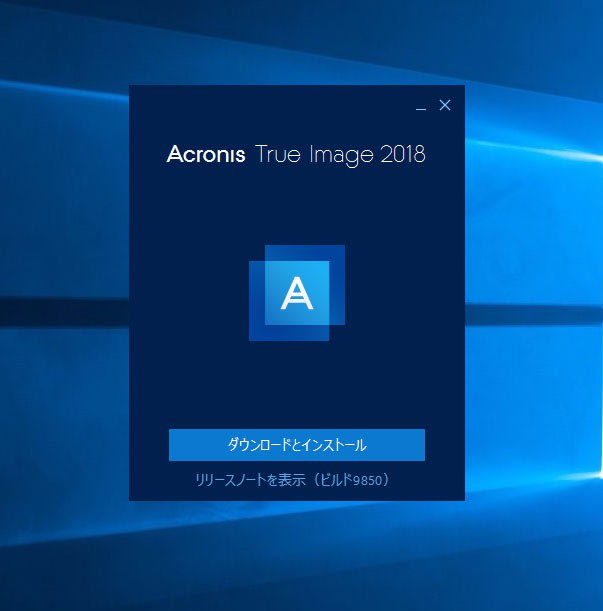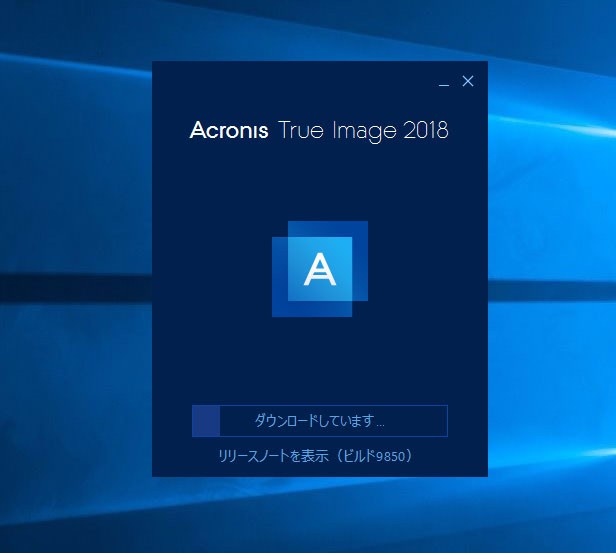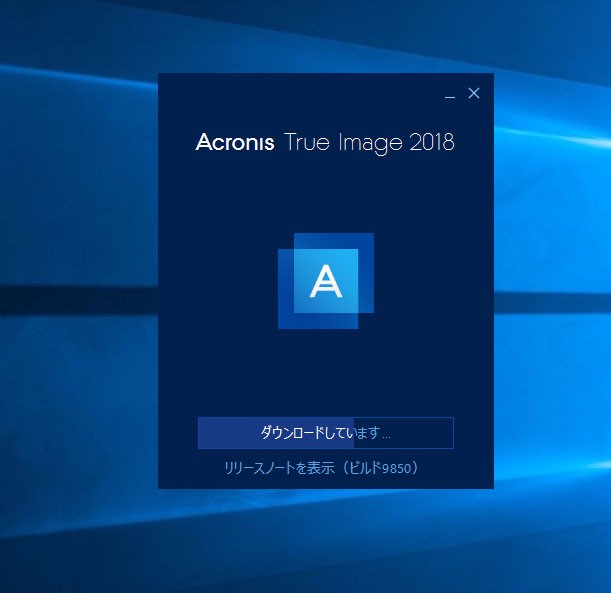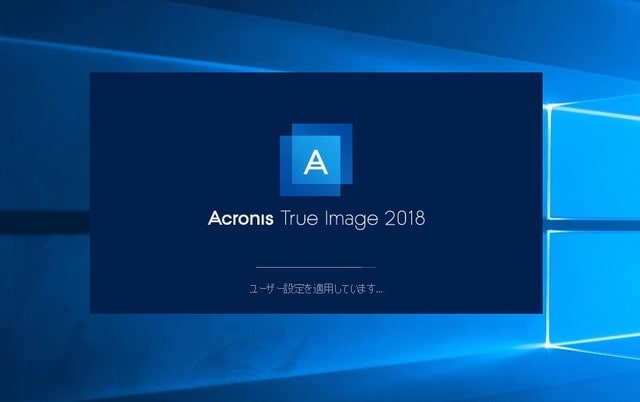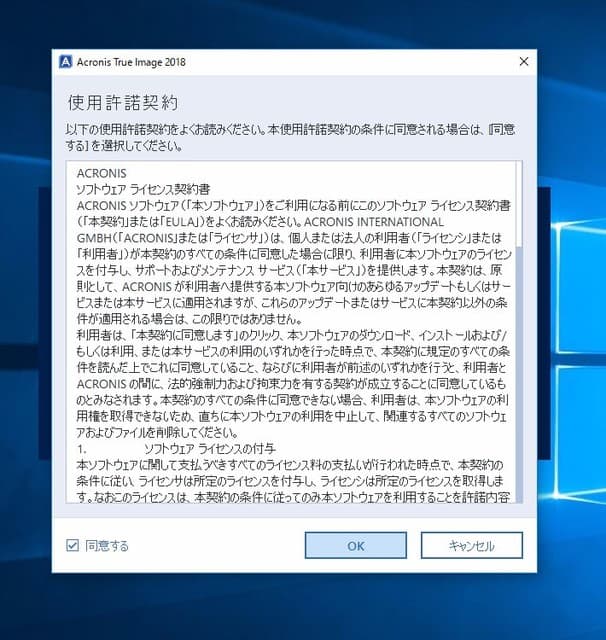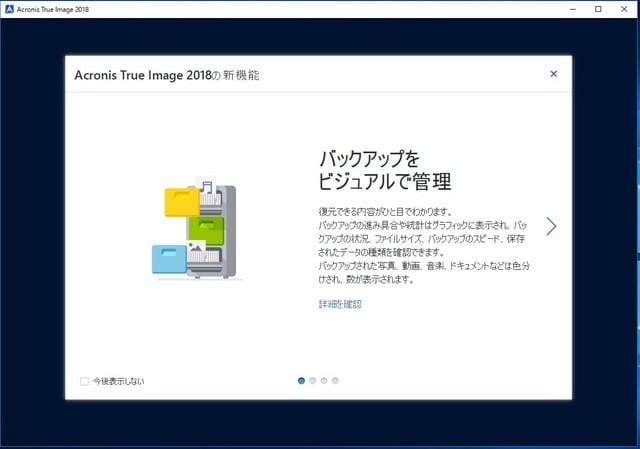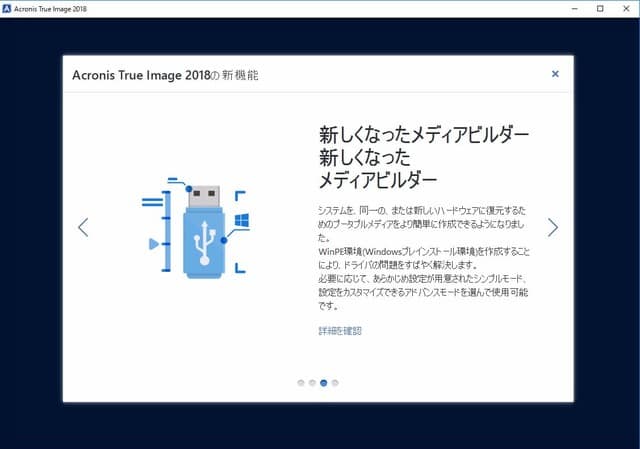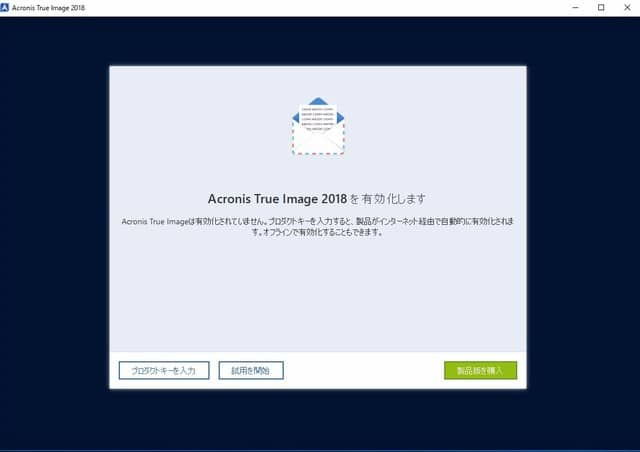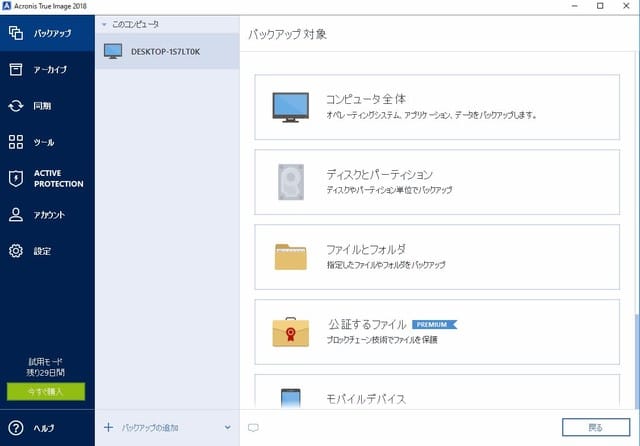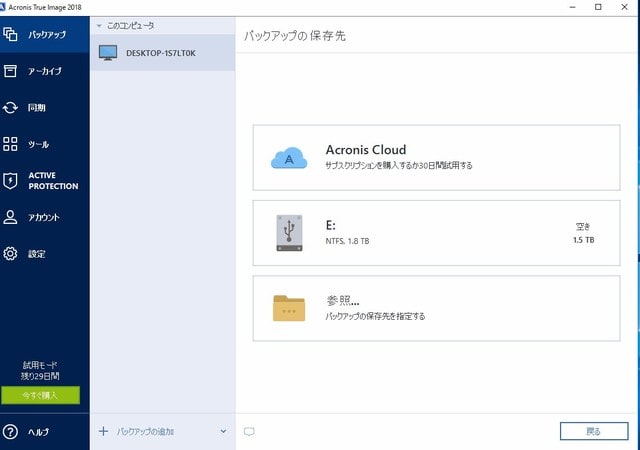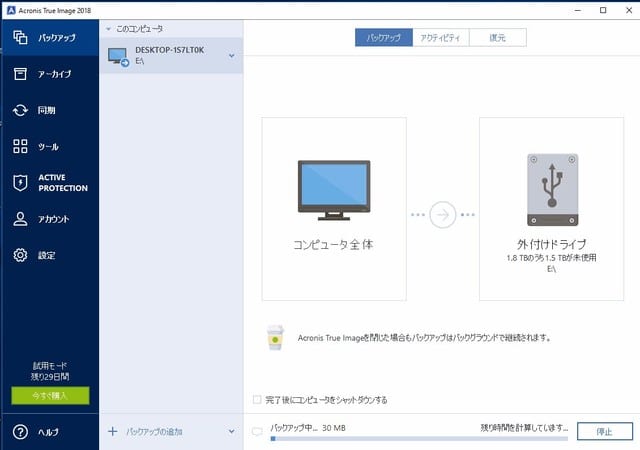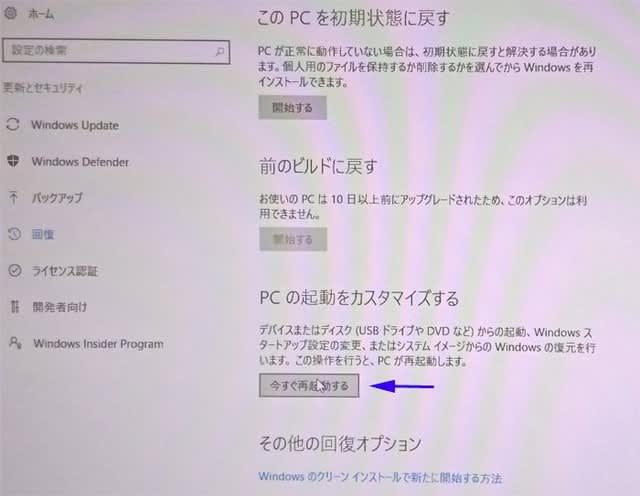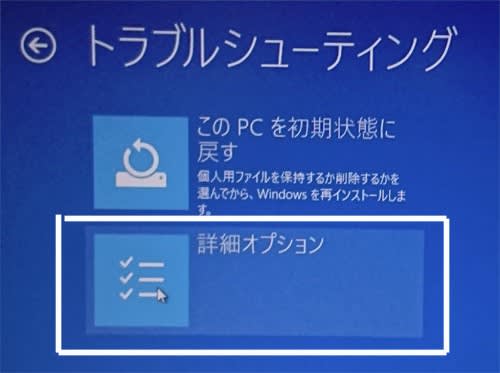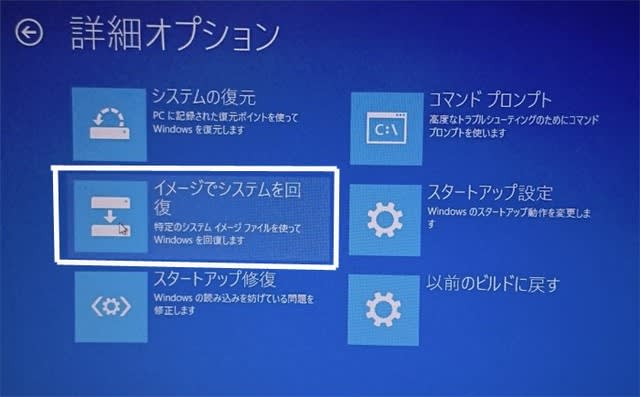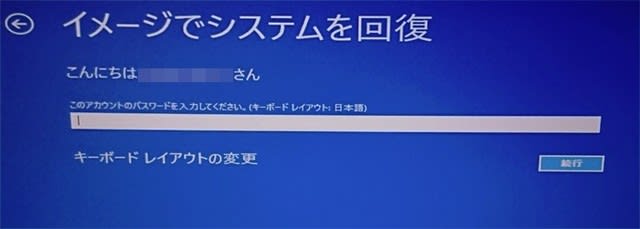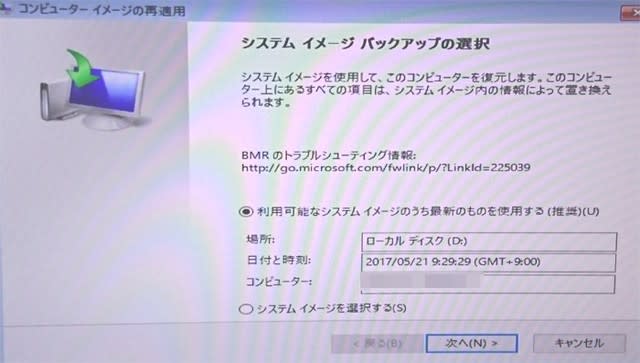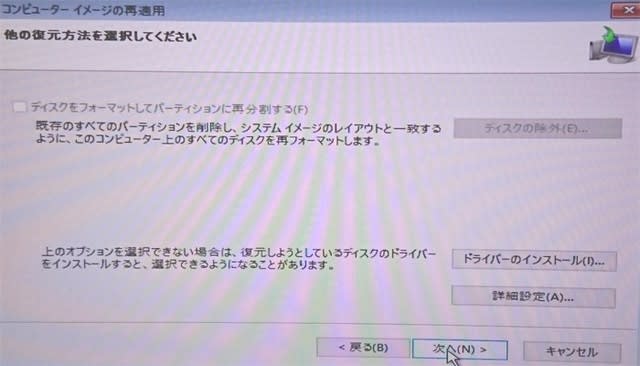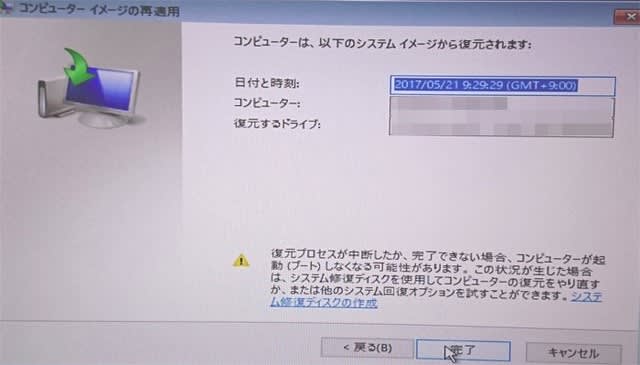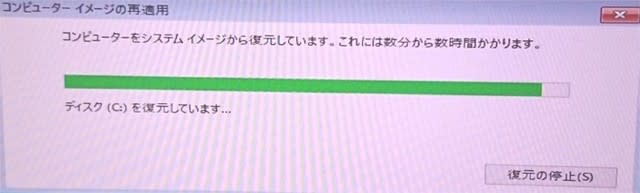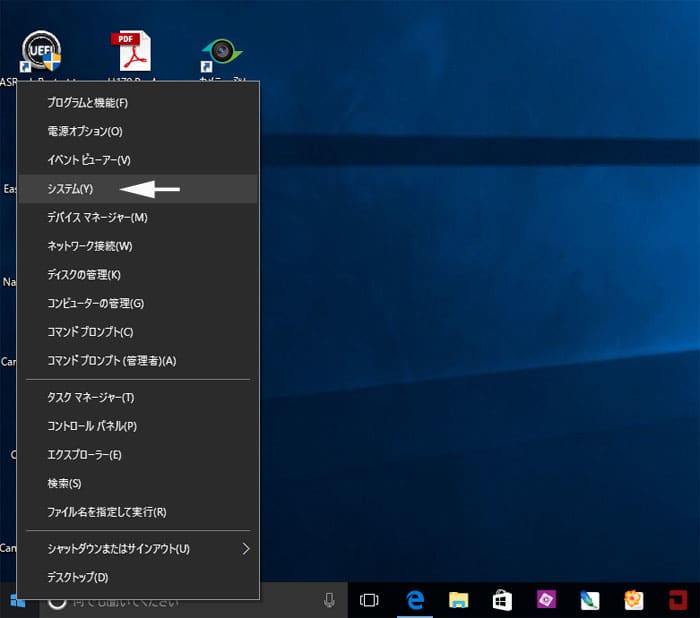ハードディスクに異変、注意が点灯し始めました Part2
Dドライブが・・・
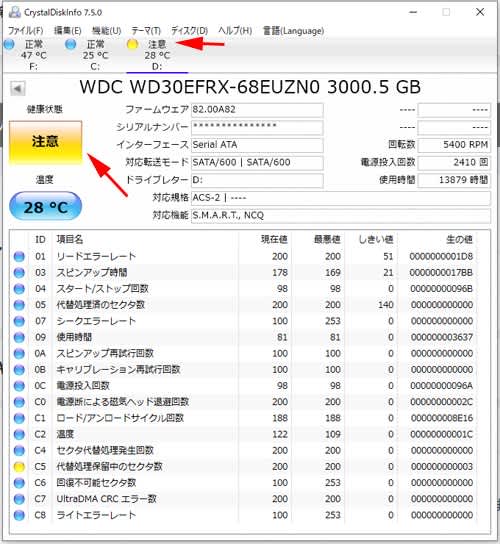
このような状態になりましたが、中身は・・・

セクター数3個のみで 全く 増加していない状態が続いています。
今、速急にドライブを交換する必要性はないと思います。 注意項目が もう一つ増える場合は交換しなければならないとおもっています。
ただ、バックアップを取る時間が すべてのドライブを取る場合 かなりの時間が必要なので・・・
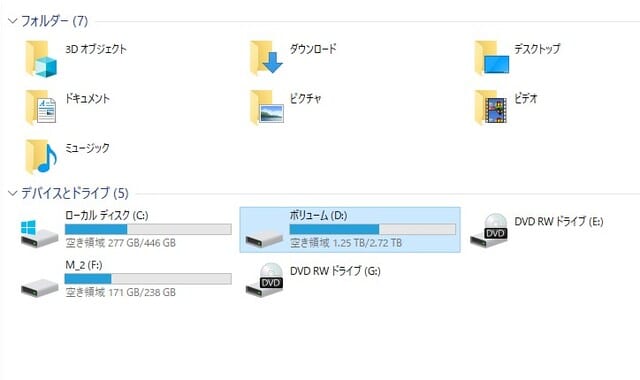
ここで Acronisではシステムディスク(Cドライブ)のみのバックアップにして時間の短縮をする。
その他のドライブ(Dドライブなど)は、外付けHDDなどに 丸々コピーする方法に変更しようと思っています。
(例 Dドライブにあるドキュメントやビデオなどにあるフォルダをすべてコピーペイストして外付けHDDに保存する)
メールデータのバックアップ方法
OutLook
左上のファイルをクリックすると下記のような場面が現れる
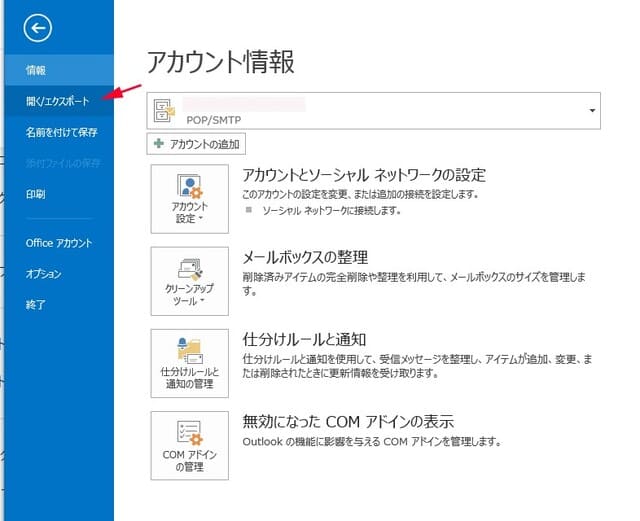
開くエクスポートをクリック

ファイルにエクスポートをクリック
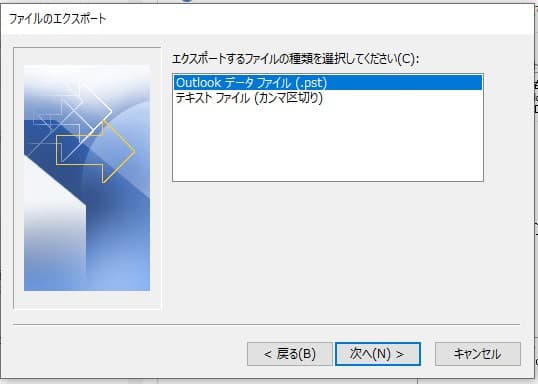
Outlookのデータファイルが青く反転していることを確認(もし反転していないときはOutlookのデータファイルをクリックすれば青く反転する)
下の 「次へ」をクリック
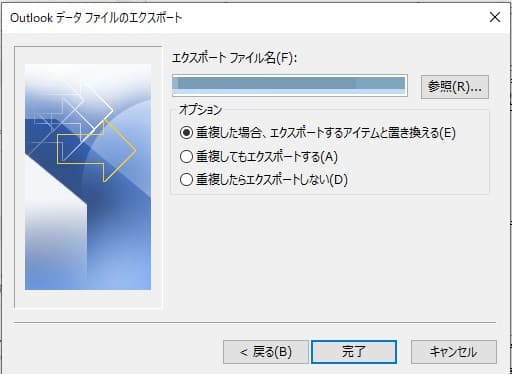
ここで 参照をクリックして 自分の好きなところにエクスポートファイルを作って保存アドレスを入れる
下の「完了」をクリックすれば 後は メールのデータファイルが指定したアドレスにバックアップさせるので ドキュメントファイル内に保存しておけば ・・・
Dドライブ内にあるドキュメントやビデオなどのファイルを外付けHDDにコピーペイストすれば自動的にこのメールのエクスポートファイルも外付けHDDにコピーされるわけで。
この先 もし、Dドライブを再設定するとき Outlook設定時にこのOutlookエクスポートファイルを使って メールデータを復活させればいい。
データをもとに戻す時は

この画面で他のプログラムまたはファイルからのインポートをクリックして青く反転させて 下の「次へ」をクリックして
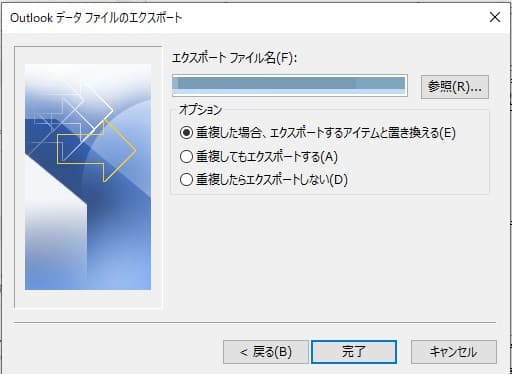
この画面で保存したデータURLを入れて そのデータから復活させる。
メールさえ復活できれば、別にAcronisですべてのドライブを数時間かけてバックアップする必要はなくなります。 Acronisはシステムドライブのみのバックアップで済むという事になります。
(すべてのドライブをバックアップするのに4~5時間かかってしまう システムのみなら1時間かからない数十分で済む)
というわけで この方法でTryしたほうが 時間短縮になるのではないかと思います。
Acronisでバックアップ方法は 過去に アップしているはずです。↓
https://blog.goo.ne.jp/eternal_basel/e/c9d649716fbe0197ef0770f9c41132f7
「復元」は バックアップの下にある「復元する」をクリックすればOKです。