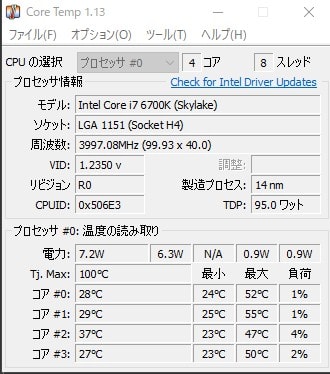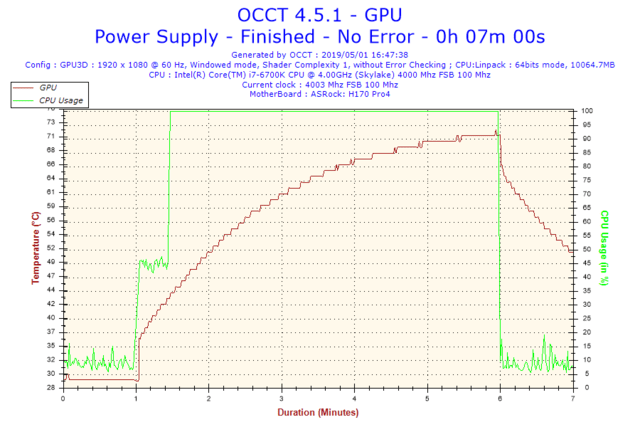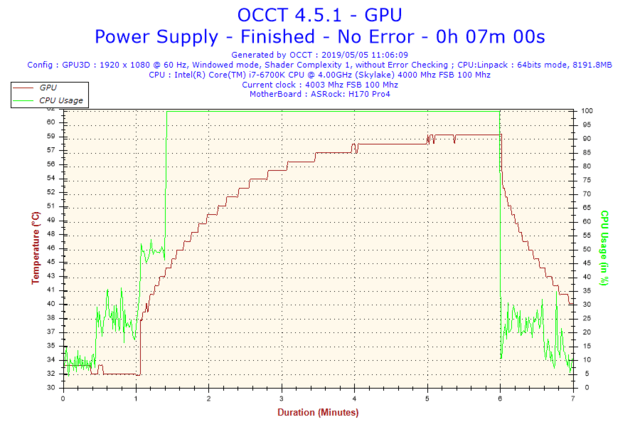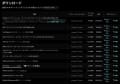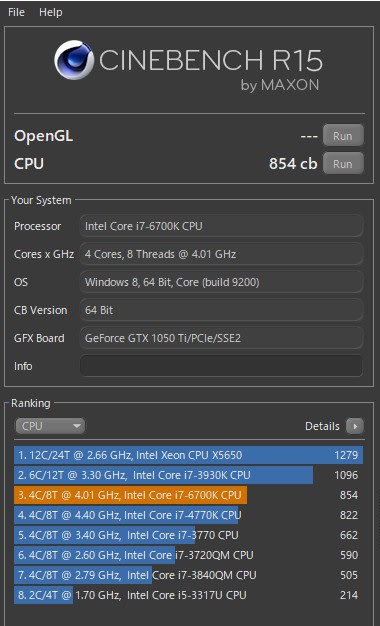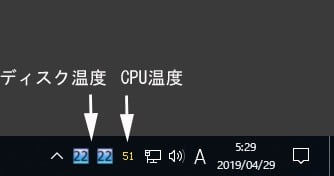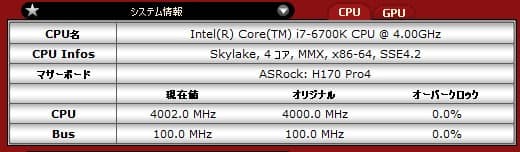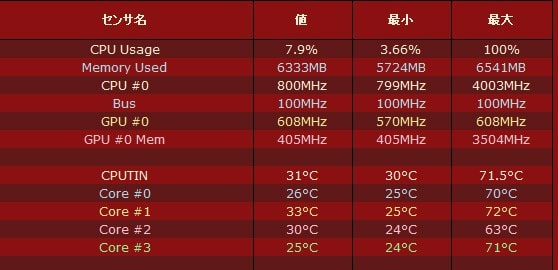新しいPC作成に向けて 紆余曲折の結果 選んだデバイス


USB2.0X2(リア)USB2.0X4(フロント)USB3.0X2(リア)USB3.0X4(フロント)USB3.1X2(リア)
https://www.asrock.com/mb/Intel/Z590%20Pro4/index.jp.asp
マザーボード AsRock Z590 Pro4 ATX
CPU i7-11700 Box (CPUファン付属、UHDグラフィック750機能付き)
マザーとCPUセットでドスパラで58680円
注:i7-11700Fは価格は3000円ほど安いがグラフィック機能はついていない
ケース Thermaltake Versa H26 アクリルパネル ATX ホワイト(ミドルタワー) フロントファンX1 リアファンX1 付属 フロント側にUSB2.0X2 USB3.0X2ついている。5038円
(この価格でこれだけついていれば 問題ないでしょう)
ケースファン↓
upHere 120mmPCファン 3個入り を2個、(1880円X2)ケースに付属しているファンは外してこのuphere120mmファンに変更する。
アイネックス ファン PWM 4信号分岐ケーブル を2個 (707円X2)
M.2 2280 (PCIe 3.0 x4 NVMe) 12650円(これは、今持っているSSD500MBドライブを、システムディスクの予備に使う予定 → クーロンをSSD500MBに作成して保管する)
追加で入手予定(今は必要ない為、今回は買わない)
グラボ Palit GeForce RTX 3060 Dual 12GB 今は高いので少し様子を見て安くなったら買う予定。 今は保留。
「CPUにグラフィック機能がついているのでグラボは無くても映像は出る」
現在 所有している(在庫しているデバイス)
SSD 500MB X1 HDD3TB X2 メモリ DD4 2666MHz 16GB(8GbX2枚) DVDマルチドライブ
目先の予算は マザボ CPU ケース、ファンその他とM.2の5点で 81542円 他にOS代(Windws10Home DSP版 USB3.0X2増設カード) 14200円
合計で95742円
追加で入手予定のデバイス
◎Palit GeForce RTX 3060 Dual 12GB 73800円
この追加デバイスを入れても169542円程度で作れる計算になります。(OS代込み)
このシステム内容でBTOパソコン価格はおよそ20万円を超えるね(システム i7-11700 RTX3060 M.2 1TB)
目先はグラボはまだ入れないで 9万円で製作しようと思っている。(グラボは高いので値下がりするのを待つ)
注:価格は変動しますので、掲載した価格は 今の価格という事になります。
現在使っている i7-6700kのPCは テスト用PCに・・・
デバイスのテストやデバイスの予備に使おうと思います
オープンフレームに組み替えてもいいかもしれませんね。と考えると 今回 ケースはいらないかな?
いやいや、オープンフレームは結構高い1万円以上するし 今回買うケースは5000円だしね。
オープンフレームは却下!
いつになるか未定ですが、製作に入ったら また 経過をこのページで公開します。Biosの設定の仕方やWindwsやドライバーのインストール方法などなど
追伸
Windws11実行には・・・「windows11からMBR形式が対応しないためCドライブ(システム)をGPT形式にする必要あり」
となっているようです。OSをGPT形式でインストールする必要があるようです。
(UEFIでブートすると GPT形式でフォーマットされ、Windowsがインストールされる。 通常はGPT形式でインストールされているはずですが、一応、インストール後チェックする必要があると思います。)
UEFI画面:select boot device 項目で UEFI:を選らべば GPT形式でインストールできるはずです。
管理人













 60835円(税込み) 2021年6月28日現在
60835円(税込み) 2021年6月28日現在