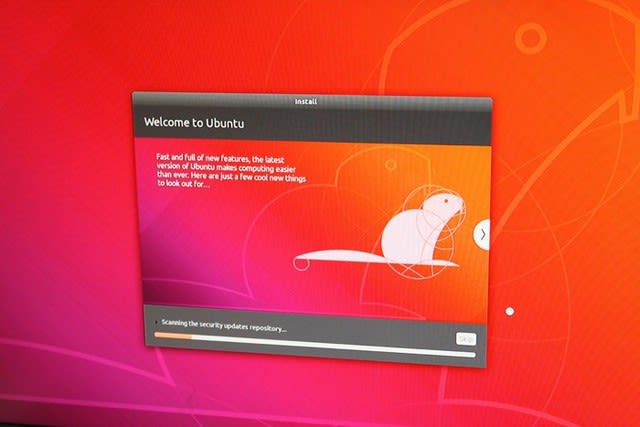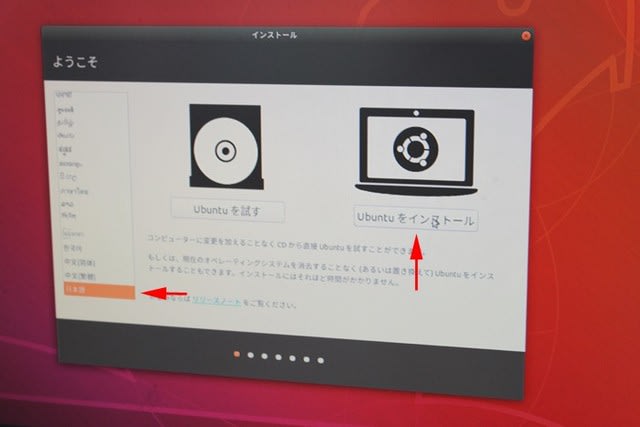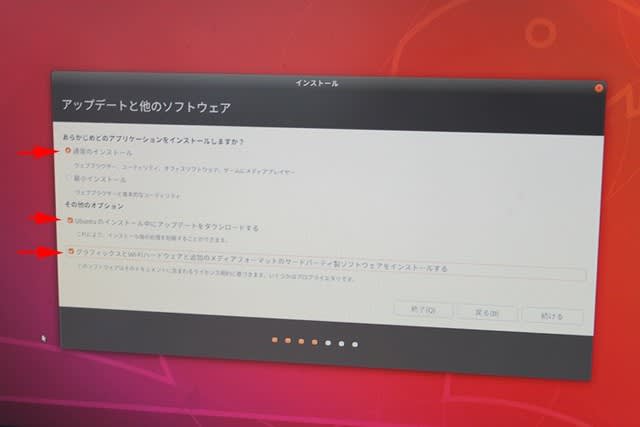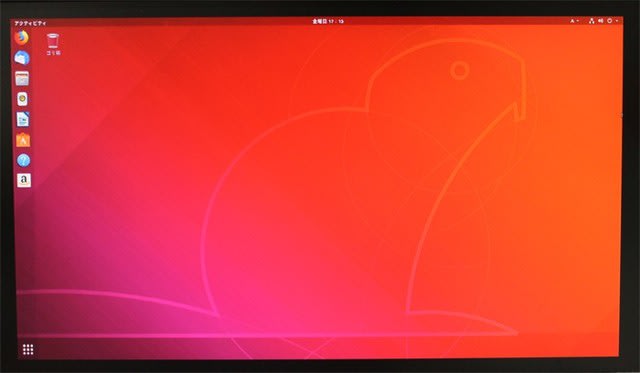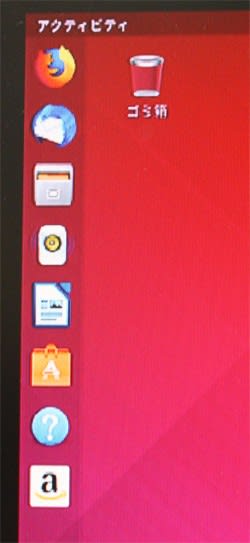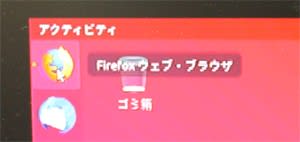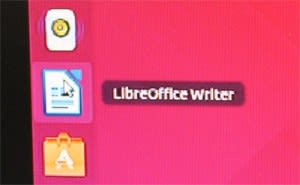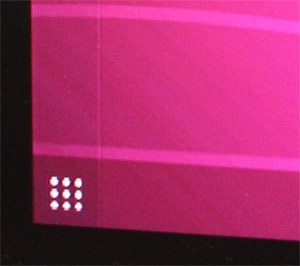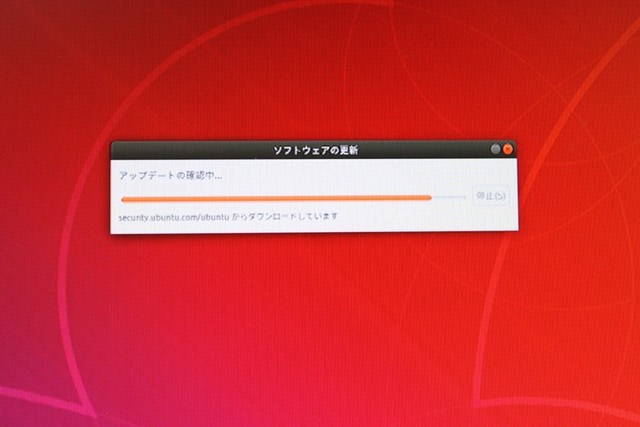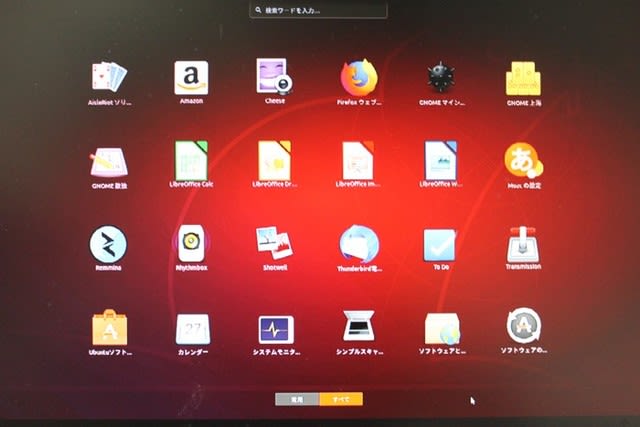ubuntuパソコンとWindowsパソコンをつなげてローカルネットワーク共有
前回、ubuntuのインストールを実施して YoutubeやTver、GyaOなどを観ることができるようになりました。
基本的には通常のソフトセンターでアップデートしただけで OKでした。
前回ubuntuインストール編 https://blog.goo.ne.jp/eternal_basel/e/ecff1569f63e99807fc94f0016802a17
さて 今回は、ネットワーク接続に挑戦
最初にファイルを開く

ファイルを開くと内容が表示される。
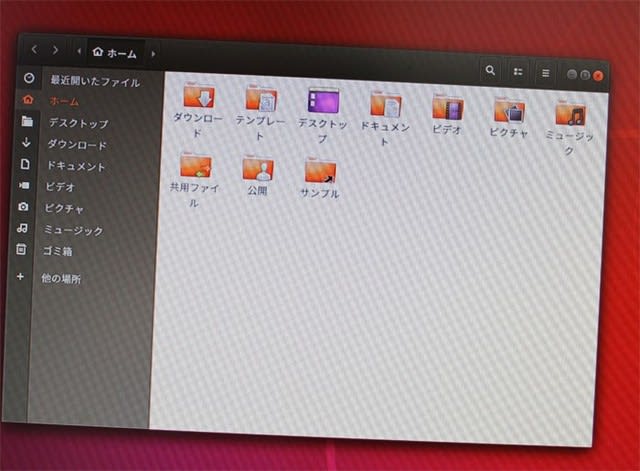
共有専用の新しいフォルダーを作成する
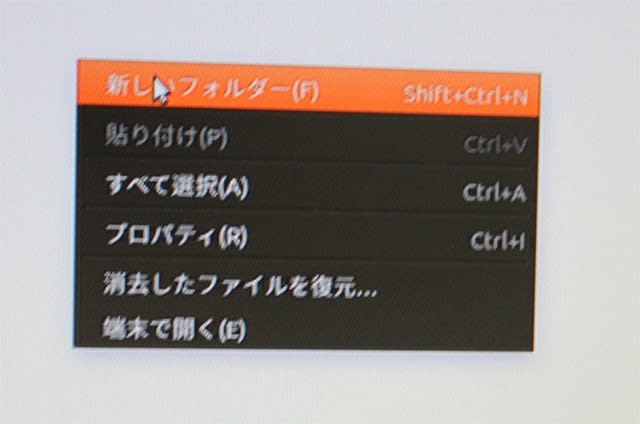
フォルダー名を ここでは(共有ファイルという名前)で作った。
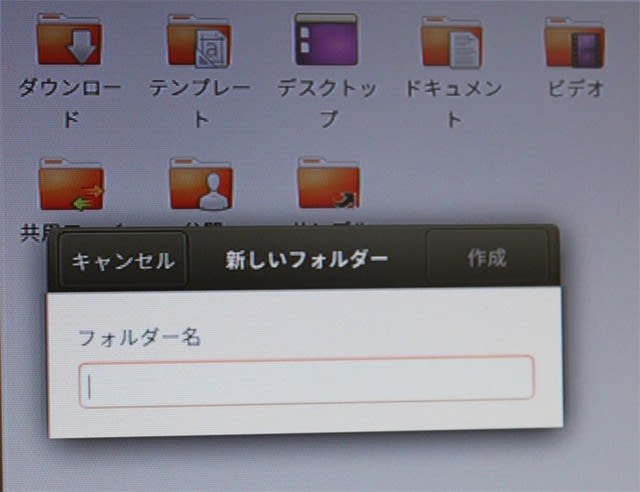
新しく作った「共有ファイル」を右クリックして ローカルネットワーク共有を選択すると…

上記のローカルネットワーク共有を選択すると 自動で SAMBAというソフトをインストール必要があると聞いてくるのでインストールしてください。(もし自動でSAMBAがインストールできないときはSAMBAを検索してインストールしてみてください)
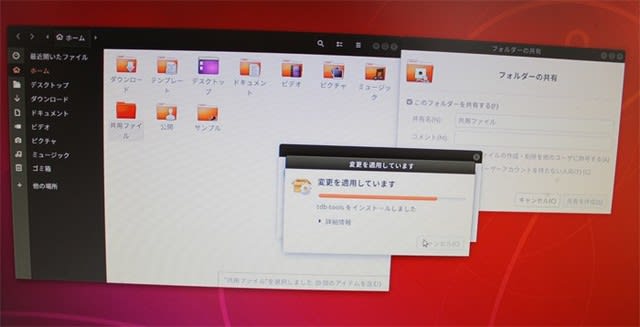
インストールが終わるとフォルダーの共有のチェックボタンを入れる

「このファルダーを共有する(F)」にチェック入れ、下の2つにもチェックをいれる。
そして右下の共有を変更(S)をクリックして ubuntu側の設定は終わり。こうすると Windows側で いちいち、ユーザー名やパスワードを入れる必要はない。
次は ネットワークをつなげるWindows側の設定
ネットワークを開く
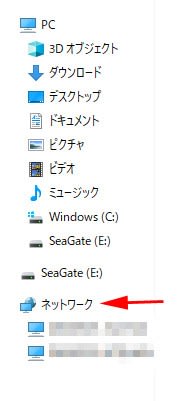
ネットワーク内部が現れる
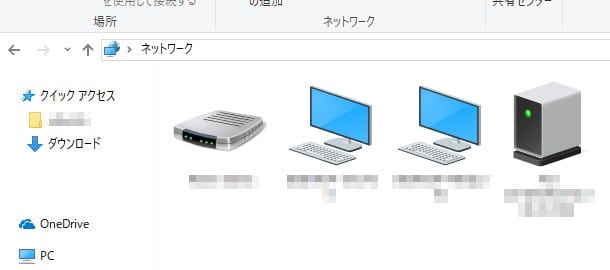
ネットワークと書いてあるところに ubuntuパソコンの「パソコン名」を入れてクリックすると ubuntuの共有ファイルが Windows上に現れてくる (¥¥ubuntuのパソコン名)¥マーク2つ入れた後にパソコン名を入れる
*ubuntuのコンピュータ名は ubuntuの設定から共有を選べばコンピュータ名(C)が出ます。通常はubuntuをインストールするときに作ったパソコン名(ID)の後ろに-desktop(ハイフン デスクトップ)となるはずです。例:パソコン名をABCとしたら abc-desktop のようになるはずです。
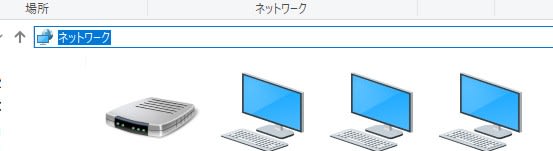
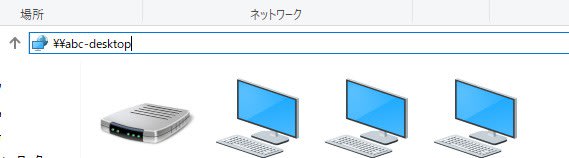
¥¥abc-desktopのように下の赤線部分に入力すればいい(入力するとき前に書いてあるネットワークという文字は消えるのでそこに¥¥abc-desktopと入力)

Windowsパソコンで Linux(ubuntu)の共有ファイルに転送したいファイルをコピーペイストすれば…
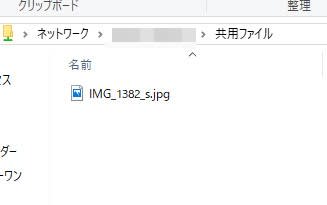
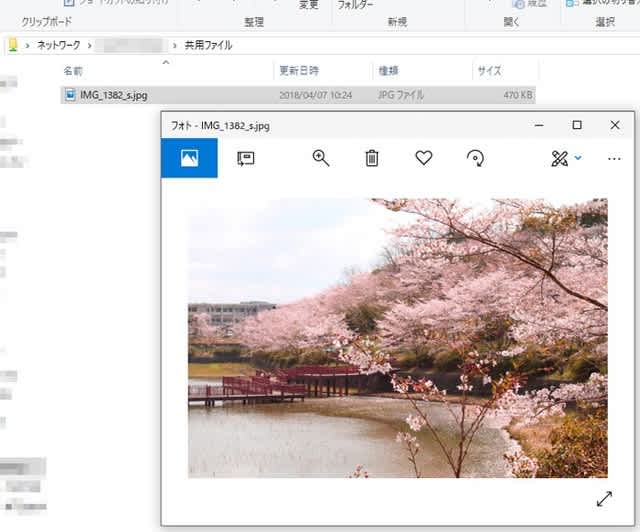
同じファイルがLinux(ubuntu)の共有ファイルに現れる

注:この時 Linux(ubuntu)側のファイアーウオールはオフにして、終わったら もう一度 オンにもどしておいてください。
オンの状態ですと ファイアーウオールがWindowsのパソコンを拒否してしまうので ネットワークでファイルを転送するときは 一時的に ファイアーウオールをオフにして試みてください。
終わったら 必ず ファイアーウオールをオンにしておいてください。
(ファイアーウオールをON状態でネットワーク接続ができる方法があるならおしえてください)

↑オン状態
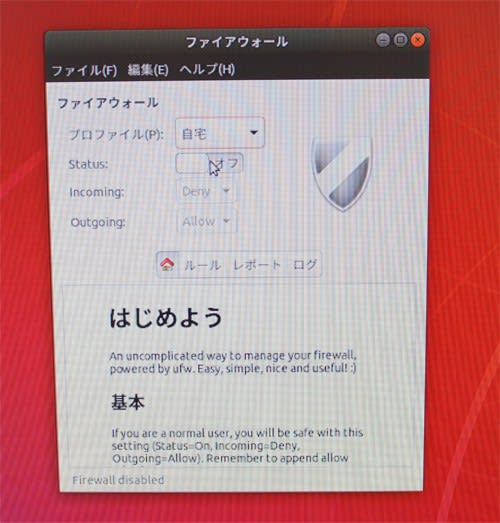
↑オフ状態。
動画について
WMV、MP4など動画ファイル(Win上のすべての動画ファイル形式)をそのままLinux(ubuntu)に転送しても 見ることはできませんので ogvというファイルに変換してみてください。 変換方法は 下のYouTubeサイトで詳しく変換ソフトについて解説していますので参考にしてくださいね。
https://www.youtube.com/watch?v=VgGJ2TNtO1Y&list=WL&index=190&t=0s
Windowsパソコンでこのソフトをインストールして MP4をogvに変換して 変換したogv動画ファイルをWinパソコン内のubuntuの共有ファイルに貼り付ければいいだけ そうすると ubuntuパソコン内の共有ファイル内にも同じogv動画データが貼り付けられている。
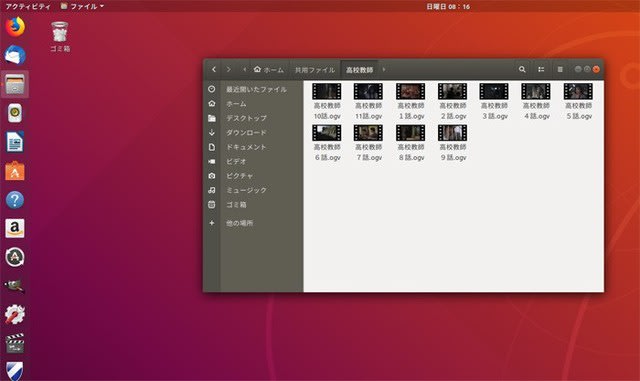
ubuntuの共有ファイルにWindowsから転送されたファイルたち ↑

ファイルはWindowsパソコン内でmp4などからogvに変換され Win→ubuntuに転送される。
(上記2つの写真はubuntu内でスクリーンショットして撮った写真、これはキーボードのスクリーンショットのキーを押すと直接ピクチャフォルダないに保存されるので それを共有ファイルにコピーペイストして Winパソコン内で加工したものです。このようにローカルネットワーク共有で自由にデータを共有できるので 便利です)
ただし、変換には時間かかります。長い動画や短い動画では変換にかかる時間が変わります。 辛抱して待つことが必要です。
(基本 その動画ファイルの長さ、5分動画なら5分 1時間動画なら1時間程度は変換する時間が必要と思ったほうが良いです。ただし、CPUの処理速度が速いものは もっと早く処理できると思います i9 9900だったら相当早く変換できるかもしれませんね)
(写真などはそのまま転送して問題なく表示できました。音声ファイルはoggに変換, ubuntuではRhythmboxで再生される)
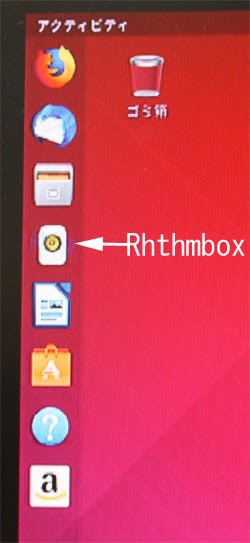
これは正しい方法かどうかはわかりません もっと セキュリティを高めにしてネットワークを組みこともできるかもしれませんので その辺は 各人で試みてください。ここではubuntuを使って Winowsとのファイル共有で楽しむためのものです。
不具合が出ても 当管理人は責任は取りませんので 各人 そのことはご理解ください。