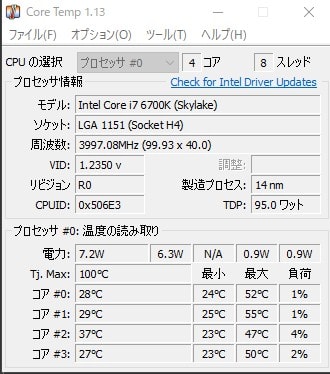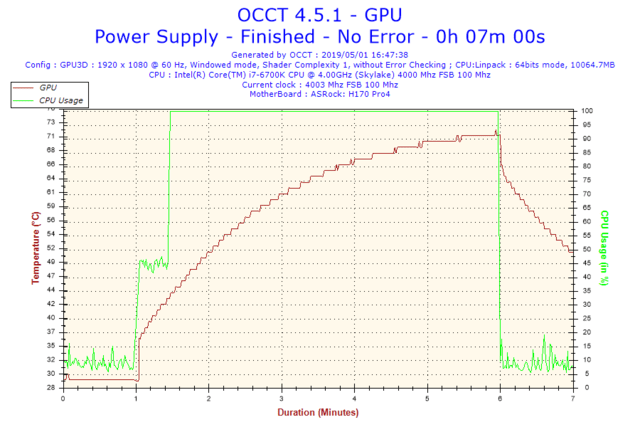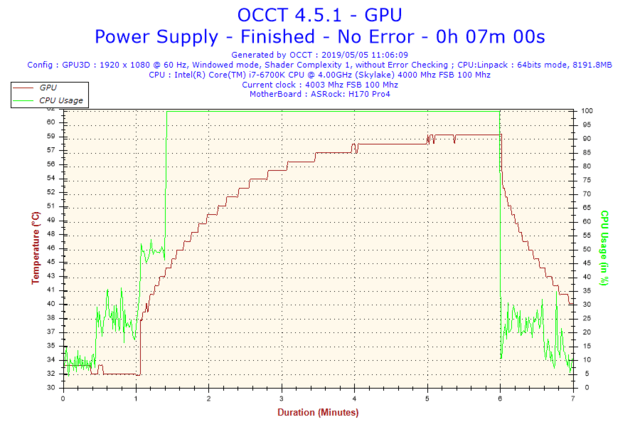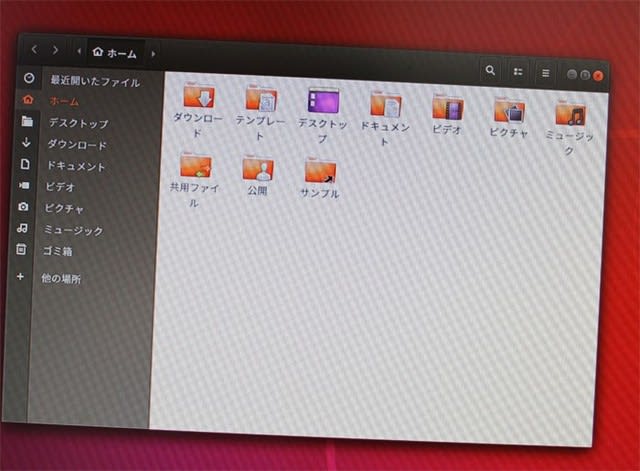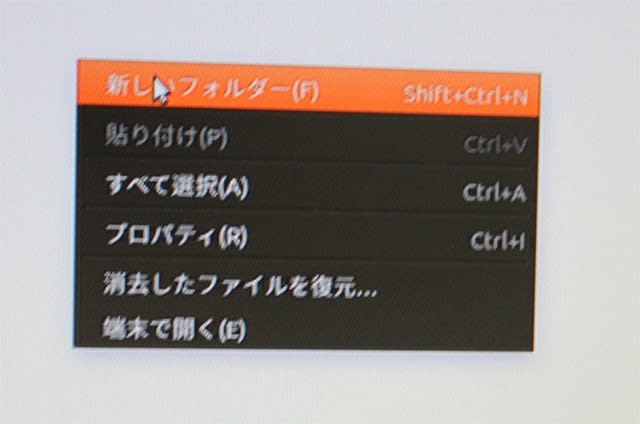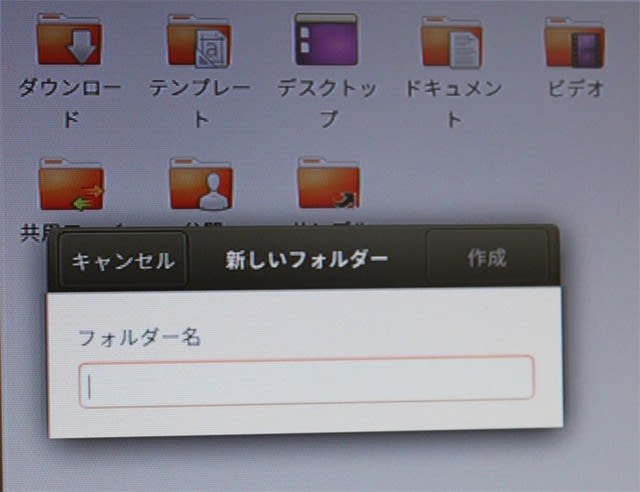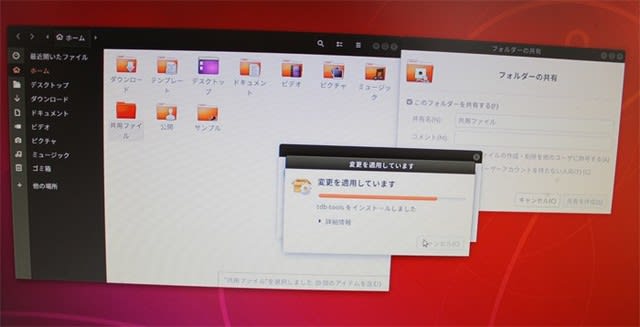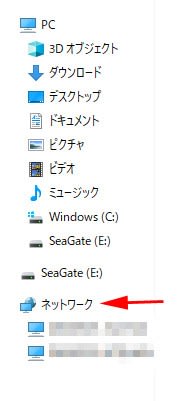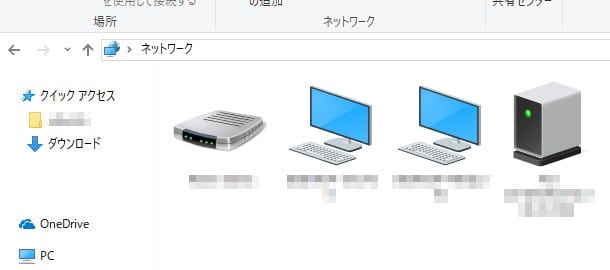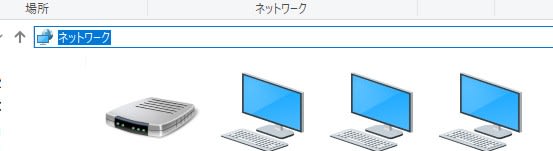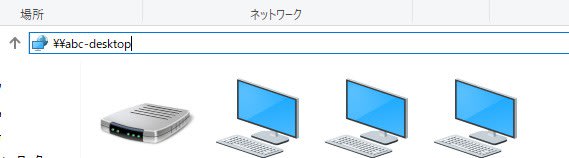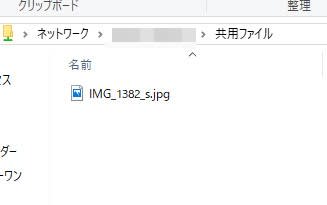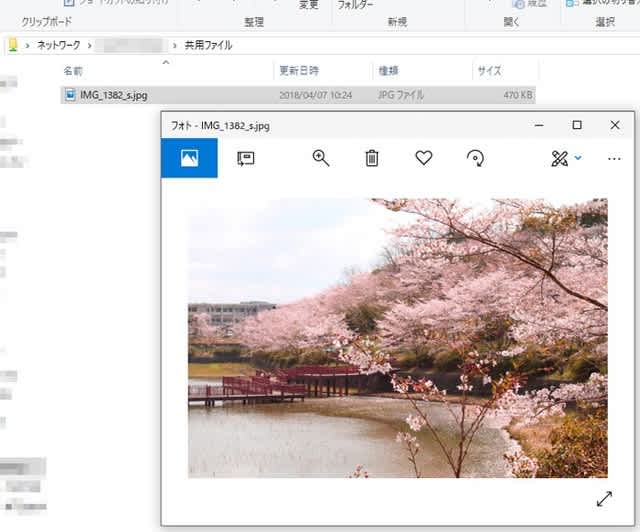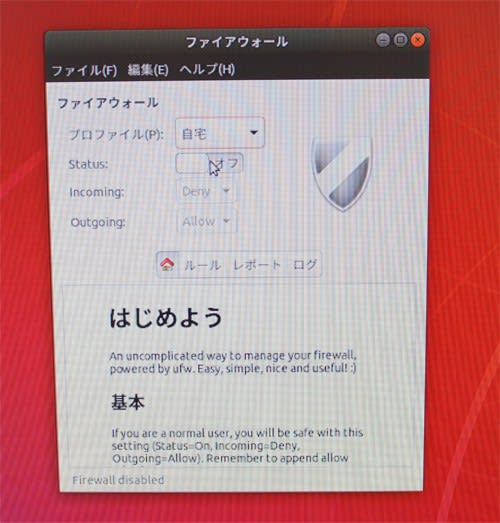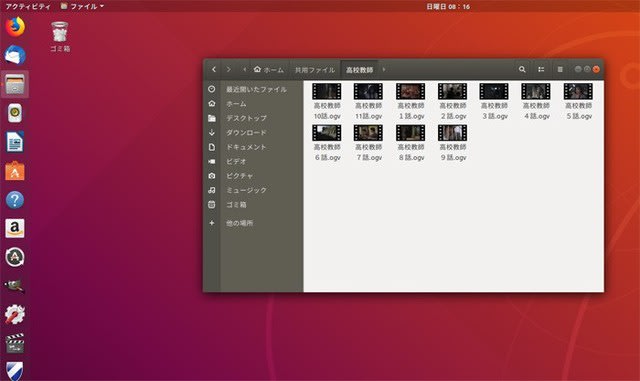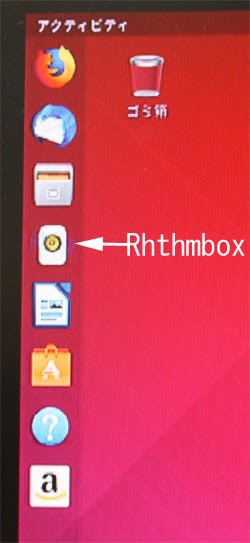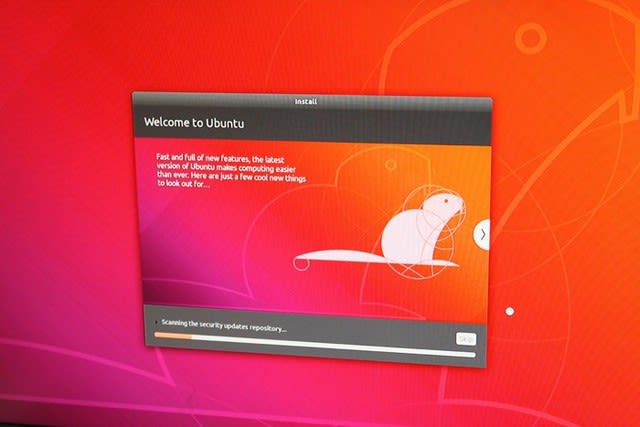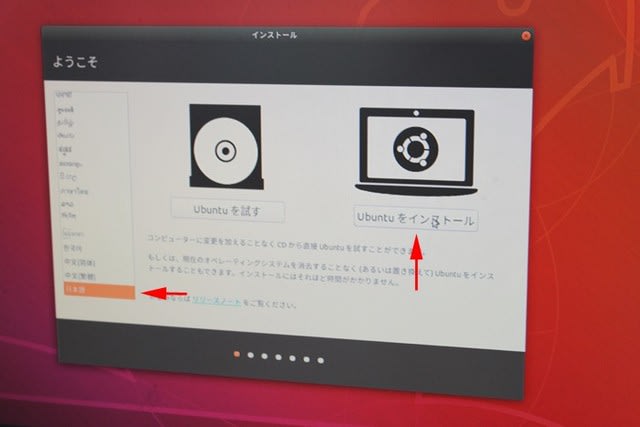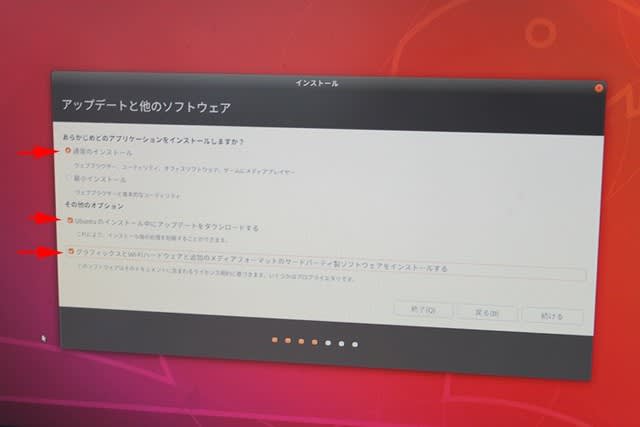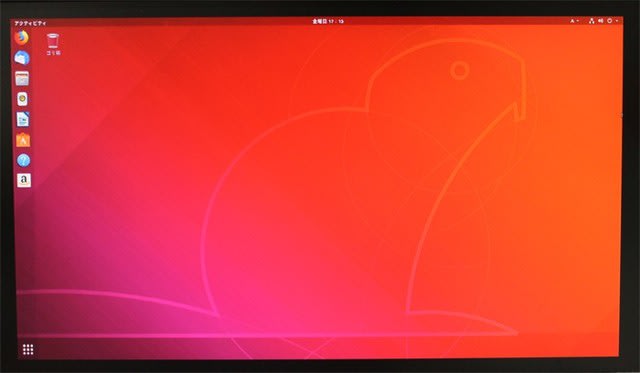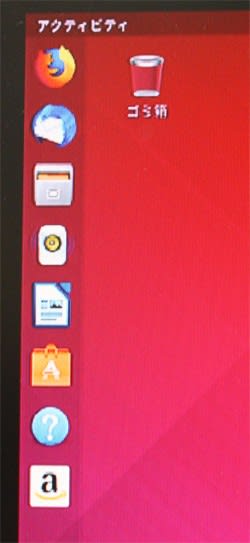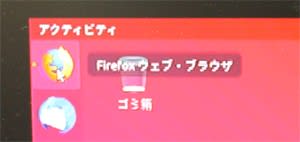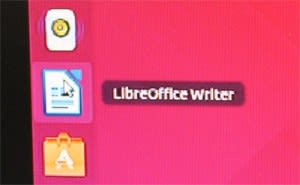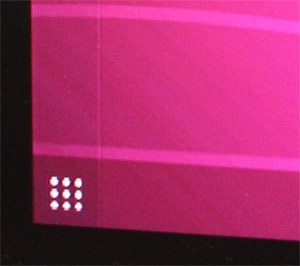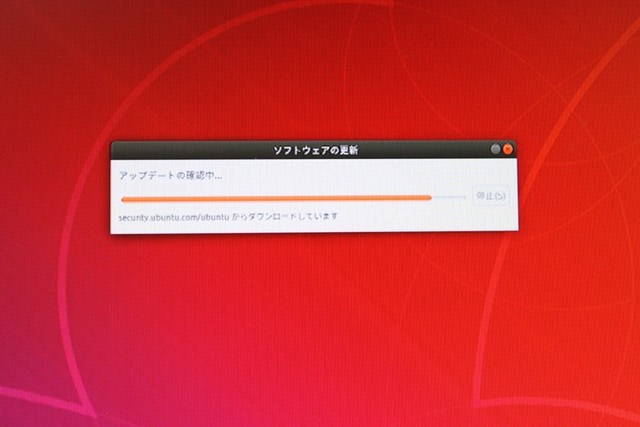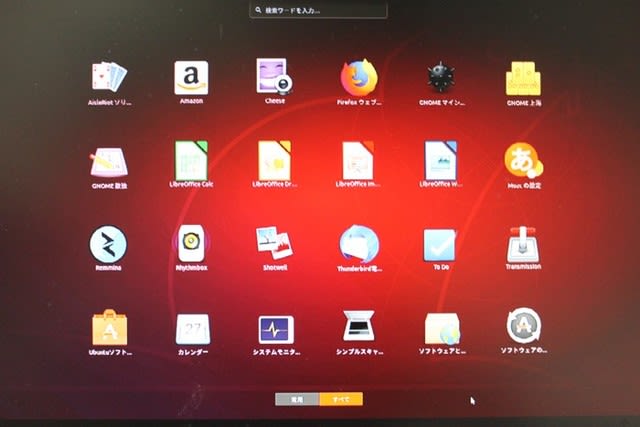拡張スロットにビデオカードやその他拡張カードを挿して使いますが これには制約があります。
各マザーボードのチップセットには最大レーン数が決まっていて、高価なものほどレーン数が多くなっています。
例 Hシリーズ と Zシリーズでは このレーン数が違います。もちろん、Zのほうが多いです。
ではレーンとは何か? 簡単に言えば通信のスピードの単位 PCI Express3.0 X 16 / X 8 / X 4 / X 1 などに分かれていますが このExpress3.0の3.0はUSB2.0 や3.0と同じようなスピードの規格です。以前はExpess2.0という企画で 現在は3.0になっていますね、これがUSBと同じようなスピードの速さの違いです。
Express3.0の物理帯域が8Gbps(ギガビット毎秒)、8GT/s(ギガトランスファ毎秒)。簡単に言えば1秒当たりどのくらいのデータを転送できるかということです。 スピードですね。(物理上のスピード)
実効データ転送速度は、片方向0.9846Gbyte/secで双方向1.969Gbyte/sec
Express3.0X1というのが1秒間に転送できるデータ量 Express3.0X16というのは このX1の16倍のデータ量を1秒間に転送できるということです。 X8 と X4 というのは それぞれ 8倍 4倍ということです。 このX1というのが 1レーンということです、 グラボなどExpress3.0 X 16は16レーンということです。
マザーボードのチップセット H370とかZ370とかがありますが レーン数が変わります Hだと20レーン Zで24レーンと感じです。昔のH170の場合は16レーン Z170の場合でも20レーンしかありませんでした。 昔のZシリーズ(20レーン)が現在のHシリーズ(20レーン)になります。このように日々進化しています。

このレーンはCPU側Express3.0X16(レーン16 グラフィックボードなど)とチップセット側Express3.0(Z370だと24レーン H370だと20レーン)という感じになっています。 仮にグラボを2枚挿しした場合レーン数がオーバーするので16レーンを2枚で使う感じになって8レーン+8レーンということになります。M.2(NVMe仕様のSSD)は4レーン使うので マザボを1枚とM.2を1枚この程度なら最大レーン数に収まるので問題はないということです。 ただ 拡張カードを多く使う場合はこのレーン数を確認する必要があると思いますが、グラボ2枚挿して拡張ボードを沢山使うなど特殊な使い方しなければ それほど 気にしなくても大丈夫と思います。
グラボ1枚→12レーン M.2(NVMe仕様)→4レーン グラボはCPU側Express(GPU)の12レーン使用 M.2はチップセット側24レーン(Z370シリーズ)の内4レーン使用 M.2を2枚使うなら合計で4レーンX2 8レーン、USB3.0ポート増設1レーンやTVチューナ設置1レーンなど使っても 残り14レーンもあるので通常使用なら問題ない。 この程度の仕様ならZ370ではなく H370でも十分可能。
レーン数の違いは理論上では差が出てくるが、実際の体感ではそれほどの差は感じられないので レーン数は神経質になる必要はないと思う。
グラボ2枚挿しの場合 レーン数が16から各8レーンになってしまうので 2枚挿したからと言って2倍のスピードになるわけではないですが LSIシステムでブリッジでつなぐことで2-3割程度処理能力が上がるようです。このLSIはZシリーズにはついているがHシリーズにはない。LSI 2枚挿しすることを念頭に入れるなら Z370などZシリーズを使うほうが良いでしょう。
以上です。 ここに書いたことは、管理人の浅い基本的な知恵なので正しいとは限りません間違っている部分もあるかもしれません。詳しく知りたい方は、パソコンショップなどで詳しく訪ねてみてください。特にグラボ2枚挿しの利点など知りたい方は必見でしょう。