【windows10のネットワーク共有の設定方法】
2台以上のパソコンを使っている場合、USBメモリ等の外部メモリを使わずにデータのコピーや移動等ができるため、結構便利です。
下記例を元に設定をします。
・パソコン名:test20(IPアドレス192.168.1.35)
・パソコン名:test21(IPアドレス192.168.1.37)
・各パソコンのネットワーク番号(192.168.1.x)が同一であること
注:xは任意で、test20が35、test21が37になります
・パソコンtest21がネットワーク共有の設定をします
・パソコンtest21のローカルアカウント:test210はパスワード設定が必須です
パスワードの設定方法は、下記
【参考:ローカルアカウントのパスワード設定方法】
を参照してください。
・ネットワークはWifiを使用します
【注意】Windows10のヴァージョンにより表示の違いがあります。本件はヴァージョン22H2で作成しました。(2023/2/5追記)
1、パソコンtest21で、設定画面を開き、ネットワークとインタネットを開きます

2、Wifiのプロパティを開きます

注:有線LANの場合は、イーサネットになります
3、ネットワーク プロファイルのプライベートを選択します

【IPアドレスの確認】2023/2/5追記
プロパティ―で開いた「ネットワークプロファイル」のこのページの下方にあります
4、共有の詳細を設定します

5、共有の詳細オプションを設定します
(1)プライベートを設定します
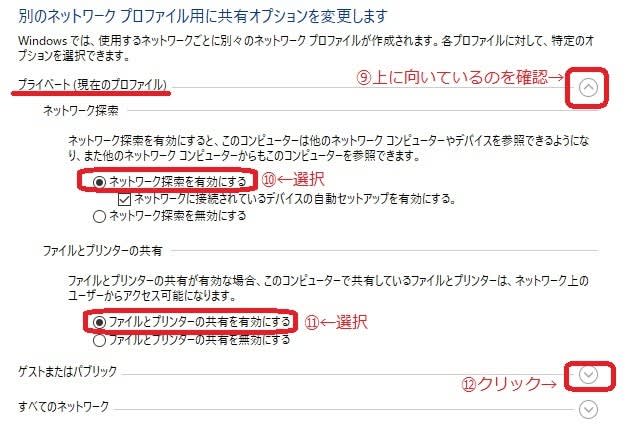
(2)ゲストまたはパブリックを設定します
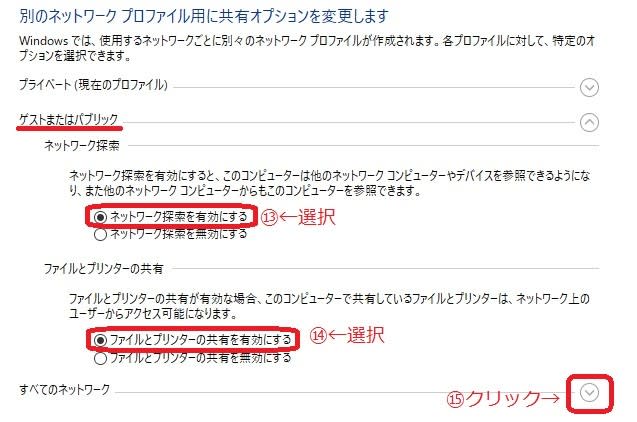
(3)すべてのネットワークを設定します
パブリックフォルダを共有する例です。共有したくない場合は、
「パブリックフォルダーの共有をしない」を選択してください。
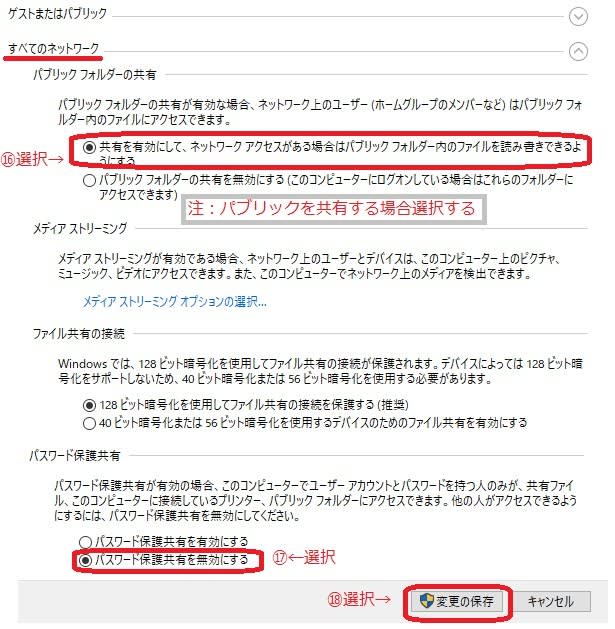
6、パソコンtest20で、ネットワーク共有の確認をします
(1)エクスプローラーを開き、アドレス欄に、¥¥test21とパソコン名を手入力します
注:もし、¥¥test21と手投入してもエラー(名前解決ができない)の場合は、
¥¥192.168.1.37とIPアドレスを手投入します

(2)開いたら、最新情報に更新を行います

(3)パソコンtest21が表示するか確認する

7、パソコンtest21で Guestアカウントの無効化をします
(1)コンピューターの管理を開きます
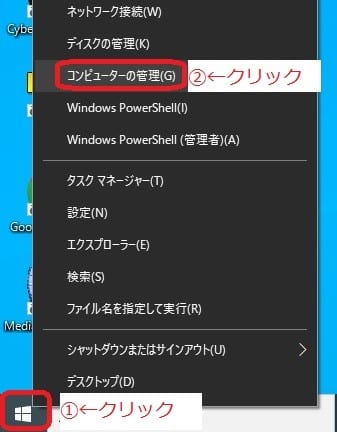
(2)Guestアカウントを選択します
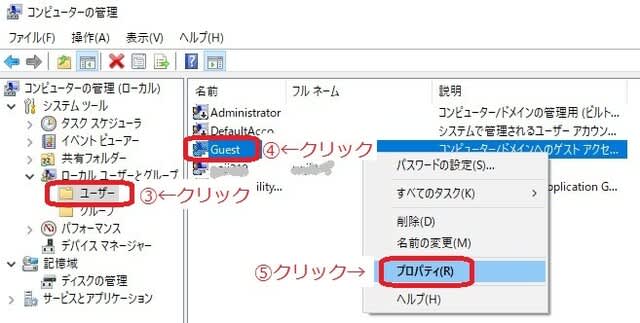
(3)アカウントを無効にします
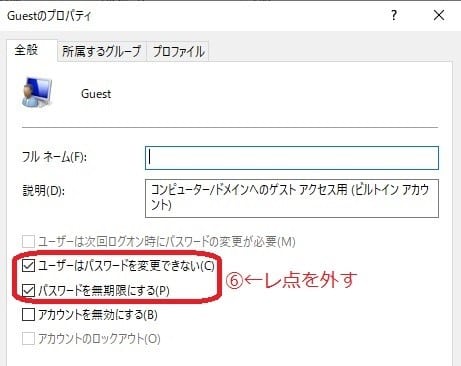
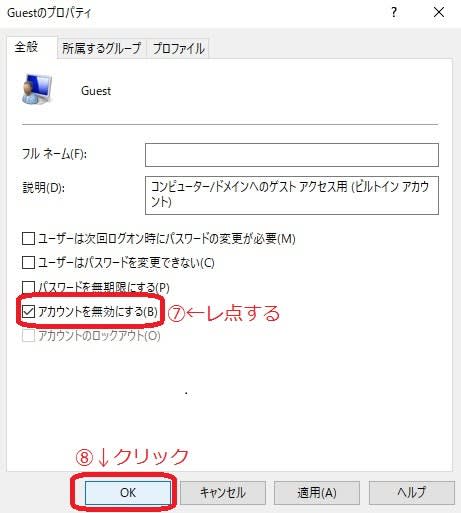
(4)パソコンtest21を再起動します
8、test20のパソコンで、ネットワーク共有の確認をします。
(1)パソコンtest20を再起動します
再起動後は、パソコンが安定(各種設定が完了)するまで、待ちます。
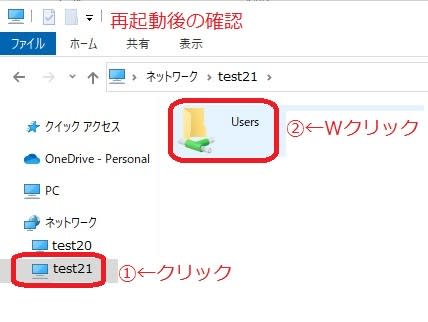
もし①の表示がなかったら、アドレス欄に、¥¥test21 と手入力します

それでも、エラー(名前解決できない)の場合、¥¥192.168.1.37とIPアドレスを
手投入します。
(2)test210のローカルアカウントを確認します

注:ローカルアカウントのtest210はパスワード設定が必須です。
パスワードの設定は、下記
【参考:ローカルアカウントのパスワード設定方法】
を参照してください。
これで、パソコンtest21のネットワークの共有設定はが完了です。
また、パソコンtest20で、ネットワークの共有設定をすれば、相互で共有ができます。
【参考:ローカルアカウントのパスワード設定方法】
1、コンピュータの管理を開きます

スタート⇒コンピュータの管理⇒ユーザにマウスを当てて、右クリックします
2、パスワードの設定をします
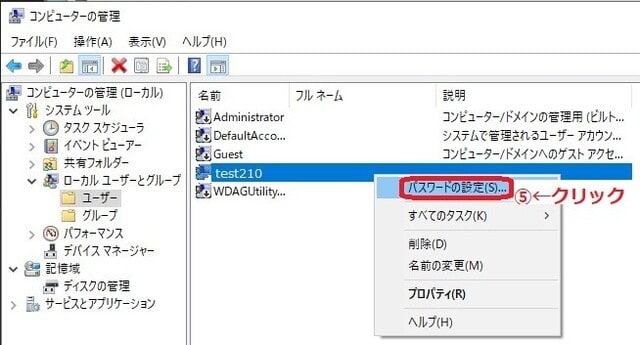
メニューの パスワードの設定 をクリックします
・パスワード設定の注意事項が表示します。
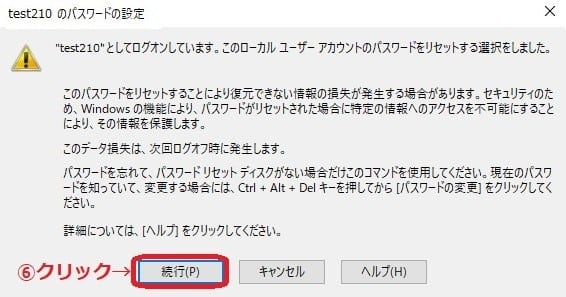
続行をクリックします
4、パスワードを入力します

パスワードを 手入力 します
OK をクリックします
これで、ローカルアカウントのパスワード設定が完了です。
【参考:パソコンのワークグループの変更方法】
ワークグループ名の初期値は「workgroup」になっています。
・スタート(左下の旗マークを左クリック)→システム をクリック
・左側の 【詳細情報】 をクリック
・右側の【このPCの名前を変更(詳細設定)】をクリック
システムのプロパティーが表示します
・コンピューターのタグをクリック →【変更】をクリック
・ワークグループ名を手入力する
・OKをクリック
・パソコンを再起動し、変更されていることを確認します。
【2023/2/5追記】
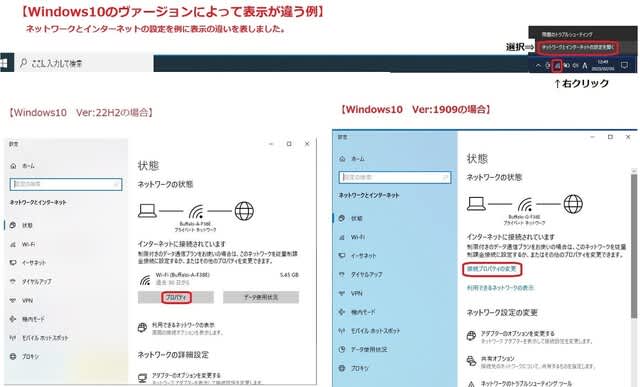
















※コメント投稿者のブログIDはブログ作成者のみに通知されます