テキストボックス内や表(セル)中に罫線を引くには:
前回、作成したカレンダー入りのスケジュールのテキストボックス内に罫線を引きプリントして手書きで書き込むようにするには、段落罫線を使いましょう。
① テキストボックス内にEnterキーで あらかじめ必要なだけ改行をします。
② すべての段落を選択(Ctrlキー+Aキー)し、 「ホーム」タブ「段落」グループ「罫線」田▼ 「下罫線」と「横罫線」を適用します。
③ 罫線が引けました。
④ 行間隔は「ホーム」タブ「段落」グループ「行と段落の間隔」から設定します。
罫線の種類(実線・点線・二重線など)と線の色付きを引くには: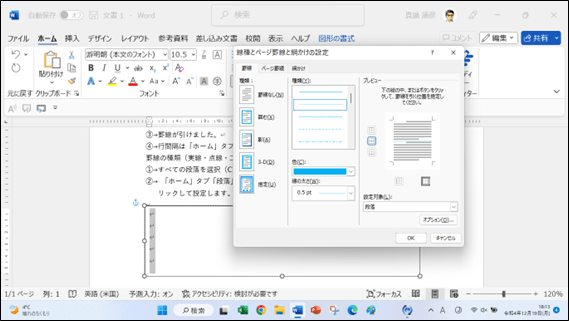
① すべての段落を選択(Ctrlキー+Aキー)
② 「ホーム」タブ「段落」グループ「罫線」田▼ 「線種とページ罫線と網掛けの設定」をクリック
③ 線種とページ罫線と網掛けの設定画面で、「罫線」タブの「種類」で、点線などの種類を選び
④ 「色」から任意の色を選び
⑤ 「線の太さ」からサイズを決め
⑥ 「プレビュー」で、罫線を引く位置を指定します。
前回、作成したカレンダー入りのスケジュールのテキストボックス内に罫線を引きプリントして手書きで書き込むようにするには、段落罫線を使いましょう。
① テキストボックス内にEnterキーで あらかじめ必要なだけ改行をします。
② すべての段落を選択(Ctrlキー+Aキー)し、 「ホーム」タブ「段落」グループ「罫線」田▼ 「下罫線」と「横罫線」を適用します。
③ 罫線が引けました。
④ 行間隔は「ホーム」タブ「段落」グループ「行と段落の間隔」から設定します。
罫線の種類(実線・点線・二重線など)と線の色付きを引くには:
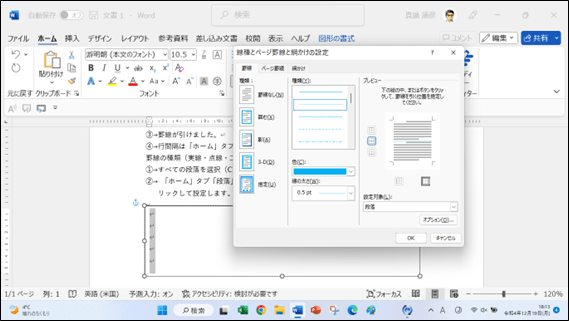
① すべての段落を選択(Ctrlキー+Aキー)
② 「ホーム」タブ「段落」グループ「罫線」田▼ 「線種とページ罫線と網掛けの設定」をクリック
③ 線種とページ罫線と網掛けの設定画面で、「罫線」タブの「種類」で、点線などの種類を選び
④ 「色」から任意の色を選び
⑤ 「線の太さ」からサイズを決め
⑥ 「プレビュー」で、罫線を引く位置を指定します。















