ここではリモ-トサポ-トの操作手順を見てみよう。以下は東京でリモ-トデスクトップを開いた画面で、 実は鹿児島で開いても違いはない。
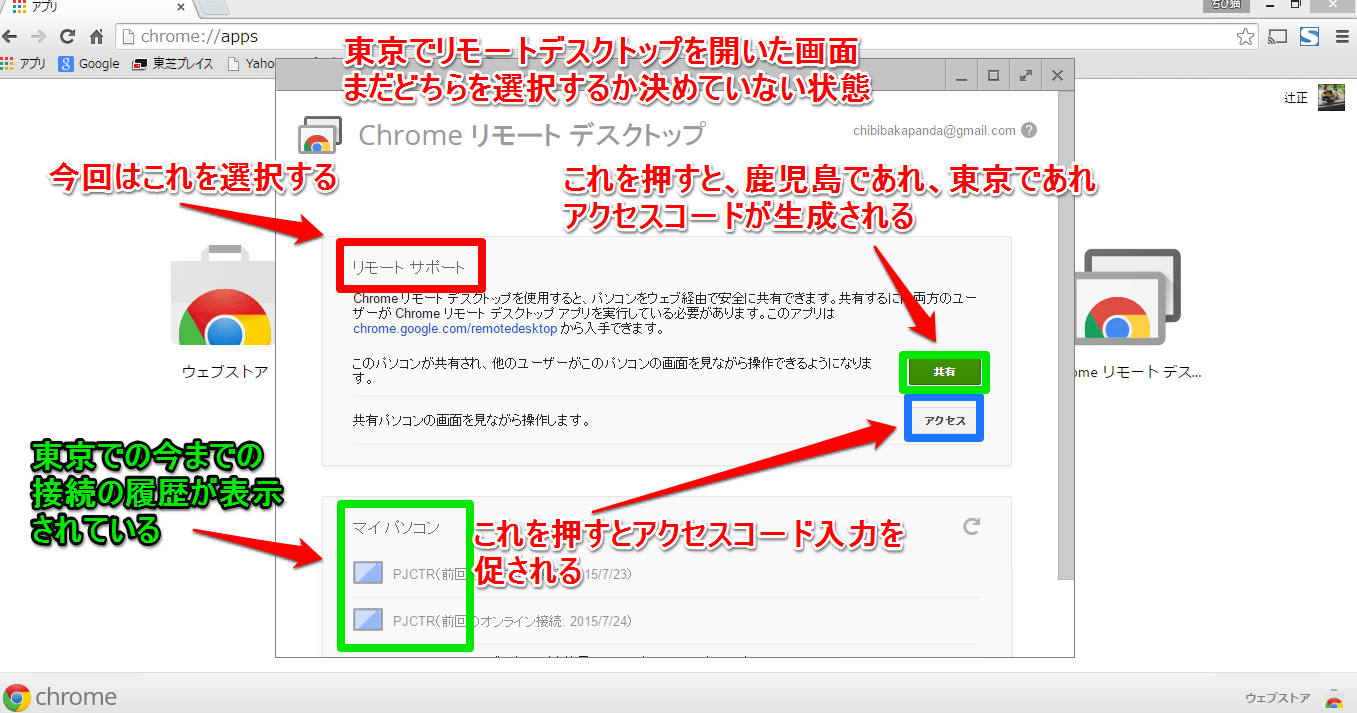
この画面ではふたつあるオプションのどれも未だ選択していないので、特に目につくのは今までの「マイパソコン」での接続履歴の表示位だ。この稿ではマイパソコンは使わないで、「リモ-トサポ-ト」を試みるが、展開するメニュ-の内容は驚くほど単純だ。
例えば、鹿児島の(親の)パソコンに遠隔アクセスしたくて、東京側で青枠で囲まれた「アクセス」ボタンを押すと、その時点で鹿児島側が東京側の接続希望を知らなければ、PCの電源を入れてないか、あるいは電源を入れてあっても「アクセスコ-ド」を生成していないことが当然考えられる。だから、当然のことながら鹿児島にアクセスコ-ドを教えてもらえと言うメッセ-ジが出る。
以下の画面がそれだ。実は、この画面は既に鹿児島からアクセスコ-ドを入手していても出てくる汎用的な画面になっている。
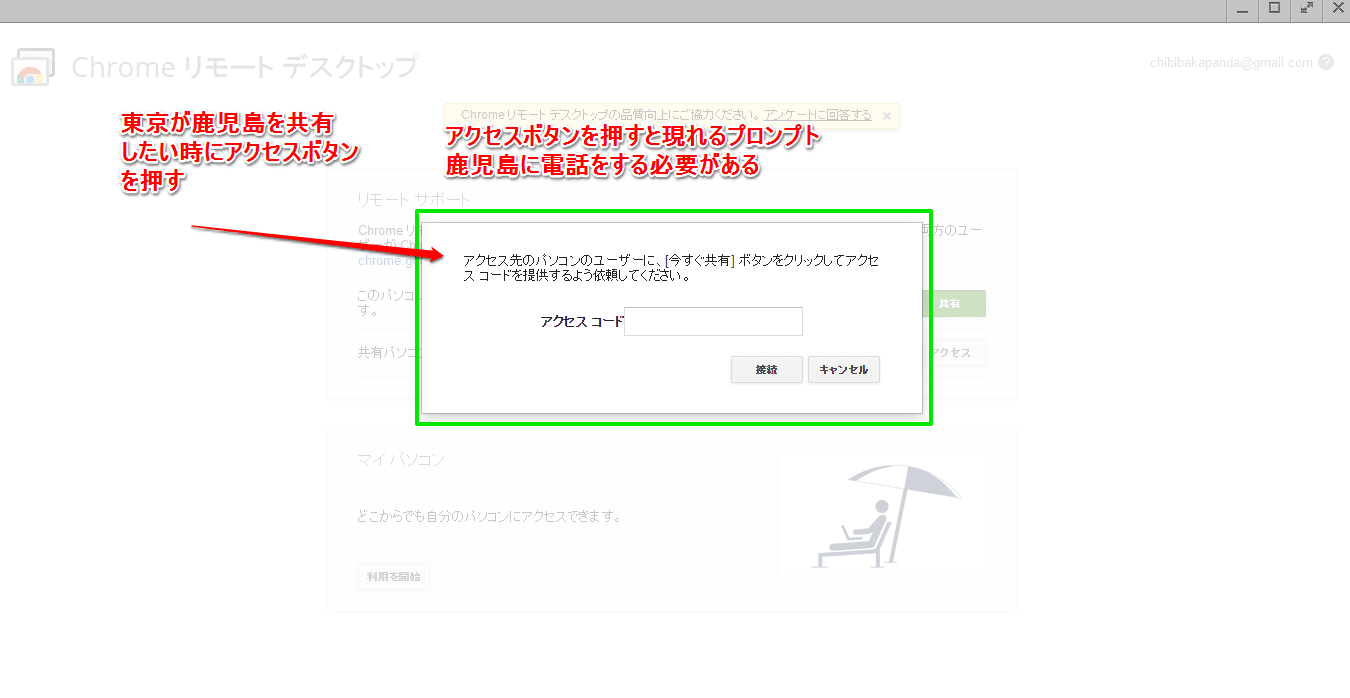
なので、この時点で既にコ-ドを知っていれば入力出来るし、入力すれば直ちにセッションが開始される。一応、鹿児島側でのコ-ド生成の画面を見てみよう。
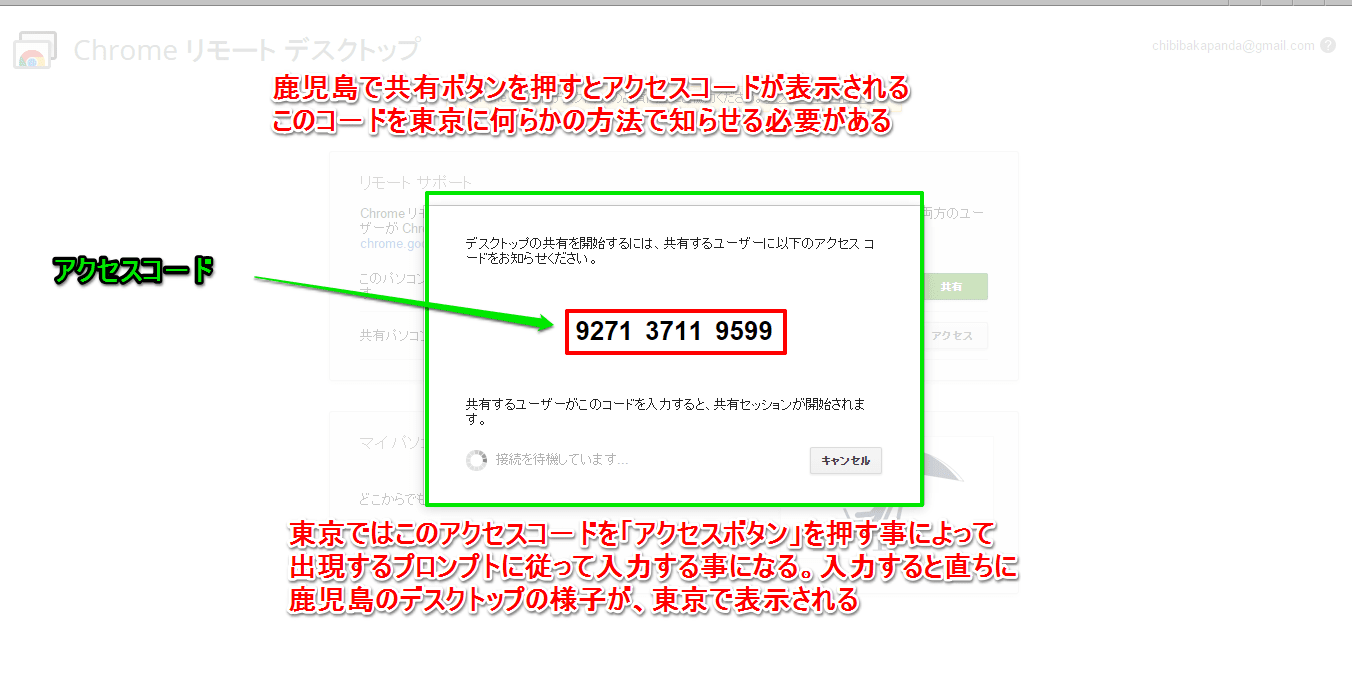
これが、鹿児島側で 「リモ-トサポ-ト」ボタン を押した結果だ。この12ケタのコ-ドを今度は東京に何らかの方法で伝えて、東京側では画面の「アクセス」ボタンを押して、その12ケタのコ-ドを入力する訳だが、その時にはそのコ-ドを記憶するかと言う質問は出ない。
「リ-モ-トサポ-ト」はあくまで必要があって他人のPCを直接操作するものなので、毎回許可のためにアクセスコ-ドが必要になるからだ。
PCの遠隔操作については、それだけでしかない。かいつまんで言うと順序としては:
1. 操作される側で、若し「マイパソコン」扱いを受け入れるなら、画面の右下の「リモ-ト接続を有効にする」ボタンを押して、PINコ-ドを決めて入力するか、或は、遠隔操作を希望するなら画面の右上の「アクセス」ボタンを押してアクセスコ-ドを生成して、操作する側に何らかの方法でそれを伝える。
2. コ-ドを伝えられた側は、「リモ-トサポ-ト」の場合は、そのすぐ下に見えている「アクセス」ボタンを押して入力するか、或は「マイパソコン」として遠隔操作するのであれば、単純にアイコンを押すだけだ。(PINを既に記憶してある状態)
どちらの場合でもその瞬間に遠隔操作が可能になる。
多少、「複雑?」な問題があるとすれば、「マイパソコン」の遠隔操作で、この「遠隔操作シリ-ズ」では、基本的には鹿児島の内部記憶装置は空の状態であることが想定されている。
なので、鹿児島の親に見せる画像や文書などは、全て東京のデ-タで、然も「クラウドに既にアップロ-ドしてある」ものに限られる。(東京のPCのデ-タを鹿児島のPCの記憶装置にコピ-する事は一切、行わないし、遠隔操作のセッションの最中にそれが可能だとも思えない)。
なので、このシリ-ズが自分用の Aide Memoire であることを考えると、その辺の記述も付け加えるが、その前にスクリ-ンショットについて多少記述を残して置く。
スクリ-ンショットの取得には市販の物、ネットで手に入る無料の物など色々あるが、大抵はプルダウン等の場面で失敗してしまう。ソフトを起動すると、メニュ-が引っ込んでしまうからだ。ファンクションキ-を使っても出来ない。確かに、ネットで調べると、そのような場面を解決する特殊な無料ソフトはあるが、一番簡単なのはキ-ボ-ドの「プリントスクリ-ン」キ-を押して画面を記録して、それをウインドウズの原始的なお絵かきソフトなどにペ-ストしておいて、必要に応じて更に別の、例えば「スキッチ」みたいなソフトで利用する事だ。
この場合、いきなり「スキッチ」とかのソフトにペ-ストしようとすると上手く行かないので、あくまでも最初は原始的なお絵かきソフトに収納する事が「コツ」だ。何故かはわからないが「生活の知恵」だ。確か、お絵かきソフトはBMPなので、保存したファイルは「スキッチ」などのアプリでも問題なく受け入れられるからだ。









