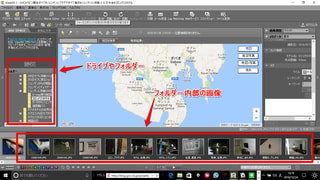詳細-1で示した地図画面はキャノン独自のアプリの内部でだけしか見られないので、Gマップが元になっているらしいが、汎用性を持たせるには、画像の位置情報を通常のGマップに移植することが必要だ。
最近のコンデジにはGPS機能がなくても、メタデ-タを受けいれるプラットフォ-ムは整備されているので、キャノンのこのアプリで位置情報を印加された画像のプロパティ-を、エクスプロ-ラ-から読みに行くと、詳細部分に、確かに位置情報が入っているのが判る。例えば、次が1例になる。
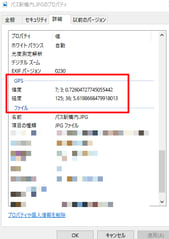
赤枠の中が位置情報になる、が、問題はこの部分の文字列はコピ-できないことだ。なので、同じ位置情報をキャノンのアプリの内部で取得することを目指す他ない。結論的に言えば、それは可能だ。以下の画像がそれを示している。
 緑枠の画像の位置情報をクリップボ-ドにコピ-するために、画面左上の漢字で書かれた「編集」ボタンを押して、赤い矢印の先の「位置情報のコピ-」ボタンを押せば、位置情報がクリップボ-ドにコピ-される。それを、ワ-ドの文書ファイルに張り付けた部分を拡大表示したのが次の画像になる。
緑枠の画像の位置情報をクリップボ-ドにコピ-するために、画面左上の漢字で書かれた「編集」ボタンを押して、赤い矢印の先の「位置情報のコピ-」ボタンを押せば、位置情報がクリップボ-ドにコピ-される。それを、ワ-ドの文書ファイルに張り付けた部分を拡大表示したのが次の画像になる。

問題はまだある。このキャノンの緯度、経度の表記方法はGマップの緯度、経度の表記情報とは異なっているので、このままでは使えないからだ。Gマップの場合の、ほとんど同じ場所の表記方法は、数字のみで、例えば次のようになっている。
7.064625, 125.596222
コンマの前が緯度で、後が経度だ。Gマップの場合、この文字列を検索すると、ピンが立つ仕組みだ。ピンが立った地図は共有も出来るし、ブログに埋め込むことも出来るし、URLをブログに張り付けることも出来るので、汎用性がある。
キャノンの場合は、位置情報を60進法で文字表記してあるが、Gマップは60進法の数字表記なので、換算には注意が必要だ。例えば、3m(3分)はグ-グルの表記法では単なる3ではなくて、03だからだ。
このような観点からすると、以下のURLは制限なく利用できる素晴らしいアプリで、換算機能も付いている。
いずれにせよ、最も重要なことは、GPS機能を持たないカメラで(メタデ-タの格納場所は持っているのが前提だが)取得された画像に、後から(推定で)位置情報を埋め込み(恐らくすべてのメ-カ-の画像処理アプリで出来ると思うが)、その情報を元に、その画像が取得されたと推定される位置をGマップにピン表示出来るのは素晴らしいことだと思う。
メタデ-タとは国際基準の画像情報で、位置情報とか、著作者情報とか、諸々の情報を含むが、普通の場合、位置情報が最重要の要素になる。つまり、逆に、あまり有用でない情報も含まれていることになる。(後述)
次の記事では、ログファイルの扱いを記述してみたい。忘備録の記述の最大の目的は、得られた知識を文字で記述することで、自分内部での認識を確実に深化することだ。 極稀に、同じ問題を抱えている人達の助けになることもあるので、ブログ記事にする理由は大いにあると認識している。