前回に引き続き、バーチャルYouTuber(VTuber)になる、つまりVTuberとしてのコンテンツをどう制作していくかというお話です。
その1では「名乗ってしまったもの勝ち」の精神で紙芝居動画でのVTuberデビューについてお話をさせていただきましたが、あれはあれで低スペックのPCでコンテンツが作成できるというメリットはあるものの(なにしろどっからどう見ても低スペックであるドン・キホーテの「ジブン専用PC&タブレットU1」でも紙芝居動画なら作れるのです)、それ単独で我はVTuber、と名乗るのが気持ち的に厳しいこともまた事実であろうかと思われます。全身の動きをトレースするとか表情を実際の顔に連動させるとかは別として、とりあえず今回はアバターを静止画ではなく動画として活用する、ということについて考えていきたいと思います。
動くアバターという点ではFaceRigとかを使う方法もありますが、あれはソフト本体を購入しなければならないので今回はパス。無料で導入でき、かつ自分の好みでアバターをアレンジできるという点で、前回に引き続きカスタムキャストを利用した方法をご説明していきたいと思います。というか、自分がそれでやってるので実体験に即した話がやりやすいんですよね。

カスタムキャストを利用する場合、キャラクターの設定なんかは前回ご説明したスクリーンショットの撮影に至る過程とほとんど同じなのでそこは省略します。わかんなかったら他のサイトとかでの解説を参照してください(他力本願
最低限「背景をアバターの色と違うタイプの単色にする」ことと「ブルームを0にする」ことにだけ注意していただければ大体大丈夫です。アンチエイリアスとかグラフィッククオリティとかは各自お使いの端末の性能とご相談ください。
キャプチャの撮影は「配信」画面で行うのがよいでしょう。nicocasアプリを入れていなければ勝手に外部サイトで配信されることはないので大丈夫です。
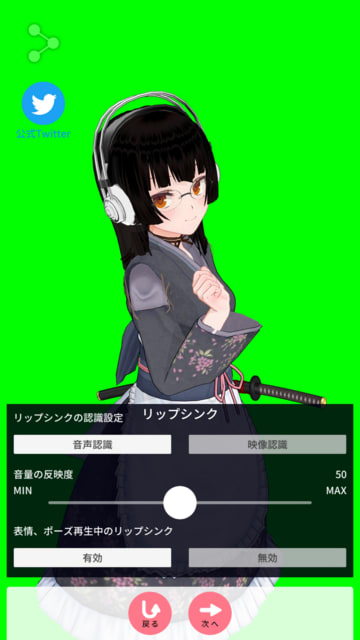
カスタムキャストのキャプチャを動画として利用する上で注意したいのは、「リップシンクの設定をどうするか」と「フリック設定をどうするか」です。
リップシンクは音声認識と映像認識の二種類がありますが、私は音声認識を利用しています。これは私がカスタムキャストをエミュレータで利用しているPCにカメラを接続していないからという単純な理由でして、どちらを選ぶかはご自分の住環境などに即して決めていただければよいでしょう。音声認識にした場合、動画作成で自分の声を活用したい方は同時に録音まで済ませてしまえば手間が省けます。
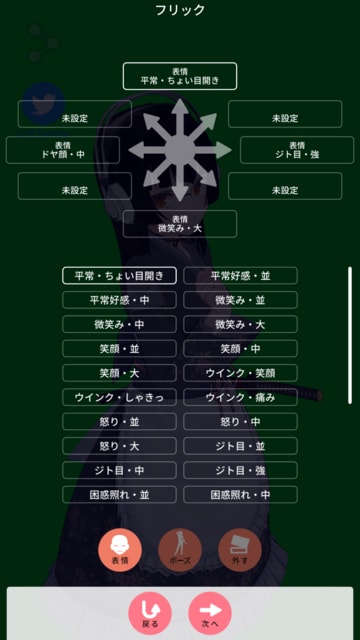
フリック設定については、私は正直フリックによる表情/ポーズ変化をほぼ活用していないのでよくわかりません。だってPCでキャプチャしてる時にフリックするとマウスカーソルが録画に入っちゃうし、どの向きにどの表情/ポーズを登録したかとかいちいち覚えるの面倒なんだもの(酷い
後でトリミングするような位置、つまり画面のめっちゃ下の方かめっちゃ上の方で操作すればフリック操作もカメラ操作もできるのですが、いちいちマウスカーソルを撮影範囲外に迂回させて移動するのもプチ面倒ですし、どっちかを犠牲にするとしたらフリックによる変化よりもカメラぐりぐりして体の向きとか変える方が楽なので、私は画面の変化はもっぱらそれに頼っています。スマホ/タブレットで撮影する際にはカーソルがないのでどうとでもなると思いますが、エミュレータかませてPCで撮影する際にはカメラ位置の変化とフリック操作はどっちかだけに限定した方が事故らなくていいような気がします。
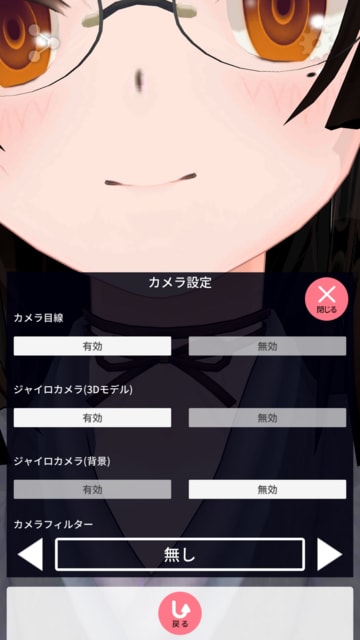
ここまで設定したうえで「配信」画面にたどり着くと、アバターの顔がでかでかと画面に貼り付いているのでビビると思います(特にカメラのないPCで操作している、つまり私と同じ環境の場合)。これはジャイロカメラ(3Dモデル)が有効になっているからなので、落ち着いて右上にある半透明の歯車ボタンからカメラ設定を開いて無効にしておきましょう。
自分の音声/口パクやカメラ操作、フリック操作によってアバターが自分の思い通りに操作できるようになっていることを確認したら、画面の動画撮影に移ります。PCでNoxPlayerを利用している場合は公式に画面の動画撮影機能があるのでそれを利用するのが一番簡単でしょう。スマホ/タブレットの場合はAZスクリーンレコーダーなんかのアプリを活用してください。
話す内容は事前に台本化しておくか、そうでなければその場で喋った内容を別に録音しておき、必要に応じて文字起こしするということになります。VOICEROIDなんかを活用する場合は先に台本と音声を作っておいて、聞きながら口パクする(もしくは台本を読み上げる)のも手でしょう。私は音声の最終確認も兼ねてこの方法を採っています。
後は適当な背景に撮影したアバターの動画をオーバーレイして適宜トリミングしてクロマキー処理して追加のオーバーレイ画像や音声や音楽とくっつけて字幕つけて動画にしてアップロードすればOKです。簡単ですね。
…いやまあ、はい。ここを手順としてさらっと流すわけにはいかないですね。ただ、この部分は使うソフトによって機能も使い勝手も(ついでに価格も)千差万別なので、説明しづらいのが事実です。私はCorelのVideoStudioを使っていますが、これは別件で使うために既に持っていたソフトを流用しているからで、VTuberとしての動画を作成するために最適化されたソフトはもっと他にいろいろあると思います。無料ソフトとしてはAviUtl、有料ソフトとしてはFilmora辺りが有名なところでしょうか。ニコニコとかYouTubeとかにもレビューとか使用方法の解説動画とか上がってますし、使ってない私があれこれ言うよりもそういう方の説明を見た方がわかりやすいと思いますのであえてここでは深く触れません。あえてね、あえて。
というわけで、今回はこの辺までにしておきたいと思います。
ありがとうございました。起立、礼、着席。
その1では「名乗ってしまったもの勝ち」の精神で紙芝居動画でのVTuberデビューについてお話をさせていただきましたが、あれはあれで低スペックのPCでコンテンツが作成できるというメリットはあるものの(なにしろどっからどう見ても低スペックであるドン・キホーテの「ジブン専用PC&タブレットU1」でも紙芝居動画なら作れるのです)、それ単独で我はVTuber、と名乗るのが気持ち的に厳しいこともまた事実であろうかと思われます。全身の動きをトレースするとか表情を実際の顔に連動させるとかは別として、とりあえず今回はアバターを静止画ではなく動画として活用する、ということについて考えていきたいと思います。
動くアバターという点ではFaceRigとかを使う方法もありますが、あれはソフト本体を購入しなければならないので今回はパス。無料で導入でき、かつ自分の好みでアバターをアレンジできるという点で、前回に引き続きカスタムキャストを利用した方法をご説明していきたいと思います。というか、自分がそれでやってるので実体験に即した話がやりやすいんですよね。

カスタムキャストを利用する場合、キャラクターの設定なんかは前回ご説明したスクリーンショットの撮影に至る過程とほとんど同じなのでそこは省略します。わかんなかったら他のサイトとかでの解説を参照してください(他力本願
最低限「背景をアバターの色と違うタイプの単色にする」ことと「ブルームを0にする」ことにだけ注意していただければ大体大丈夫です。アンチエイリアスとかグラフィッククオリティとかは各自お使いの端末の性能とご相談ください。
キャプチャの撮影は「配信」画面で行うのがよいでしょう。nicocasアプリを入れていなければ勝手に外部サイトで配信されることはないので大丈夫です。
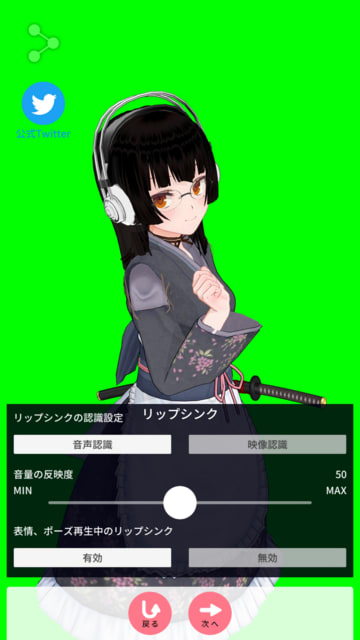
カスタムキャストのキャプチャを動画として利用する上で注意したいのは、「リップシンクの設定をどうするか」と「フリック設定をどうするか」です。
リップシンクは音声認識と映像認識の二種類がありますが、私は音声認識を利用しています。これは私がカスタムキャストをエミュレータで利用しているPCにカメラを接続していないからという単純な理由でして、どちらを選ぶかはご自分の住環境などに即して決めていただければよいでしょう。音声認識にした場合、動画作成で自分の声を活用したい方は同時に録音まで済ませてしまえば手間が省けます。
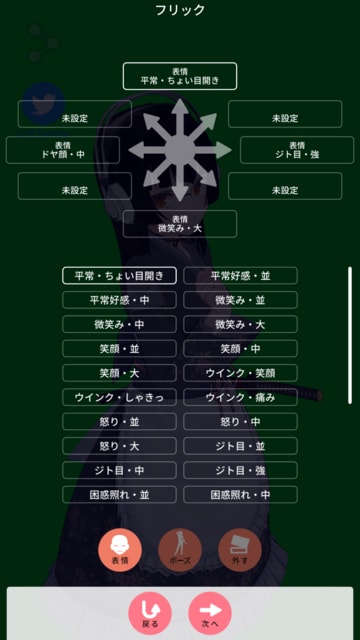
フリック設定については、私は正直フリックによる表情/ポーズ変化をほぼ活用していないのでよくわかりません。だってPCでキャプチャしてる時にフリックするとマウスカーソルが録画に入っちゃうし、どの向きにどの表情/ポーズを登録したかとかいちいち覚えるの面倒なんだもの(酷い
後でトリミングするような位置、つまり画面のめっちゃ下の方かめっちゃ上の方で操作すればフリック操作もカメラ操作もできるのですが、いちいちマウスカーソルを撮影範囲外に迂回させて移動するのもプチ面倒ですし、どっちかを犠牲にするとしたらフリックによる変化よりもカメラぐりぐりして体の向きとか変える方が楽なので、私は画面の変化はもっぱらそれに頼っています。スマホ/タブレットで撮影する際にはカーソルがないのでどうとでもなると思いますが、エミュレータかませてPCで撮影する際にはカメラ位置の変化とフリック操作はどっちかだけに限定した方が事故らなくていいような気がします。
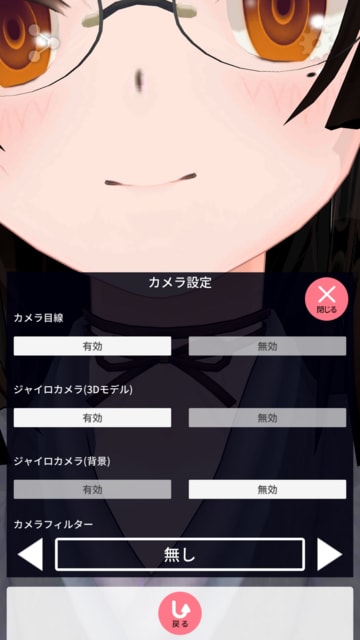
ここまで設定したうえで「配信」画面にたどり着くと、アバターの顔がでかでかと画面に貼り付いているのでビビると思います(特にカメラのないPCで操作している、つまり私と同じ環境の場合)。これはジャイロカメラ(3Dモデル)が有効になっているからなので、落ち着いて右上にある半透明の歯車ボタンからカメラ設定を開いて無効にしておきましょう。
自分の音声/口パクやカメラ操作、フリック操作によってアバターが自分の思い通りに操作できるようになっていることを確認したら、画面の動画撮影に移ります。PCでNoxPlayerを利用している場合は公式に画面の動画撮影機能があるのでそれを利用するのが一番簡単でしょう。スマホ/タブレットの場合はAZスクリーンレコーダーなんかのアプリを活用してください。
話す内容は事前に台本化しておくか、そうでなければその場で喋った内容を別に録音しておき、必要に応じて文字起こしするということになります。VOICEROIDなんかを活用する場合は先に台本と音声を作っておいて、聞きながら口パクする(もしくは台本を読み上げる)のも手でしょう。私は音声の最終確認も兼ねてこの方法を採っています。
後は適当な背景に撮影したアバターの動画をオーバーレイして適宜トリミングしてクロマキー処理して追加のオーバーレイ画像や音声や音楽とくっつけて字幕つけて動画にしてアップロードすればOKです。簡単ですね。
…いやまあ、はい。ここを手順としてさらっと流すわけにはいかないですね。ただ、この部分は使うソフトによって機能も使い勝手も(ついでに価格も)千差万別なので、説明しづらいのが事実です。私はCorelのVideoStudioを使っていますが、これは別件で使うために既に持っていたソフトを流用しているからで、VTuberとしての動画を作成するために最適化されたソフトはもっと他にいろいろあると思います。無料ソフトとしてはAviUtl、有料ソフトとしてはFilmora辺りが有名なところでしょうか。ニコニコとかYouTubeとかにもレビューとか使用方法の解説動画とか上がってますし、使ってない私があれこれ言うよりもそういう方の説明を見た方がわかりやすいと思いますのであえてここでは深く触れません。あえてね、あえて。
というわけで、今回はこの辺までにしておきたいと思います。
ありがとうございました。起立、礼、着席。









