<script type="text/javascript"> </script> <script type="text/javascript" src="http://pagead2.googlesyndication.com/pagead/show_ads.js"> </script>
作業④ ブルー平面を選択し「P」キーを押すと現在の位置情報が表示される。
現在の位置で時計のマークをクリックしてキーフレームを打つ。
タイムラインの針を右に移動させ、コンポジションウインドウ(画像が表示されているウィンドウ)のブルー平面をマウスでクリックし そのまま上方向にドラッグする。
 【重要ポイント】 メニューパレット「アニメーション」→「キーフレームの補間法」を開いて図のように「リニア」を選択する。
【重要ポイント】 メニューパレット「アニメーション」→「キーフレームの補間法」を開いて図のように「リニア」を選択する。
「自動ペジェ」が選択されていると、次に右方向へ移動したときに外側へ膨らむ曲線移動になる。
水平および垂直に移動する場合は、ドラッグ中に「Shift」ボタンを押す。
レッド平面の周囲に沿って移動するキーフレームを打てば「位置」の設定は終わりです。
 2個目、3個目のブルー平面は、コピー・ペーストして、細い棒(タイムグラフ)をマウスでクリックしてそのまま右方向へドラッグすると、時間差で出現します。
2個目、3個目のブルー平面は、コピー・ペーストして、細い棒(タイムグラフ)をマウスでクリックしてそのまま右方向へドラッグすると、時間差で出現します。
完成画面はこちら↓
「位置」を変更するにあたってオブジェクトの向きを自動で変更させる機能があります。
メニューパレットの「レイヤー」→「トランスフォーム」→「自動方向」を開いて「パスに沿って・・・」
 四角形ではわかりにくいので、新規平面に「マスク」で自動車風(笑)のイラストを作ってアニメーションを作ってみました。
四角形ではわかりにくいので、新規平面に「マスク」で自動車風(笑)のイラストを作ってアニメーションを作ってみました。
自動方向あり
自動方向なし
今回は、「キーフレーム補間」で「リニア」を選択しましたが「自動ペジェ」を選択した場合のアニメーションも作ってみました
リニアで作成した場合は、ペンツールを使って曲線に変更することは容易ですが、自動ペジェで作成した曲線を直線にするのは、案外手間がかかります。
3Dレイヤーを使う場合は、なおさら修正困難になってしまいます。
私の経験だけで判断していますが、簡単にできる方法があるかもしれません。
<script type="text/javascript"> </script> <script type="text/javascript" src="http://pagead2.googlesyndication.com/pagead/show_ads.js"> </script>
<iframe width="300" scrolling="no" height="250" frameborder="0" src="http://rcm-jp.amazon.co.jp/e/cm?t=ocnnejp086-22&o=9&p=12&l=bn1&mode=music-jp&browse=569174&fc1=000000&lt1=&lc1=3366FF&bg1=FFFFFF&f=ifr" marginwidth="0" marginheight="0" border="0" style="border: medium none ;"> </iframe>










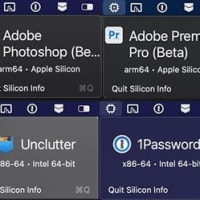





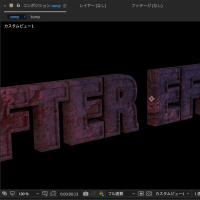
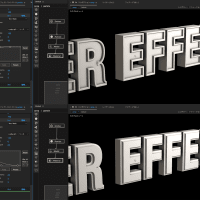


※コメント投稿者のブログIDはブログ作成者のみに通知されます