Acronisのブータブルディスク
Windows版のAcronisが無くても 期限が切れてしまっても このブータブルディスクでバックアップもとれるんです。
(あくまでも、バックアップと復元のみ 後、クーロンディスクも作れます。マルウエアー対策などセキュリティー関連はできないです)
使い方
ブータブルディスクをセット
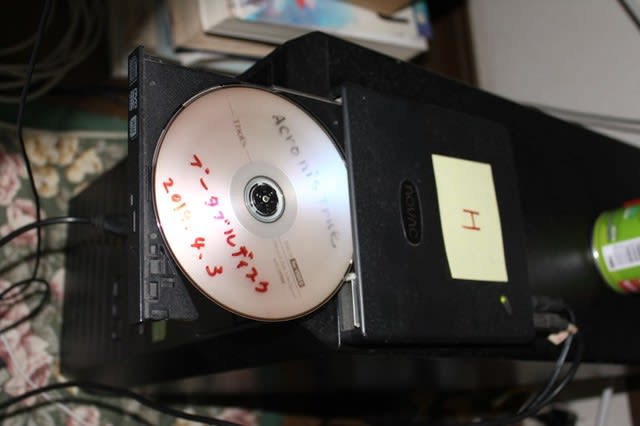
USBに接続 (注:内蔵光学ドライブを使う場合はこのUSB接続は不要)

ちょっとボケてしまったけど スイッチONするとマザーボードのロゴが出ますので BIOSを立ち上げる。 Deleteキー/F2キーを押し続けるとBiosが立ち上がります。(BIOSの立ち上げ方はマザーによっていろいろ 多くは このマザーのロゴが出ている間にdeleteキーを連打するとBIOSがでます)
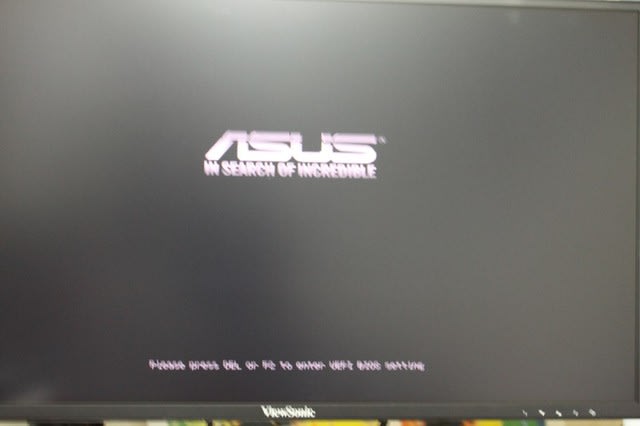
BIOSが立ち上がると こんな画面が出ます。 ASUSの場合です。 AsRockはまた違う画面になりますが 基本は同じです。
BOOTメニューを探して この画面の場合は下の白い矢印の先のBoot Menuをクリック。
(AsRockの場合はF11 機動するときにF11を押しながらスイッチONすると BOOT Menuが出てくるので このやり方でもいいです)
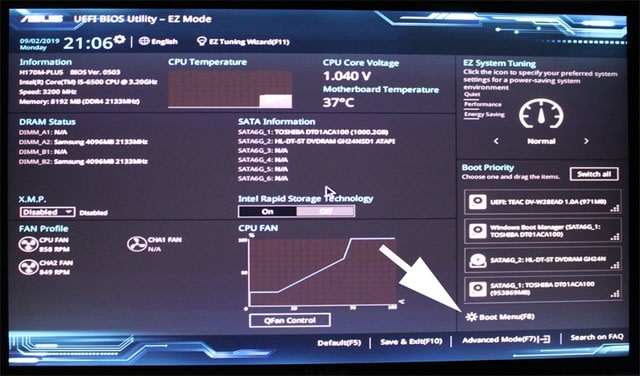
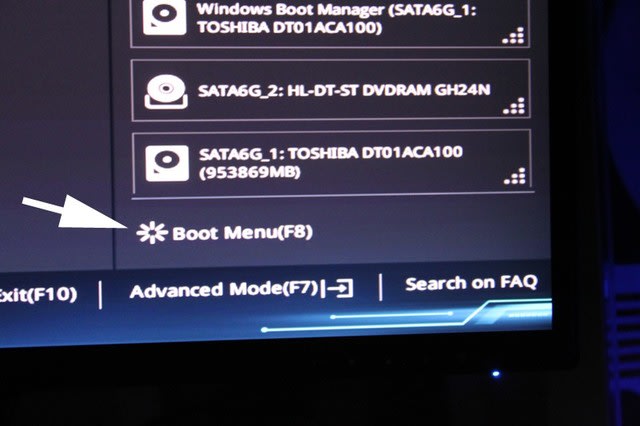
BOOT Menu画面が出たら ブータブルディスクが入っているドライブを選ぶ
私の場合は矢印のTEC DV-W2BEAD 1.0A (971MB)になるのでここをクリック
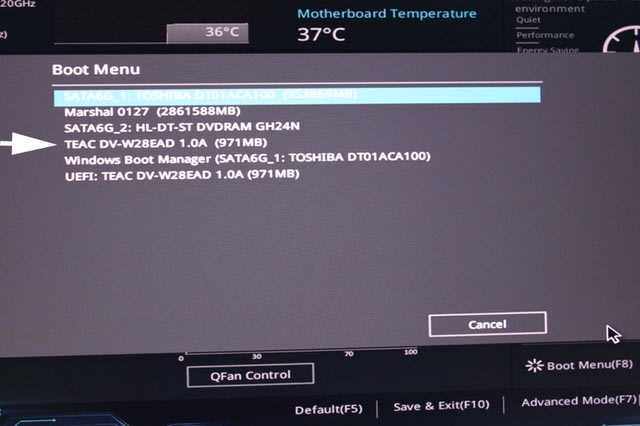
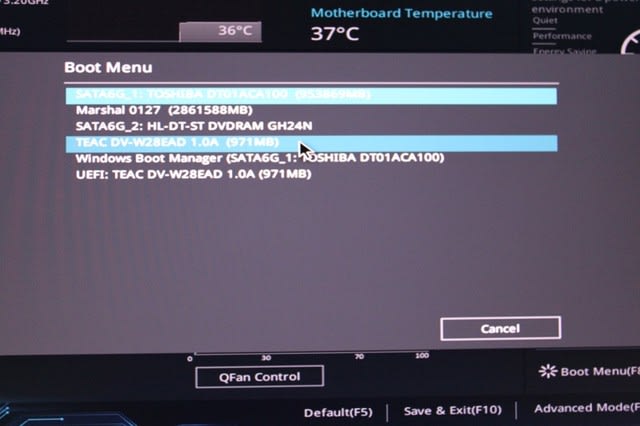
ここをクリックするとブータブルディスクが入っているドライブが起動して ディスクを読み込み始めます。 ここからが長い読み込み時間になります。気にしないで 待つことです。
ブータブルディスクが入っているドライブの読み込みランプが点灯しているのを確認してください。

モニター画面は このように読み込んでいる時 丸い点点がくるくる回っています。
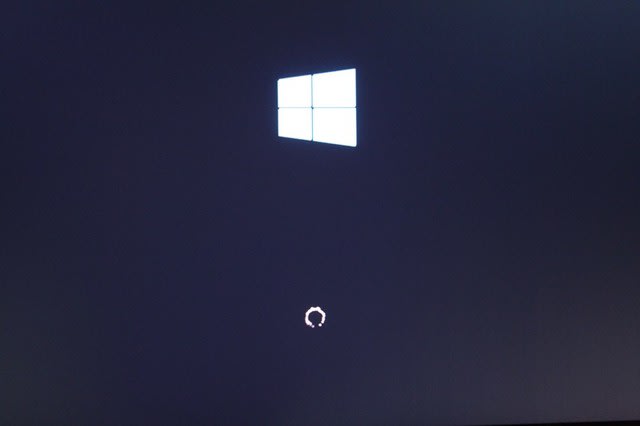
しばらくたつと このような↓画面が現れます。 そのままで問題ないです。 なにも触らないで待っていてください。

そして 待っていると このようなACRONISのTrue Imageへようこそという画面になります。
バックアップ ディスクをクリック(ディスクを丸ごとバックアップするという意味です)

初めてバックアップするときは上の新規バックアップを選択 2回目以降は下を選択
私は 新規じゃなく(2回目以降)なので下を選択した
バックアップの保存先もここで選択 2回目以降は前回の保存先が出るので 基本 なにもしなくてOK 。 新規の時のみ確認を!
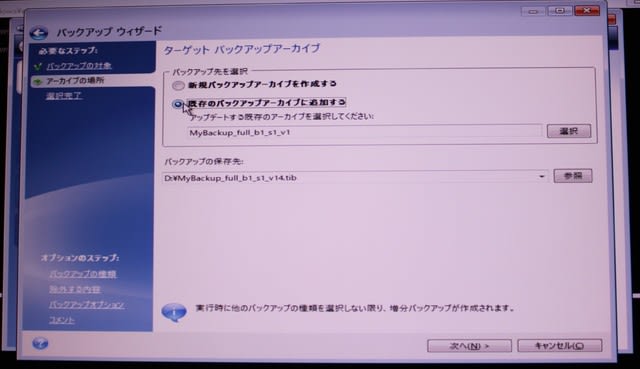
ディスクの中身が表示されるのでそのまま何もしないで 下の「次へ」をクリックする。

この画面が出ると 選択完了になり 下の真ん中の「実行」をクリックするとバックアップが開始される

バックアップ始まるとこういう画面になりますが、この画面は 延々と長く出たままになります。なぜかというと ディスクを読み込むため時間がかかりますが このまま 何もしないで 待つことです・

読み込みが終わって 書き込み始めると こういう画面になります。
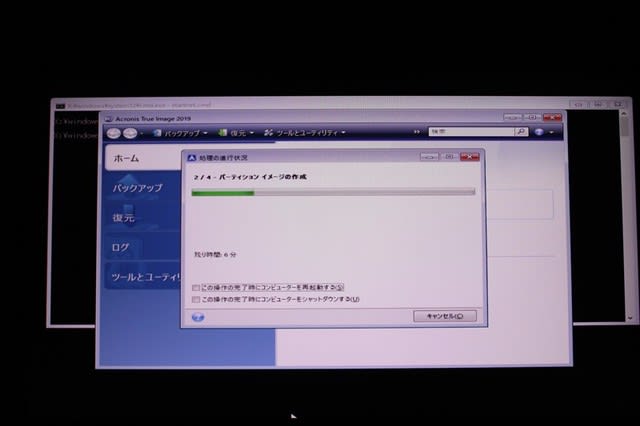
どんどん書き込まれていきます。
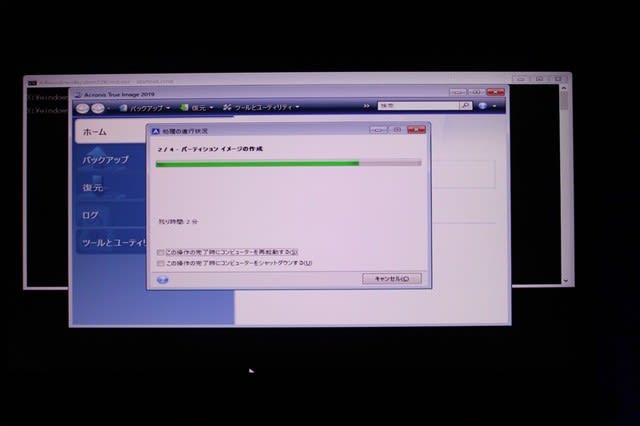
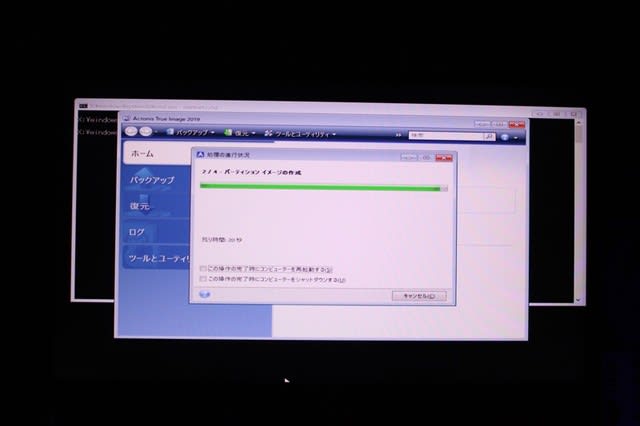
書き込み終わると バックアップ処理が完了しましたと表示される
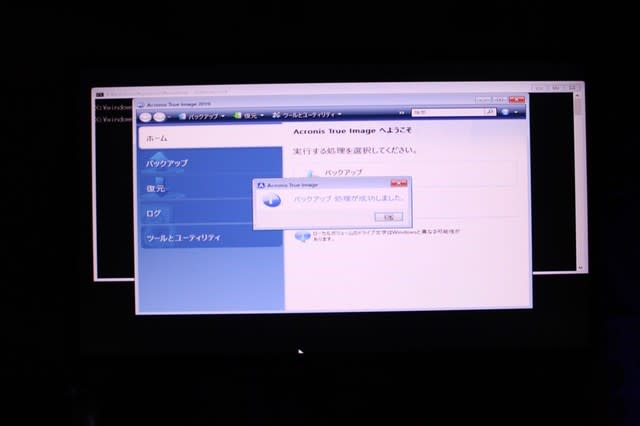
OKを押して終了です。
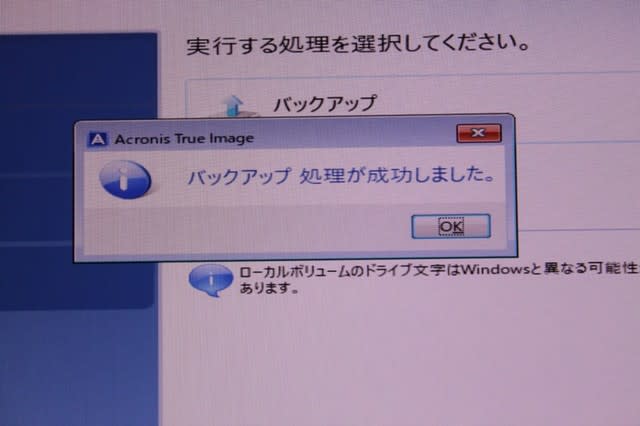
これがACRONISのブータブルディスクを使った バックアップの取り方です。









