いまさら聞けないシリーズ 第二弾
今回は、個人データ(ドキュメント、ピクチヤ、ビデオ、ミュージックなど)をシステムドライブ(Cドライブ)から外し、システムなどの再インストールを容易にする。
再インストールの時 個人データをバックアップ(コピー)して、インストール後個人データを戻す・・・などという、面倒な作業をしていませんか?
もし、システムドライブがWindows10しかなければ 再インストールの時 OSインストールなどだけで終了です。
これは個人データ格納場所をCドライブから別のドライブ 例えば Dドライブに格納するように設定を変更すればいいだけです。
ディスクを2つ設置して 一つをシステムドライブ(C) もう一つを個人データ格納用ドライブ(D)にすればOK
設定の仕方
エクスプローラーを開いて、個人データ(ドキュメントやピクチャなど)を右クリックしてプロパティー開いて場所タブを開いて 格納場所のアドレスを C:¥Users¥ユーザー名¥Documents を CをDに変更して適応をクリックして Dドライブに新たにドキュメントを作成するため「はい」をクリック。あとは 指示に従って「はい」と「OK」をクリックしていけば基本的に OKです。
分かりやすく画像で説明
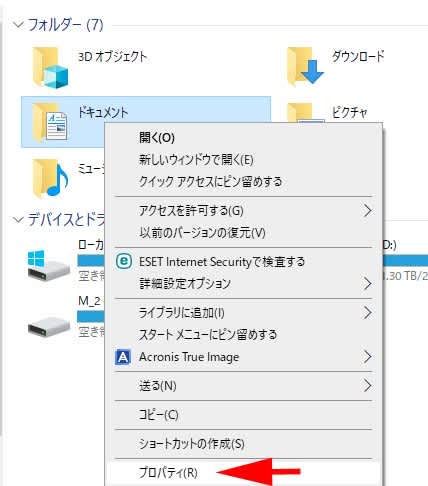
個人ファイル(ドキュメントなど)を右クリックすると上記の画面 下のプロパティをクリック
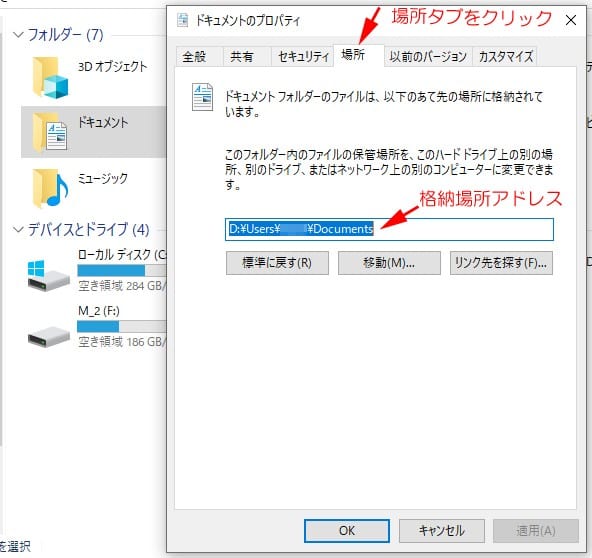
プロパティの場所タブをクリックすると格納アドレスがでるので
C:¥Users¥ユーザー名¥Documents を D:¥Users¥ユーザー名¥Documents に変更するだけ)
注:格納場所は 別のディスクだけでなく ネットワーク上の別のPCやサーバーに格納することも可能。
各個人ファイル(ドキュメントやビデオなど)を上記の工程をそれぞれやっていくことが必要です。要するにドキュメントファイルの格納場所を変更して、ピクチャファイルも格納場所を変更するというように それぞれやっていくことが必要。
例
D:¥Users¥ユーザー名¥Documents
D:\Users\ユーザー名\Pictures
D:\Users\ユーザー名\Videos
他にダウンロード、ミュージックなども格納場所を上記のようにC→Dに変更
システム用ディスク1台 個人データ格納用ディスク1台 計2台のディスクをPCに設置することが必要
このやり方でやれば、 ドキュメントやピクチャはDドライブにデータ量が大きいビデオはEドライブにという事も可能です。この場合だとシステム用ディスク1台と個人データように2台のHDDが必要になります。
例
D:¥Users¥ユーザー名¥Documents
D:\Users\ユーザー名\Pictures
E:\Users\ユーザー名\Videos
システム用ディスク1台 個人用ディスク2台(1台はドキュメントやピクチャその他)(もう一台はデーター量の大きいビデオ専用に)
注意 格納場所C:¥Users¥ユーザー名¥Documentsを変更するときは「C」を「D」に変えるだけ 他は絶対に変えてはいけません。 このように変更 → D:¥Users¥ユーザー名¥Documents
容量が多いピクチャやビデオをCからDに移行する場合は 変更にかかる時間はかなりかかります。CにあるデータをDに書き換えるために時間がかかるわけですから そのまま終わるのを待つことが必要で 焦らないほうが良いですよ。 逆にデータがまだなければ瞬時に変更できますよ。
このようにしておけば、クリーンインストールが必要になった時 システムディスク内の作業だけで完了する。 OSインストールとドライバーのインストール、それに各アプリケーションのインストールだけでOK
SSDの容量が小さいので システム専用にしている人が大多数で、そのほうが起動が早くなる。ですから 個人データは他のドライブに格納場所を変更している。









