2020年 新しい年がやってきました。
今年もよろしくお願いします。
いまさら聞けないシリーズ 第三弾 ドライブの交換
新しいHDDに交換して データを復元する方法を書いてみました
年末に 個人データ用のHDD(Dドライブ)の交換をし、Acronisのバックアップデータを新HDDに復元する作業をしてみました。
HDDを交換作業をした後、Acronisを立ち上げる (PC内部で、Dドライブのディスクを新しいディスクに交換→電源とデータコードを新しいHDDに差し替えるなどの作業をした後にAcronisを立ち上げる)
◎こういうHDDの寿命は3-4年と言われています(26000時間~35000時間)/ 設置してから3-4年で交換というより 使用時間30000時間前後と考えるべきです。パソコンの使用時間によっては 一日3時間使う人と24時間つけっぱなしの人ではおのずとHDDの寿命は違ってきます。よって、使用時間の時間数で考えるべきです。(例、一日12時間使用の場合 約6年が寿命という事 ただし その分 電源投入回数が多くなるというデメリットもある) 私はCrystalDiskInfoというソフトを使ってHDDやSSDをチェックして、交換時期を考えています。(CrystalDiskInfo→ディスクの健康管理 正常・注意・異常の3段階で表示されるので注意になったら交換するといいでしょう)
窓の杜で提供しています URLは→https://forest.watch.impress.co.jp/library/software/crdiskinfo/
Acronisのブータブルディスクを使って 立ち上げた場合↓
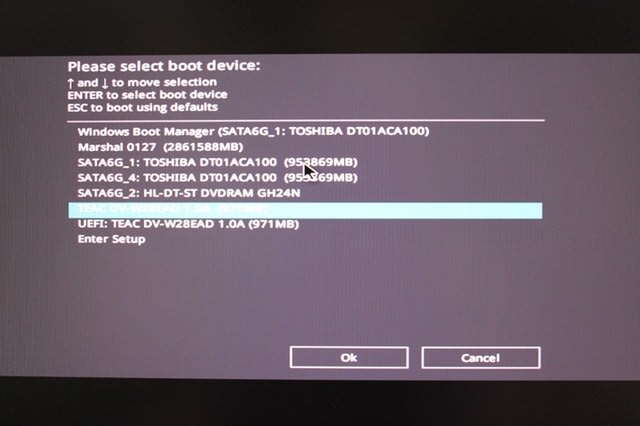
パソコンの電源を入れる時 F8(ASUSの場合) F11(AsRockの場合)をBiosロゴ消えるまで押し続ける(または連打する)と ブートメニューが表示される ブータブルディスクが入っているディスクを選択して リターンキーを押す

この画面がしばらく続く (ディスクを読み取っているため 時間かかる場合もある)

しばらく経つとAcronisのアプリ画面が表示される
復元を選択してクリックする

このような画面が現れる
「ディスクの復元 コンピューターをバックアップから復元します」を選択し クリックする
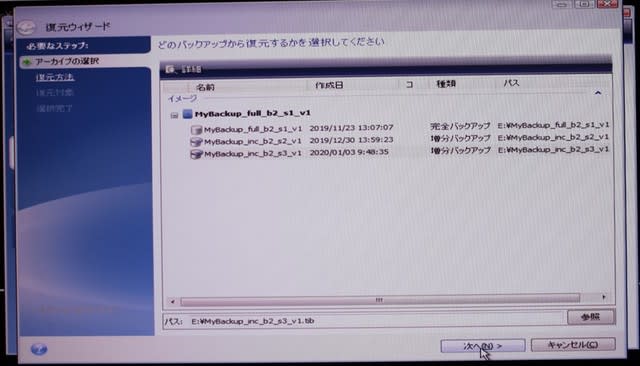
バックアップを取った複数のファイルが現れるので最新のものを選択して 下の「次へ」をクリックする
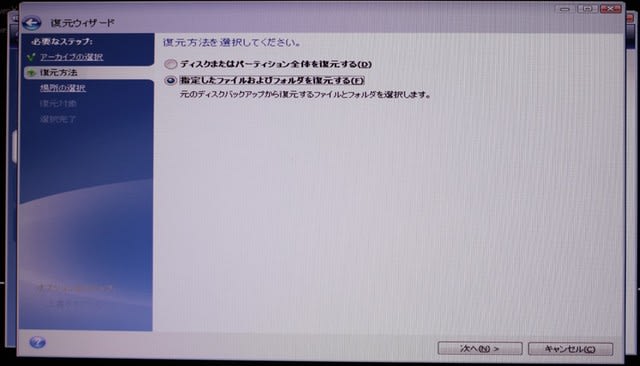
今回はDドライブのみのデータファイルを復元するので 2番目のファイルおよびフォルダーを復元するにチェックを入れて下の「次へ」をクリックする。
もし、Cドライブ 起動ディスクを復元する場合は上の「ディスクまたはパーティション全体を復元する」にすればいいのではないかと思う (起動ディスクの回復は まだ やったことないので 確かではない・・・)
(これを選択した場合は次の画面でCドライブ やDドライブなどにチェック入れる画面がでるのでCドライブにチェック入れる)
個人的に 私個人の意見として 起動ディスク(Cドライブ)の復元は 事前にクーロンディスクを作成しておいたほうが簡単だと思います。不具合が起動ディスクに発生した場合クーロンディスクに差し替えるだけでPCは回復する。(Windowsのバージョンアップがあった時に 起動用SSDのクローンを新しいSSDに作成して保存しておくのが良いと思います)
下の画面は 2番目の「ファイルおよびフォルダーを復元する」を選択した場合のもので 1番目の「ディスクまたはパーティション全体を復元する」ではありません
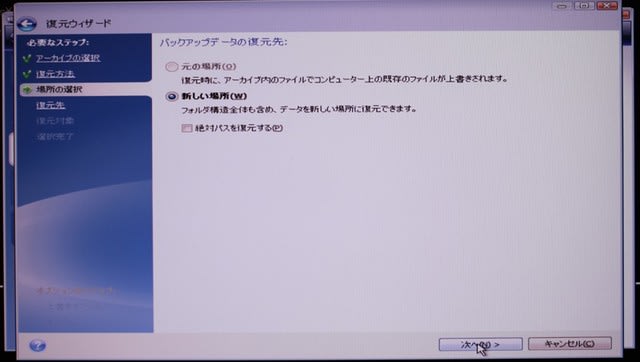
次の画面で場所の選択になる
今回は新しいディスクをDドライブに取り付けたのでこの新しい場所をを選択し、下の次へをクリックする
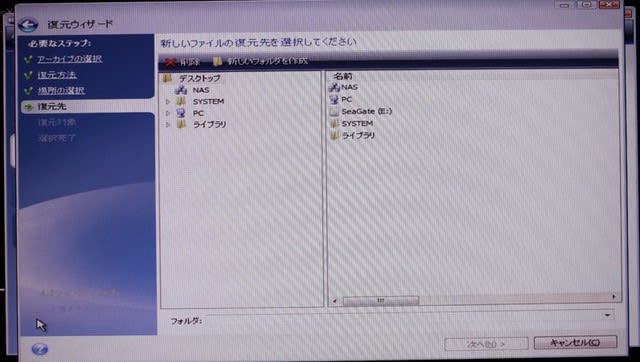
この画面で復元先を選択する
今回はDドライブを復元するので 「PC」の左側の三角をクリックして中のドライブやフォルダーをオープンにする
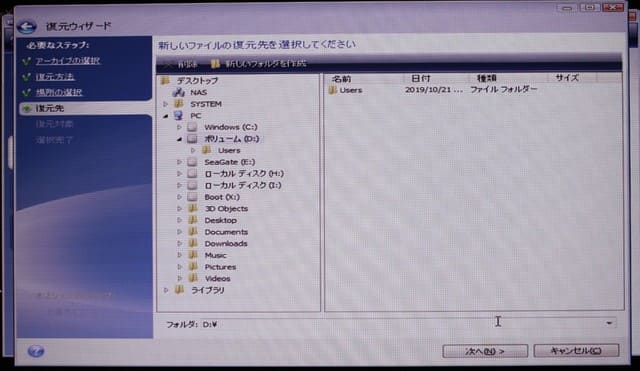
PCの中身が現れたら その中の 今回回復したいドライブ ボリュームDをクリックすると 右側の広い画面にその選択したドライブやフォルダーの中身がでる。 今回は新しいドライブなので 中身はからなので何も表示されない。
上記の画面は「Users」というフォルダーが表示されているのは 写真を取り忘れていたため 作業終了後に撮影したため復元が完了したドライブの中身が出てしまったわけです。 本来は 空の状態なので 何もない 何も表示されないはずです。
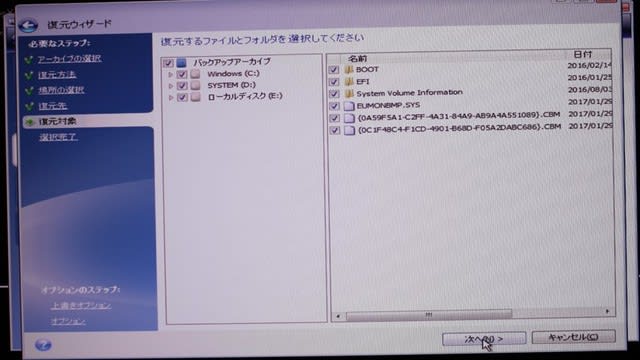
この画面はバックアップのアーカイブ内容
ここはこのままでOKと思います。 下の次へをクリックする

この画面で 最終確認
元のファイル(バックアップのデータ)はどこにあるが Eドライブ内にあるファイル
復元先 Dドライブ が表示される
これがこれからやろうとしている作業と一致していれば 下の「実行」をクリックすると 復元が自動開始されます。
あとは終わるのを待つだけです。 今回は30-40分ほどかかりました。 データの量で復元時間は変わります 2テラくらいあると2-3時間はかかるかもしれないです。
結果
このやり方で Dドライブの復元は成功しました。
今回の作業はDドライブを新しいHDDに交換して ドライブ内のファイルを復元する作業でした。









