『NFWのブログ教室』今回は
Web画面の貼り付け方です。サイトを御覧になっていてその一部または全部をブログに貼り付けてみたいと思った事はありませんか。Windowsの「ペイント」の使い方と共にその方法をお伝えします。OSはWindowsXP、ブログはgooブログを利用するものとして記事を書いています。画像ファイルの.bmpファイルについては他のOSではサポートされてないかもしれませんが、気にしなくてもよいと思います。
ざっと説明しますと、
①まずは貼り付けたい画面を表示させます。
②次にキーボードの右上にある[PrintScreen]キーを押します。ノートパソコンの場合[PrtSc]と表記されている物もあります。
③Windowsの「ペイント」を起動します。
④[Ctrl]キーと[V]キーを同時に押します。
⑤画像(.bmpファイル)を適当に加工します。
⑥ここで一旦マイピクチャに保存します。
⑦マイピクチャから再度「ペイント」を起動します。
⑧画像(.bmpファイル)を画像(.jpgファイル)に変換します。
⑨マイピクチャへ再度保存します。
⑩サーバーへアップロードします。
それではブログの記事にgooのポータルサイトのヘッダーを貼り付けるのを例にとって説明します。
 ①まずは貼り付けたい画面を表示させます。
①まずは貼り付けたい画面を表示させます。

gooのトップページはあくまで参考例です。どんな画面でも構いません。
(注:ストリーミング配信されている動画はコピーできません)
②次にキーボードの右上にある[PrintScreen]キーを押します。ノートパソコンの場合[PrtSc]と表記されている物もあります。

[PrintScreen]キーはキーボードのメーカーや機種により微妙に位置が異なりますが、おおむね中央よりも右側上部にあります。

ノートパソコンの場合[PrtSc]と表記されている物もあります。キーの位置はやはり、おおむね中央よりも右側上部にあります。
さあこれでモニーター上は何の変化もありませんが、PC内部ではしっかりとコピーされています。
※余談ですが、画面の中の「ダイアログボックス」のみをコピーしたいときは、

[Alt]キーと

[PrintScreen]キーを同時に押します。
③Windowsの「ペイント」を起動します。

起動のさせ方は
①『スタートボタン』をクリック。
②スタートメニューから『すべてのプログラム』にポイント。
③プログラムメニューから『アクセサリ』をポイント。
④アクセサリメニューから『ペイント』をクリック。

『ペイント』が起動しました。
④[Ctrl]キーと[V]キーを同時に押します。

[Ctrl]キーと

[V]キーを同時に押します。

少し分かり辛いかも知れませんが、「ペイント」のキャンバスにこのように貼り付けられます。
⑤画像(.bmpファイル)を適当に加工します。
「ペイント」に貼り付けられている画像は、WindowsXPに標準でサポートされている.bmpファイルです。このまま加工が可能ですのでやって見ましょう。まず必要な部分としてヘッダー部を切り抜きます。
a,

左側にあるツールボックスの中の「点線の四角」をクリックします。
b,

マウスを上手く動かして、切り取りたい部分を点線で囲みます。この時マウスポインターの形が矢印から十字に変わります。上の画像は分かり辛いと思いますが、画像をクリックして拡大させると、四角く囲まれているのが分かると思います。
⑥ここで一旦マイピクチャに保存します。

ペイントのメニューバーの内「編集(
E)」をクリックして、現れたメニューのなかの「ファイルへコピー(
O)...」をクリックします。

するとコピー先を指定するダイアログボックスが表示されますので、
①保存する場所から∨印をクリックして、現れたメニューから「マイピクチャ」をクリック。
②ファイル名を適当に付けます。「gooヘッダー」とでも付けて下さい。
③保存をクリック。
以上で「マイピクチャ」にgooポータルサイトのヘッダーが切り取られた状態で保存されました。
ここで注意したいのは、ファイルの種類が「24ビットビットマップ」となっている点です。ビットマップ(.bmp)ファイルはgooブログのサーバーはサポートしてませんのでアップロード出来ません。ファイルの形式を変換してやる必要があります。
⑦マイピクチャから再度「ペイント」を起動します。
 ①
①マイピクチャの中の「gooヘッダー」の画像ファイルを右クリックします。
②現れたショートカットメニューから「プログラムから開く」をポイントします。
③さらに現れたメニューから「ペイント」をクリックします。
※画像のサイズ変更は、この段階で行った方が綺麗な様な気がします。
 ①
①「ペイント」のメニューバーの一番左の「ファイル」をクリック
②すぐ下に現れるメニューから「名前を付けて保存」をクリックします。
⑧画像(.bmpファイル)を画像(.jpgファイル)に変換します。

ここで画像のファイル形式を変換します。
⑦の後、すぐ上の画像のようなダイアログが現れますので、『ファイルの保存場所』が「マイピクチャ」になっていることを確認してください。下の『ファイルの種類』が「24ビットビットマップ」となっています。
①をクリックして各種ファイルメニューを表示させます。
②の「JPEG」を選択してクリック。
③の保存ボタンをクリックして完了です。
※「マイピクチャ」に同じ画像で.bmpと.jpgの二つのファイルが存在することになりますので、.bmpの方は削除しておいた方がサーバーにアップロードする際に分かりやすいと思います。
⑩サーバーへアップロードします。
後はgooブログまたは他のブログでも、所定のやり方でアップロードしてください。











 gooブログのトラックバック練習版、今回のテーマは
gooブログのトラックバック練習版、今回のテーマは


 [PrintScreen]キーはキーボードのメーカーや機種により微妙に位置が異なりますが、おおむね中央よりも右側上部にあります。
[PrintScreen]キーはキーボードのメーカーや機種により微妙に位置が異なりますが、おおむね中央よりも右側上部にあります。  ノートパソコンの場合[PrtSc]と表記されている物もあります。キーの位置はやはり、おおむね中央よりも右側上部にあります。
ノートパソコンの場合[PrtSc]と表記されている物もあります。キーの位置はやはり、おおむね中央よりも右側上部にあります。









 以前は歯医者さんに行くのに周りの人に評判を聞いてからどこへ行くか決めたものですが、今はインターネットという便利な環境があります。全国の歯医者さんの評判が読める
以前は歯医者さんに行くのに周りの人に評判を聞いてからどこへ行くか決めたものですが、今はインターネットという便利な環境があります。全国の歯医者さんの評判が読める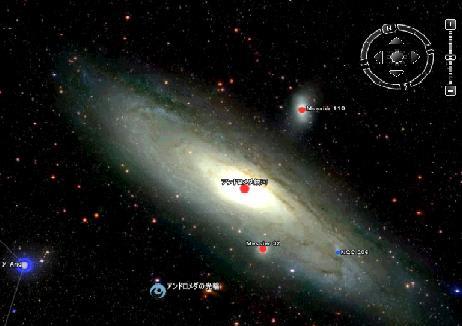







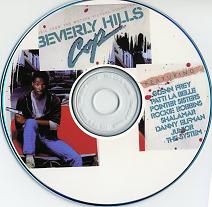 いろいろありますがとりあえず「BEBERLY HILLS Cap」のサウンドトラック盤をコピーしてみることにしました。今この記事はUSBメモリーにコピーしたものをPCで聞きながら書いています。MP3ファイルですからMedia Playerでも再生できます。この後CDに焼いて、車の中でも聞けるよにするつもりです。今どきの車載のCDプレーヤーは、MP3ファイルの再生が可能です、進んでますね!
いろいろありますがとりあえず「BEBERLY HILLS Cap」のサウンドトラック盤をコピーしてみることにしました。今この記事はUSBメモリーにコピーしたものをPCで聞きながら書いています。MP3ファイルですからMedia Playerでも再生できます。この後CDに焼いて、車の中でも聞けるよにするつもりです。今どきの車載のCDプレーヤーは、MP3ファイルの再生が可能です、進んでますね!









