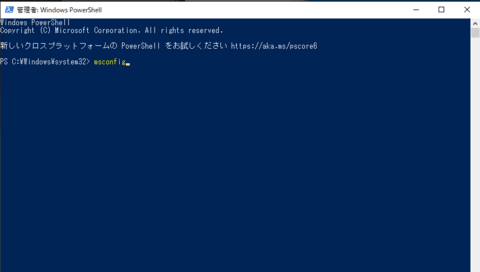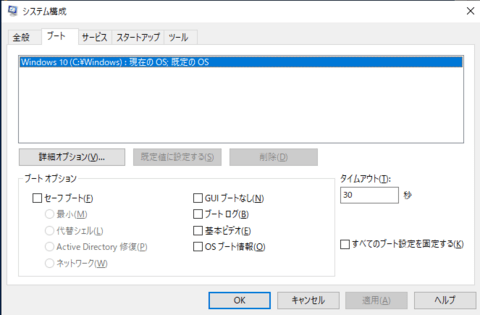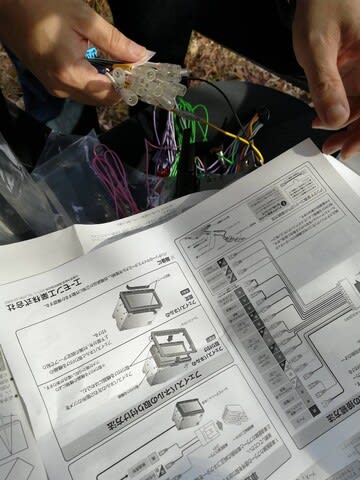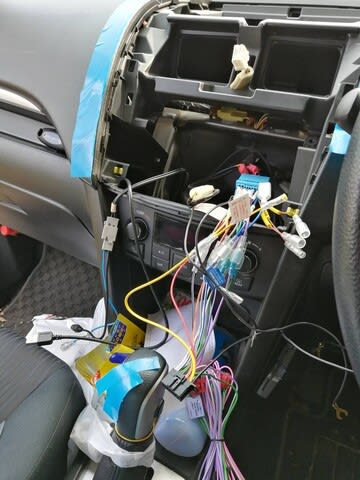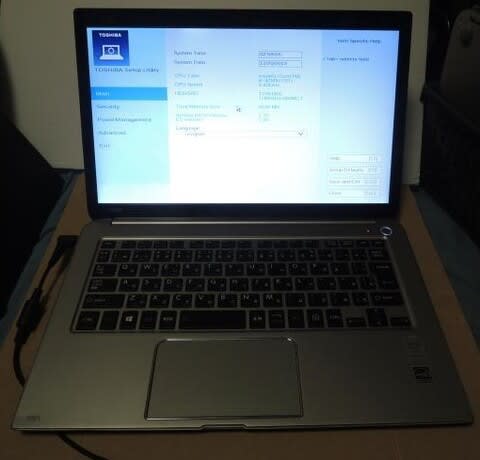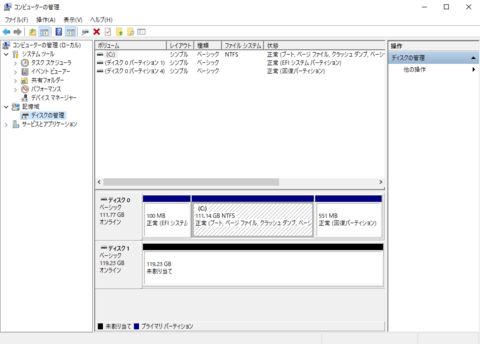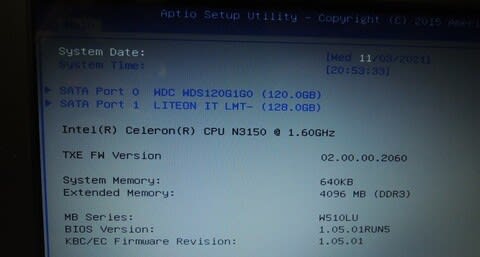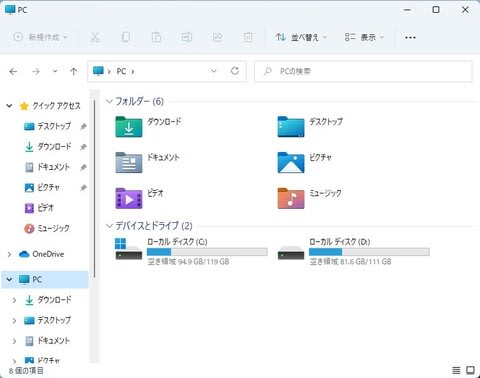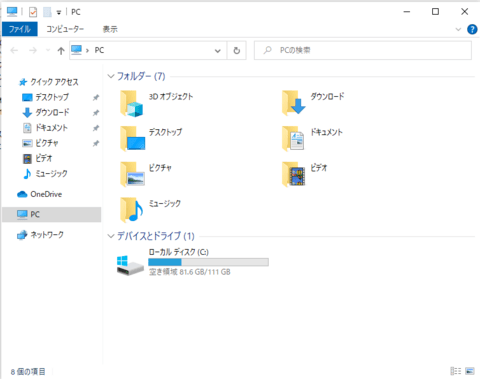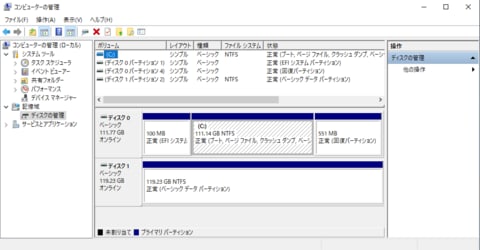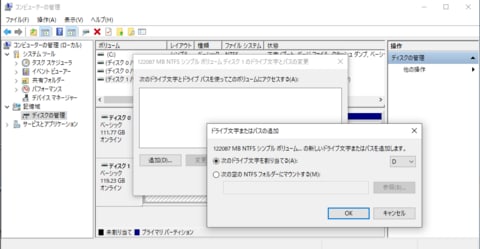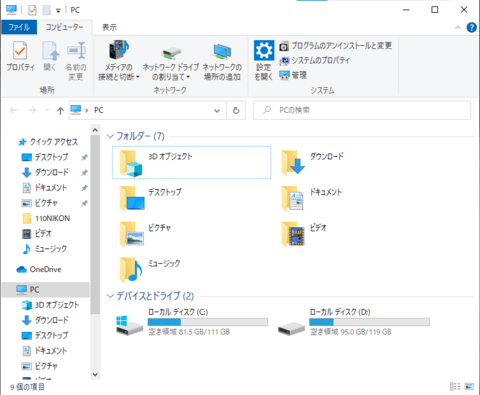結果として、完全修理とはなりませんでした。
先日よりキーボードとタッチパッドの調子がおかしいV63/T。第5世代のCorei5を載せたKIRAなので、なんとかしたい。
ということで、キーボードは先日購入したV634から、タッチパッドはV632から流用して交換してみます。
まず、タッチパッドが生きているV632ですが、キーボードベゼル部からの取り外しができそうにありません。
よって、ベゼルごと交換します。
しかしながら、V632とV634ならびにV63/Tとでは、ちょっと部品が違います。これを考慮しつつ、作業します。
V632のベゼル。(最終的にこのベゼルにキーボードをつけて、使えるようにします)

機体バランスをとるためか、鉄製のおもりが2つついています。これはV634以降のKIRAにはついていないので、はずします。
V634のベゼル。

スピーカー配線を止めるためのプレートが付いていますので、取り外してV632のベゼルに取り付けます。
V634のヒートパイプ。

メモリチップを冷やすためのものと思われます。

取り外して、V632のベゼルに。
このほか、排気口そばのスリットとか、違いがありますね。
V632。

V634。

排気口の左右の端に区切りとなる壁があります。
さて、キーボードはV634からV632のベゼルに引っ越し。

引っ越し後。このちっちゃいねじが人を狂わせます。キーッて。
あとは、マザーボード、サブパネル、液晶パネルなどなどを組付け。
組付け後に電源ON。

きちんと起動して、キーボードも問題なく使えるようになりましたが、やっぱりタッチパッドを正しく認識しません。
マザーボードの問題かなぁ。ちょっと厳しいかもなぁ。
 にほんブログ村
にほんブログ村

先日よりキーボードとタッチパッドの調子がおかしいV63/T。第5世代のCorei5を載せたKIRAなので、なんとかしたい。
ということで、キーボードは先日購入したV634から、タッチパッドはV632から流用して交換してみます。
まず、タッチパッドが生きているV632ですが、キーボードベゼル部からの取り外しができそうにありません。
よって、ベゼルごと交換します。
しかしながら、V632とV634ならびにV63/Tとでは、ちょっと部品が違います。これを考慮しつつ、作業します。
V632のベゼル。(最終的にこのベゼルにキーボードをつけて、使えるようにします)

機体バランスをとるためか、鉄製のおもりが2つついています。これはV634以降のKIRAにはついていないので、はずします。
V634のベゼル。

スピーカー配線を止めるためのプレートが付いていますので、取り外してV632のベゼルに取り付けます。
V634のヒートパイプ。

メモリチップを冷やすためのものと思われます。

取り外して、V632のベゼルに。
このほか、排気口そばのスリットとか、違いがありますね。
V632。

V634。

排気口の左右の端に区切りとなる壁があります。
さて、キーボードはV634からV632のベゼルに引っ越し。

引っ越し後。このちっちゃいねじが人を狂わせます。キーッて。
あとは、マザーボード、サブパネル、液晶パネルなどなどを組付け。
組付け後に電源ON。

きちんと起動して、キーボードも問題なく使えるようになりましたが、やっぱりタッチパッドを正しく認識しません。
マザーボードの問題かなぁ。ちょっと厳しいかもなぁ。