Windows11を実行できるシステムに・・・PART2
いろいろ検証した結果を報告します。
TPM2.0について
何とかTPM2.0を利用可能状態にすることができました。
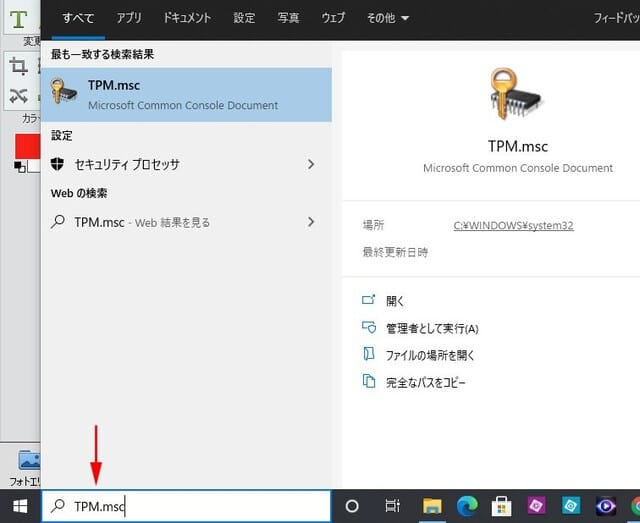
TPM.MSCと入力して 右側のTPM.mscを右クリックして「管理者で実行」
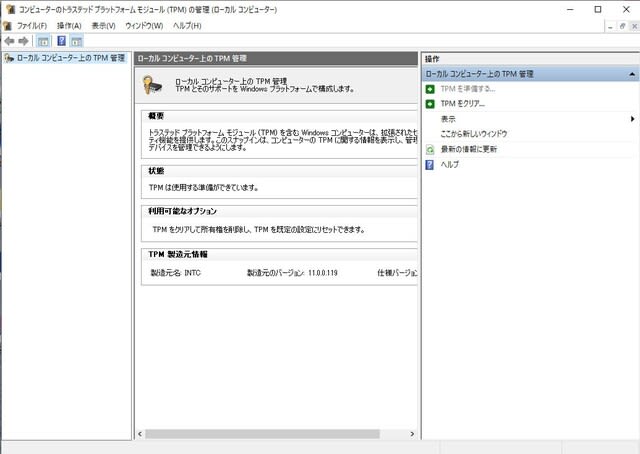
このようにTPM2.0が可能状態になりました。
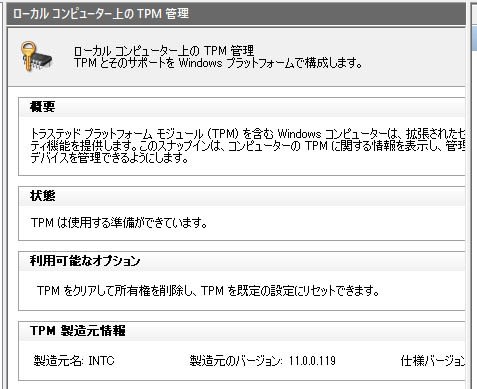
バージョン(消えているけど)2・0と表示されています。
やった! と 思ったのですが・・・
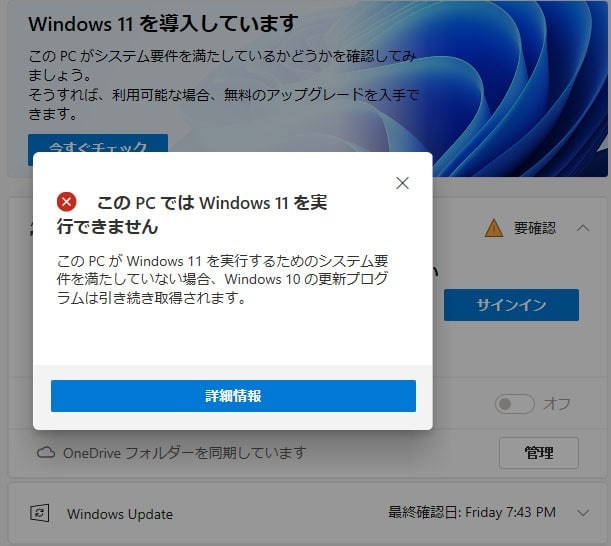
残念ながら この表示です。
どうやって TPM2.0を使用可能にしたか?
AsRockマザーボード(H170 Pro4)の場合
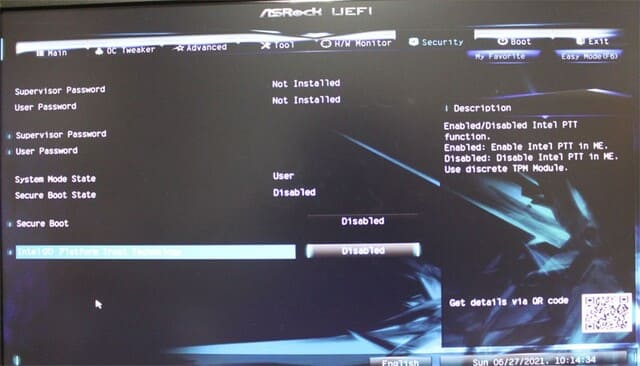
UEFIを立ち上げ(パソコンの起動ボタンをおして ロゴが表示されたとき「Deleteキー」を連打または押し、ロゴが消えたら 止める と Bios(UEFI)ページがこのように現れる。
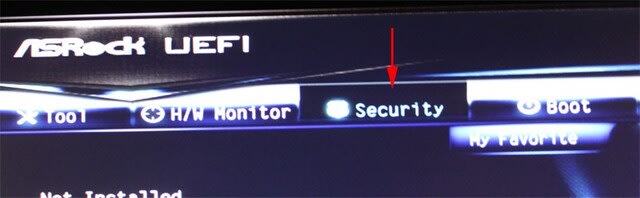
上のほうにメニューがあるので ここでSecurityキーをクリック
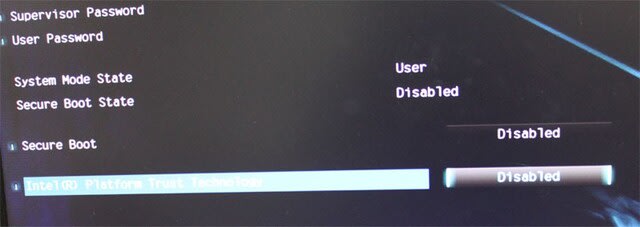
左下のほうにSecure Bootの下に「Intel(R)Platform Trust Tecnology」と言う項目が出る
初期では(Disabled)無効に設定されているのでこれを・・・
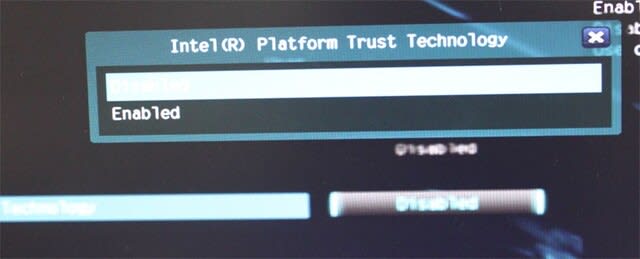
Enabled(有効)に設定しなおす(「Intel(R)Platform Trust Tecnology」と言う項目をクリックすると 上の画面のように選択する画面がでるので Disabled から Enabled に変更する。
その後 上のメニューのExitから変更を保存してBiosを終了して再起動すればOKです。
(注:AsRock H170 Pro4の場合を掲載したので 他のマザーは違うやり方になると思います)
Asusの場合
AdvanecedからPCH-FW Configから
TPM Device Selection → Firmware TPMを選択
古いマザーによっては対応ファームウエアーが搭載されていない場合もあるがIntel(PPT)を有効かすれば可能になる場合があるので もし 上記をやって ダメな場合は 下もやってみる
「Intel(R)Platform Trust Tecnology」を有効かしてみる。
この作業が終われば 最初に書いたとおり
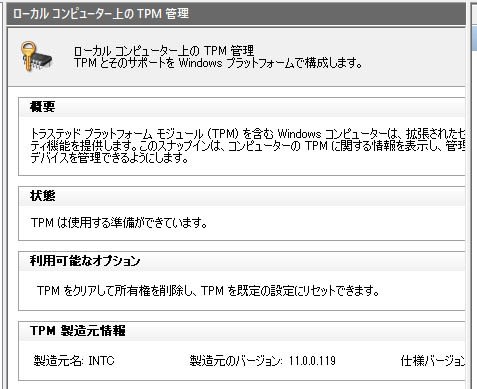
このようにTPM2.0がゆうこうになります。
これでWin11は実行できるようになるはずです。 しかし、私の場合 実行できるようにはなりませんでした。
調べてみると
私のCPUは「i7-6700K SkyLake」
サポートしているプロセッサー一覧には・・・ 掲載されていなかった。
↑インテルプロセッサー一覧
ここに私のプロセッサーはのっていなかったため Win11は実行できませんと出たようです。このマイクロソフトがだしている一覧に使用しているCPUが載っていればWin11は実行できるはずです。
「CPUが一覧に掲載され、TPM2.0を使用可能に設定できれば Win11が実行可能になります。TPM2.0の設定方法はこのページの最初のほうにBios(UEFI)設定の仕方を参考にすれば可能です」
このページに訪問してくださった方々が使用されているCPUは掲載されていますか? 私のCPUは掲載されていなかったので残念ながらWin11は実行できませんでした。
付録でAMDプロセッサーは↓
ここに使っているプロセッサー(CPU)が掲載していされていればWin11は実行できるはずです。
私のPCはダメでした。 Win11に対応したパソコンを次回自作します。
無念です。
とは言っても 自作してから5年ほど経過しているので そろそろ 新しいのを作ろうかな? とは思っていたので 良い機会なので 自作しようと思います。 買うのはマザーとCPU、それに ビデオカードくらいで済むかも、他のパーツは使いまわしで、安くできそうです。
現在、マイクロソフトが互換性確認チェックアプリを準備中に変更
↓
動作する為の必要な要件を変更していると考えられる









