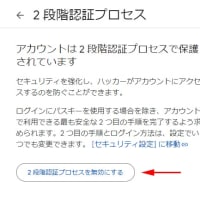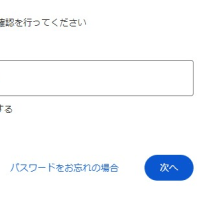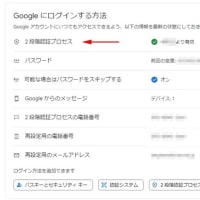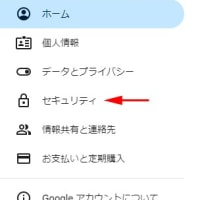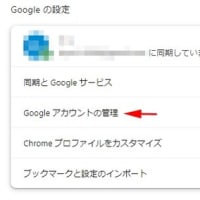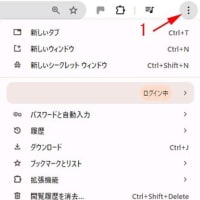UEFI(BIOS)の設定とは言っても 個人で家で使う分には 大きな変更をする必要はないと考えています。
電源を入れ Deleteキーを押しっぱなしにするとBIOS画面がでます。

こんな画面 最初時計を合わせてみましょう。
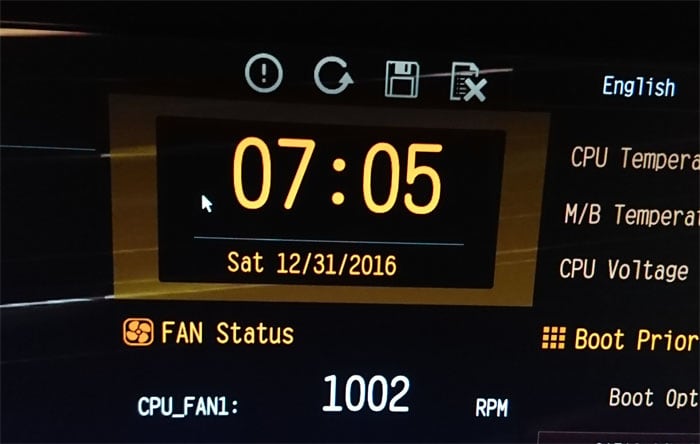
時間が表示されているところにマウスポインターを似せると 四角い線が出てそれをクリックすると・・・
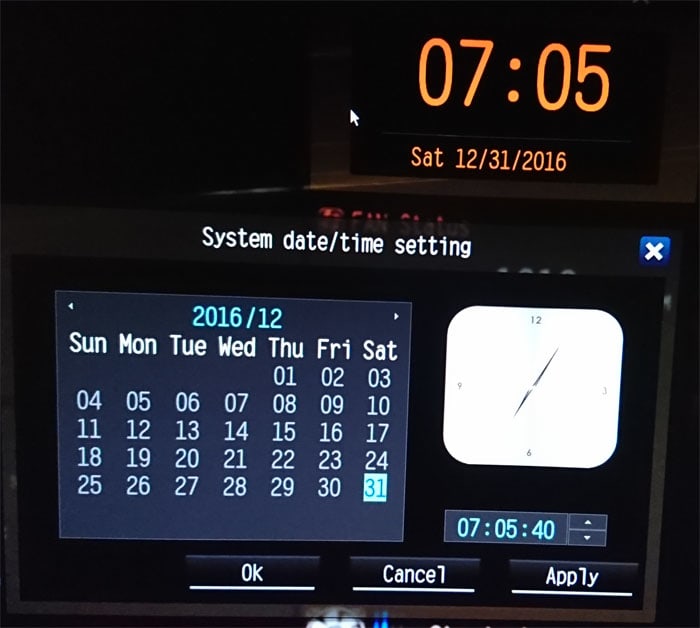
カレンダーと時計が現れるから 時計の下にある 07:05:40という数字にマウスを持っていくと
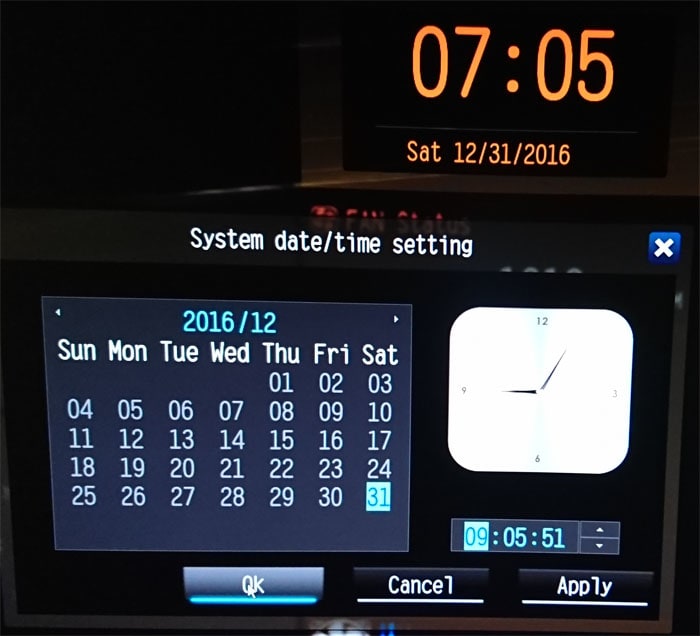
色が変わり 右の 上下の矢印を時間を合わせるんです。 それぞれ 時分秒を合わせる 完了したら OKボタンを押す。
(この時時間は 大体でOK 後で OSをインストールすると 秒までインターネット時計が合わせてくれるから)
時計合わせたら 画面の右上にあるアドバンスモードAdvanced Mode (F6)というのをクリックする。
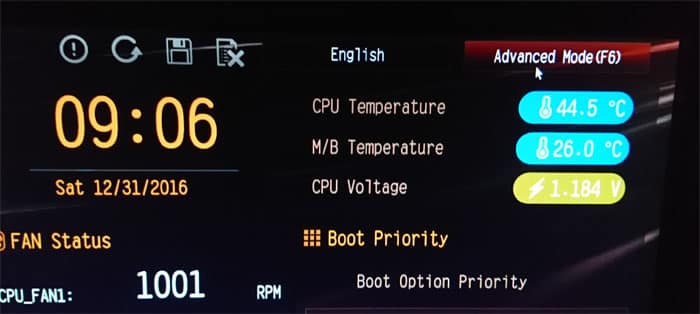
こんな画面になる
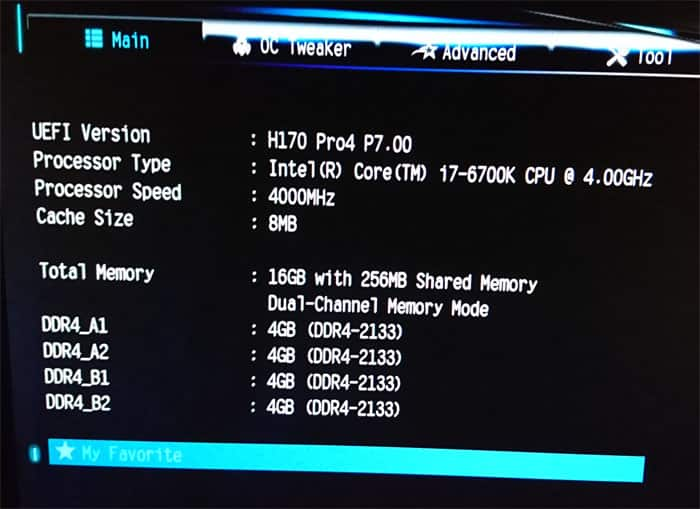
ここは単なる確認
マザーボードやCPU メモリなどがちゃんと認識されているか 確認。
(注意:メモリは 2枚差しの場合 A2とB2に差すこと A1とB1じゃないからね デュアルモードには優先順位があるから )
次に 上のタブのAdvancedというのをクリック
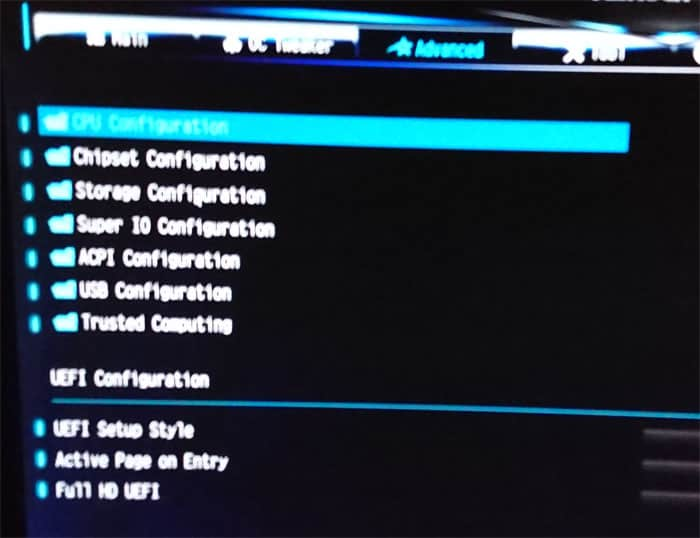
この画面が出るから 上から3番目のStrage Configというのをクリック

ここにディスクが出てくるので確認 SSDやHDD、DVDなど光学ドライブなど
(起動ディスクはSATA3_0ここはSSDになるね。 3_1はHDD 光学ドライブはSATA3_5一番最後のポートに 2~4は開けておく 後で 増設などするかもしれないからね)
上のタブのsecurtyをクリック
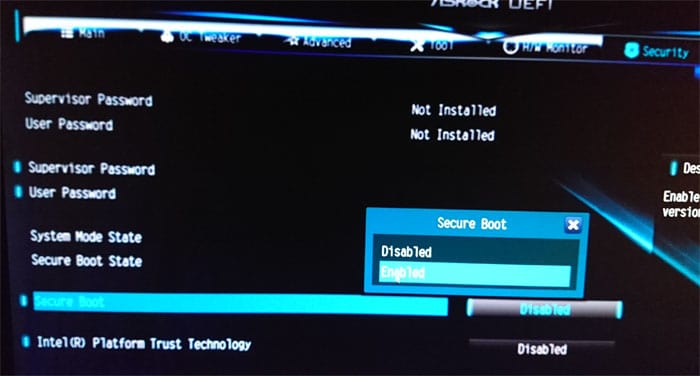
Secure Boot これは自分の家で使う分には変更しなくてもOKと私はいつも変えないです。 基本大きな変更はしないのが私の基本 なぜなら 下手に変更して 起動しなくなったり Windowsが立ち上がらなくなったりしたことがあったので 家で使う分には大きな変更はしない。
Bootタブをクリック
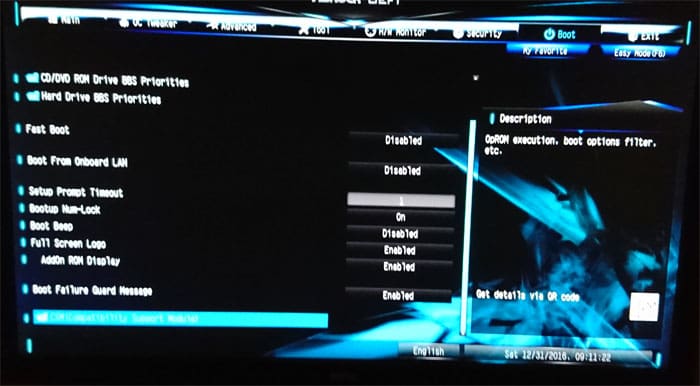
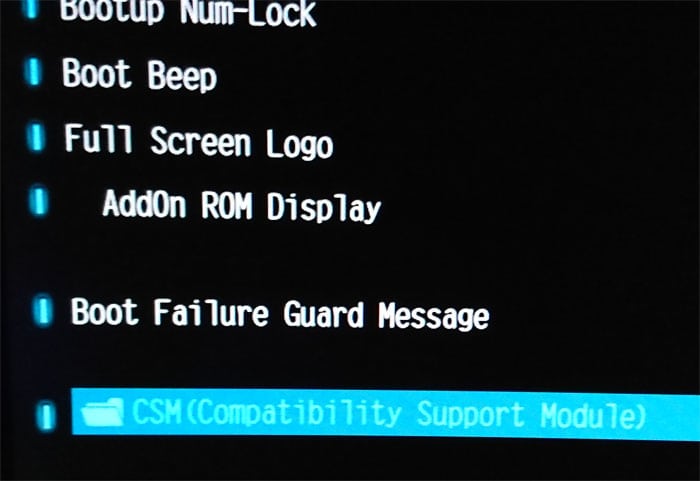
このCSMは旧タイプのデバイスをサポートするかどうかを聞いているだけ これも変更しなくてもOKでしょう。 私はいつも変更しない。

BootタブのFAST BOOTは 立ち上げのスピードを選択するところ FASTを推奨 Disabledでも何ら問題はない ただ Ultra Fastには絶対にしないこと 立ち上げのスピードが高速になってBIOSに入れなくなる危険があるから。 FASTかDisabledこのどちらかでOK 私はDisabledでもいいんじゃないかと思います FASTでもOKですけどね。

最後に 上のEXITタブをクリック
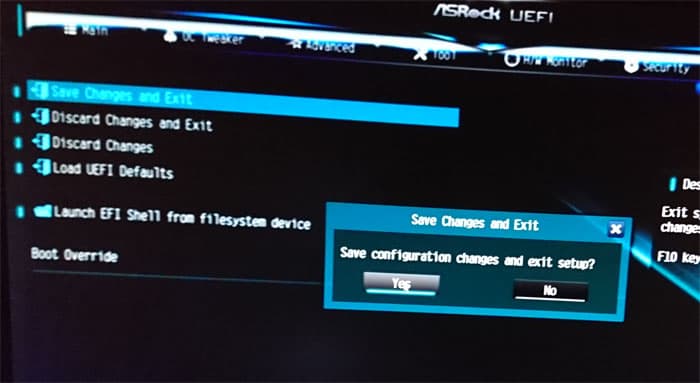
一番上のSave Changes and Exitをクリックして Yesをクリック。
これでBIOSの設定は終わり。
補足 Yesをクリックした後 F11キーを押したままにすると UEFI(BIOS)がインストールディスクを表示するので エンターキー押したままにして その後 エンターキーを連打するとWin10のインストール画面が現れる。 指示に従ってインストールに進めばいい。
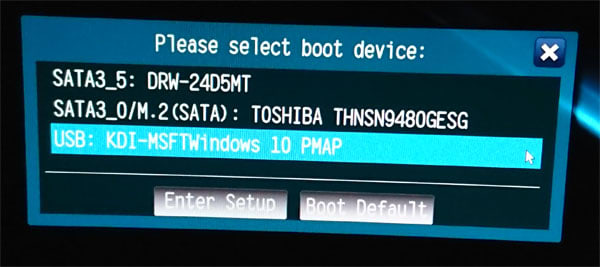
(F11を押したままにするよ 上記のような画面がでるので Win10が収められているディスクドライブやUSBを選択して エンターを押す)
次は OSのインストロール編です。