RAIDは通常BIOS上で設定するのが一般的でしたが Windows10から機能が追加され Windows10をインストール後「ディスクの管理」からRAID設定かできますよ。
Windows10 HomeバージョンとProバージョンで多少違いますが 一応 どちらでもできます。
HomeバージョンではRAID0(ストライピング)が可能
Proバージョンではストライピングに加えRAID1(ミラーリング)が可能です。
ストライピング
2台にディスクにデータを分割して書き込む よって 書き込みスピードはほぼ2倍になる。(認識は2台ディスクは1台として認識される) 難点は 2台のうち1台壊れると すべてのデータが使えなくなる
ミラーリング
2台のディスクに同じデータを2台にそれぞれ書き込む スピードは変わらず 認識は2台ディスクは1台として認識 一台壊れてもデータはもう一台に保存されているため問題なく使える 難点は 2台使うことで 2台合計容量の半分しか使えない。
フォーマットせず認識される前の状態(買ったままの状態)で接続し ディスク管理を開く
(下記はWindows10Proバージョン)

ディスクは未割当(黒い) このままの状態でストライプかミラーを選ぶとウイザードが立ち上がるのであとは指示に従うだけ。

(スパンボリュームとは複数台のディスクを一台として認識されるが RAID0(ストライプ)のように分割して書き込むようなことはせず 単に結合されるだけ シンプルボリュームは単に一台を一台として認識させるもの 通常はこのシンプルを使うのが普通です。)
ストライプやミラなどウイザードを進めていくと

もう一台のディスクを追加する項目がでて来るので それを追加して進んでいく。
(注意 この画像はRAID設定する途中の画像でディスク1台だけつなげた為 追加ディスク欄(利用可能なディスク)が空白 2台つなれればここに追加のディスクが表示される)
2台のディスク(フォーマット前)をつなげると 左側の利用可能なディスク(V)にフォーマットしていない もう一台のディスクが出ているので それを真ん中にある追加というボタンを押して 右側のウインドウの選択されたディスク(S)に移すと この2台がRAIDディスクとなる準備が整う
下の次へというボタンを押すとウイザードが進むので 後は指示に従って進めばいい
そして フォーマットされると ディスクの管理画面に正常ボリュームとして認識されるけど 通常は青くなりますが RAIDでファーマットした場合は緑色に2台のディスクが認識されるようになる。
ストライプやミラーリングをするとき この方法もあるので 一度試してみてはどうでしょう?
(後は 自己責任で試行錯誤してみてください やめるときは ボリューム削除すれば フォーマット前の状態に戻るはずです その時 ディスクを間違えないようにね)
ストライプにすれば速度が2倍に高速になるよ! でも 一台壊れるとデータはすべて消えるリスクあり
ミラーリングは2台に同じデータを書き込む為 1台壊れてもデータは助かる 2台使うデメリットがある
現状私は外付けでRAID1を組んでいるので 後でPCを改装するときに内蔵でRAIDを組む予定なので 現状ではまだしないというよりWIN10がHomeバージョンなので ストライプしかできないので ProバージョンにしてRAID1(ミラー)をいずれ導入したいと考えています。
これを自作する前に わかっていれば Windows10をProバージョンにして 内蔵でDドライブをRAID1に設定して個人データをこのRAID1(Dドライブ)に入れることができたのにね。 残念でです。 次回に持ち越しです。
RAID設定の続き Part2 ↓
http://blog.goo.ne.jp/eternal_basel/e/215d64894e11973f4c32fee18383817d










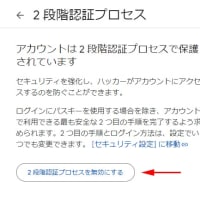
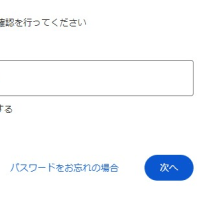
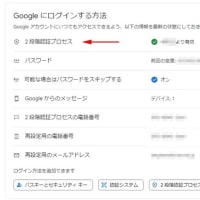
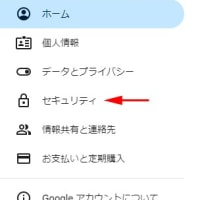
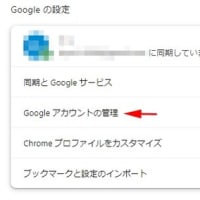

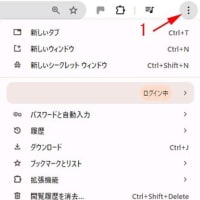



何回も『内臓』って出てきますが人間ではなく機会ですから『内蔵』ですね。
『時間に持ち越し』は
『次回に持ち越し』でしょう。
誤字は文章全体の品位を落として信頼度を下げてしまうと感じます。
変換ミスには注意しないといけませんね。
今後、注意します。
自分のWin10はPro版なのでRAID1をやってみようかな。
まずは新しいSSDを買ってこないとw
RAIDトライしてみてください。
やる前に 安全のためにバックアップはとってからやってみてくださいね。