Windows10 RAID設定 PART2
前回は 中途半端でしたので もう一度詳しく掲載
ディスクの管理から(スタートボタンを右クリック)

2台のディスクをファーマットしない 未割当状態で SATAで接続
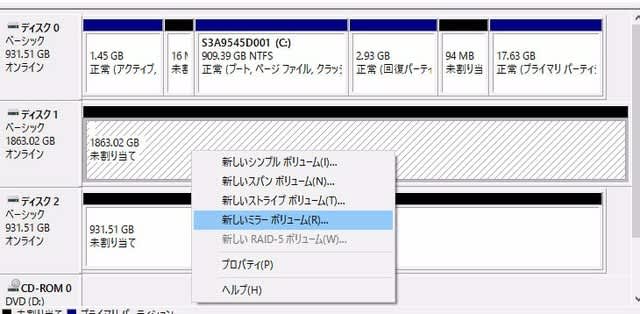
そのうち1台を右クリックして このように表示させ スパン、ストライプ、ミラーのうち一つを選ぶ
(スパンは2台のディスクを一台として表示させる)
(ストライプは2台のディスクにデータを分割して同時に2台に書き込む よって 書き込み 読み込みスピードは通常の2倍。 デメリット 一台故障するとすべてのデータが消える)
(ミラーは2台のディスクに同じデータを同時に書き込む 自動でバックアップを取るようなもの 2台のディスクに同じデータを書き込むため ディスク容量が2倍必要になるデメリット、メリットは1台故障してもデータは安全に保存される)
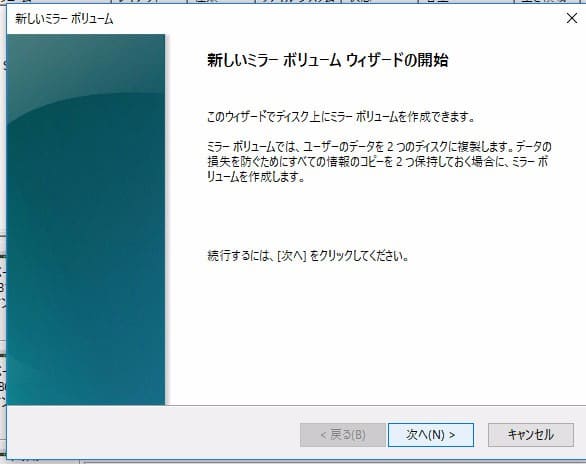
ウイザードが開始される 次へをクリック
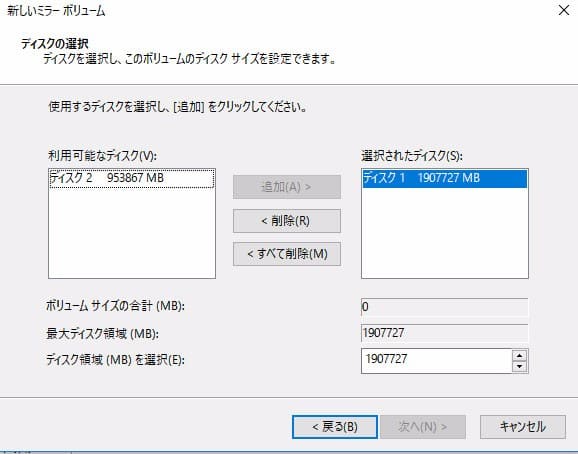
左側の利用可能なディスクにもう一台のフォーマットしていないディスクが表示されている。
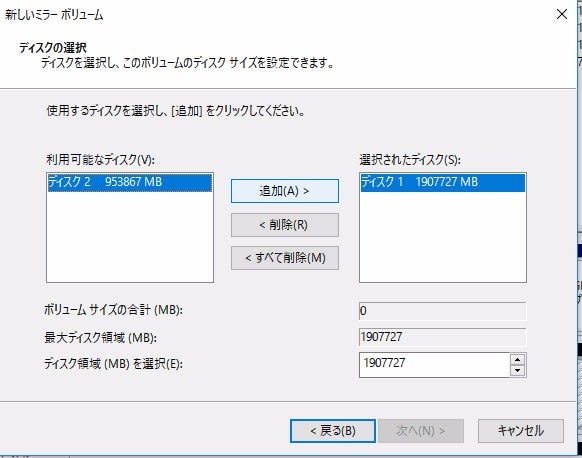
利用可能なディスクを選択すると青くなって 真ん中の「追加(A)」というボタンが現れるのでこれをクリックすると

左側の選択されたディスクに追加され2つのディスクが表示される
この時「スパンボリューム」以外は異なった容量のディスクの場合少ない容量のディスクに統一される。
ミラーボリュームの場合 100GBと200GBのディスクを使った場合 100GBと表示される
スプライトボリュームの場合 100GBと200GBのディスクを使った場合 100GBX2=200GB 1台の表示になる
スパンボリュームの場合だけ 100GBと200GBのディスクを使った場合 100GB+200GB=300GB 1台の表示になる
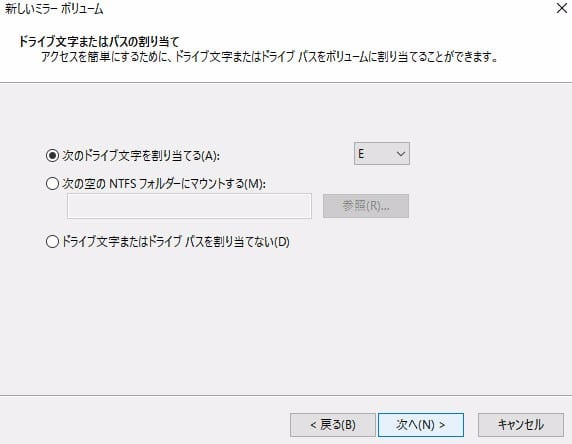
2台のディスクが1台になるため 文字の割り当ても一つ EとかDとかになる
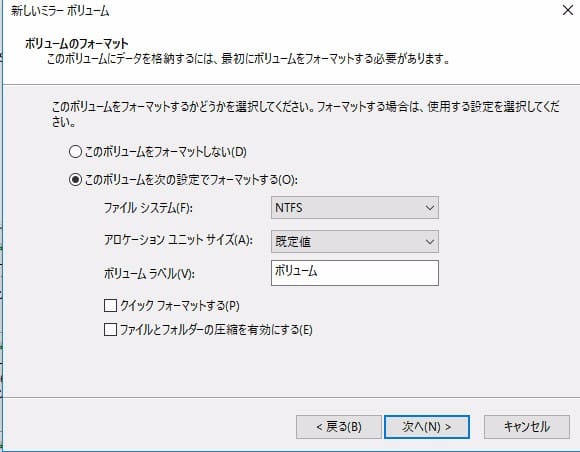
フォーマット形式を選択 自動で選択されているため 特に何もしなくていい
次へ クリック
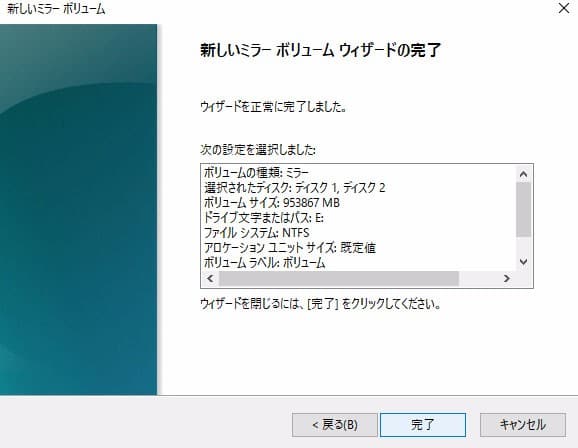
これでウイザード終了 完了をクリックすればOK
この先は各人でトライしてみてください。 WINDOWSのRAIDのウイザードについて書きました。
注意 Windows10 Homeでは ストライプボリュームのみ Proバージョンだけ ミラーなどフルRAID選択できる
くれぐれも Cドライブや個人データドライブなど既存ディスクを間違えてフォーマットしないように この辺は 自己責任でお願いします。
Cドライブのバックアップを取ってから作業した方が無難です 万が一作業中にデータが飛んでしまった場合助かりますからね
または、Cドライブを 別の余ってるHDDにまるごとクーロンコピーしておくと いざというとき安心ですよ
追記 2020年5月24日
Winows10でRaid設定する場合 Raid 0 (ストライピング)は、「10%程度スピードアップする程度」と考えられるという結果がユーザーによって報告されました。










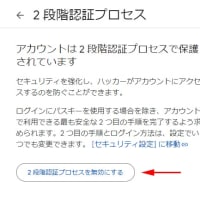
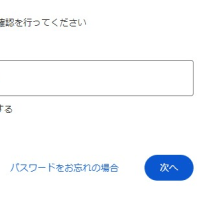
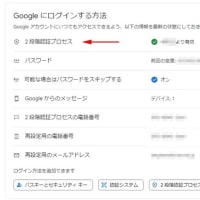
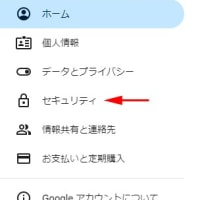
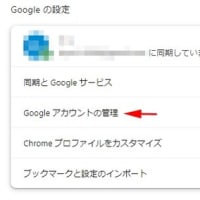

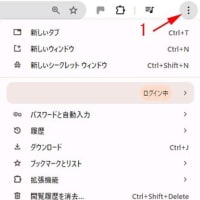



3台3TBにて約9TB 作業時間なんと24時間かかりました。
でもスピードチェックを行ったが約200MHZでした。
本来3台使用すると450MHZまでは行けるのですが!
何故でしょう?????
大変申し訳 ございませんでした。 少し 時間もらえますか 検証してみます。
矢張り、10%位スピードが上がる様ですが、余り
期待できません。ただ容量を加算しただけですねー
期待外れです・・・・残念でした。
Win10でRaid設定ができるということだけだったのでしょうね。 私は 起動ディスクSSD2個をRaidで多少スピードアップして使っていました。
期待外れとなって 申し訳ありませんでした。 10%程度スピードアップする程度と 追記しておきます。
事前にUEFI・BIOS設定で AHCIモードからRAID設定を行てから OSをインストールしてください? と解説しています、 GIGA-BYTEもRAID設定は同様でしょうかねー。現在OSをいれて使用していますが、後になってRAIDが構築できないとは??
他のPC GIGA-BYTEのZ87XマザーボードではUEFI・BIOSですが、後日RAID設定をしてPCは動いています。このような事はご存じですか?