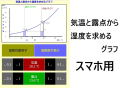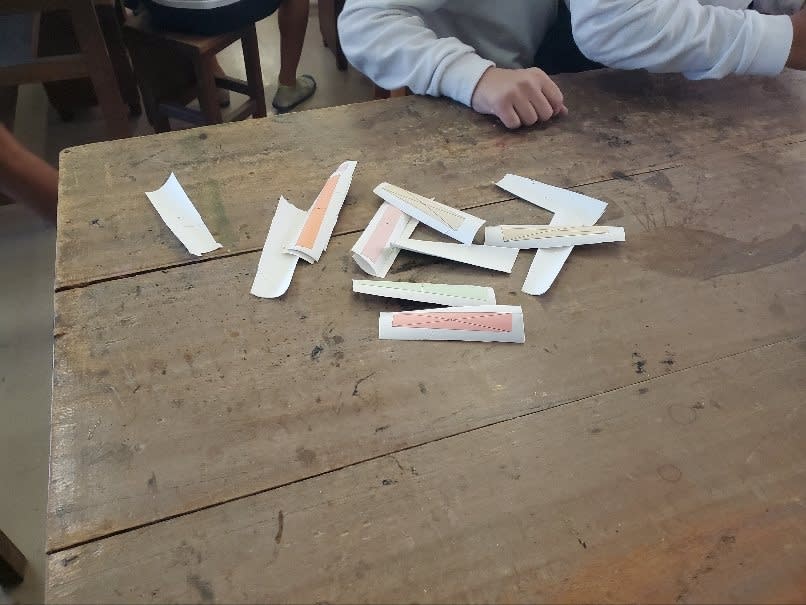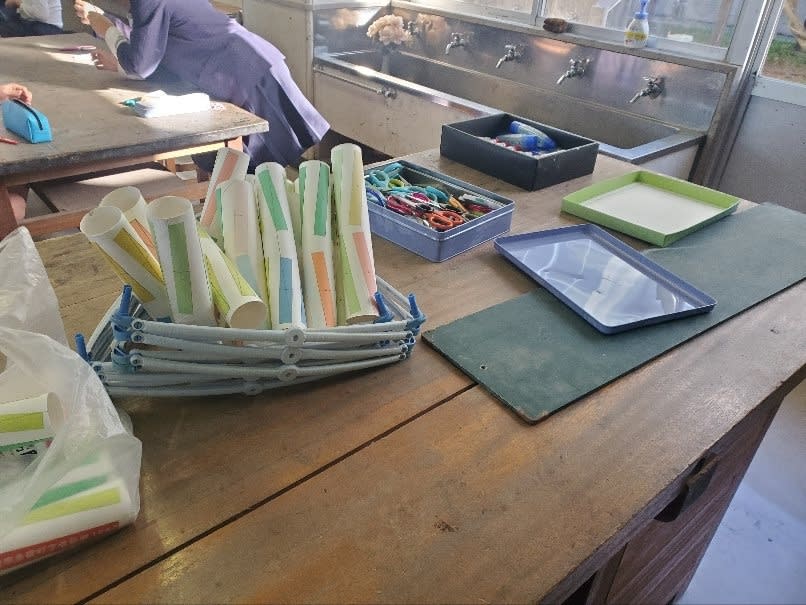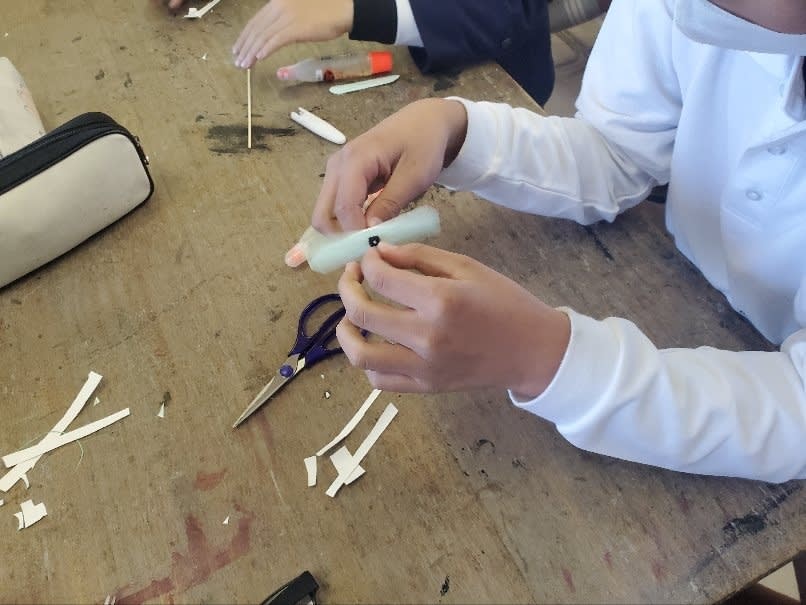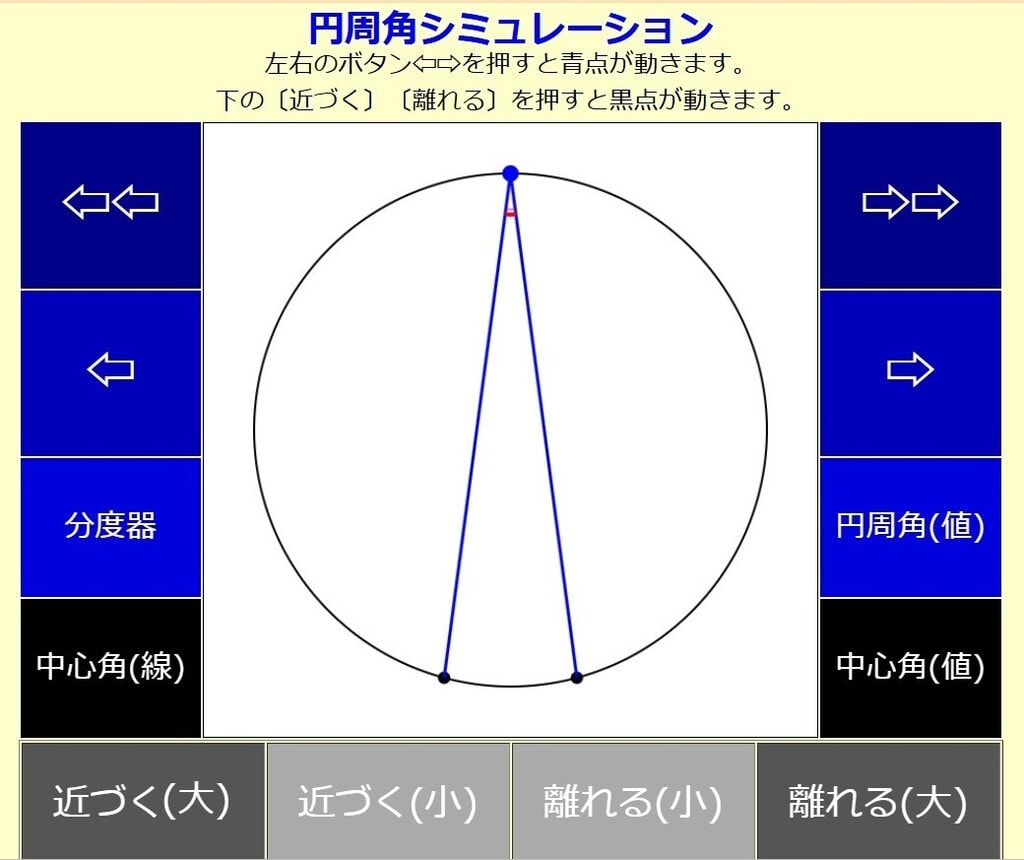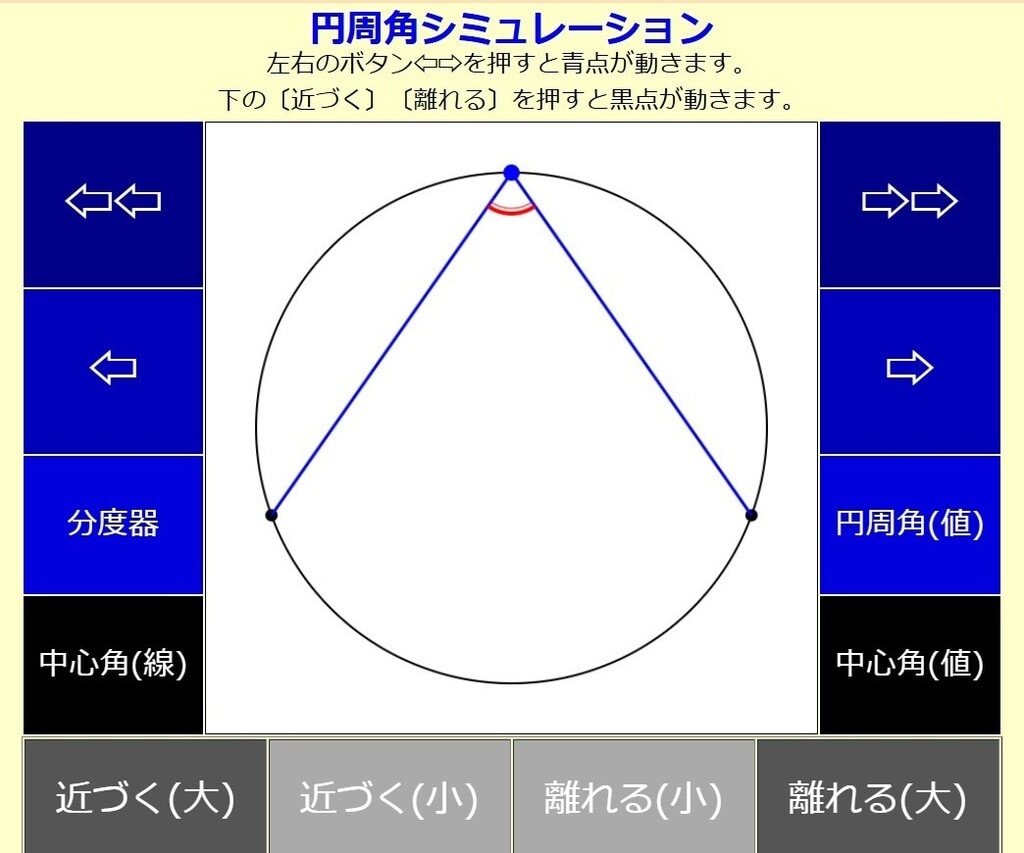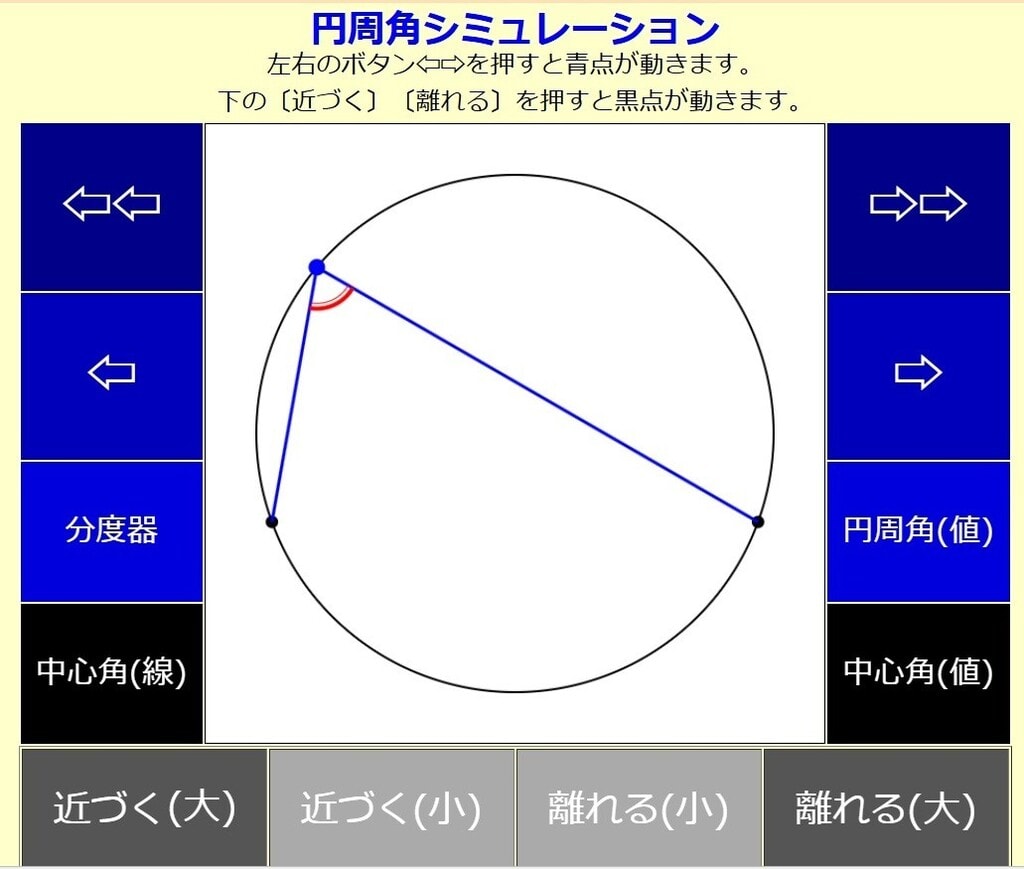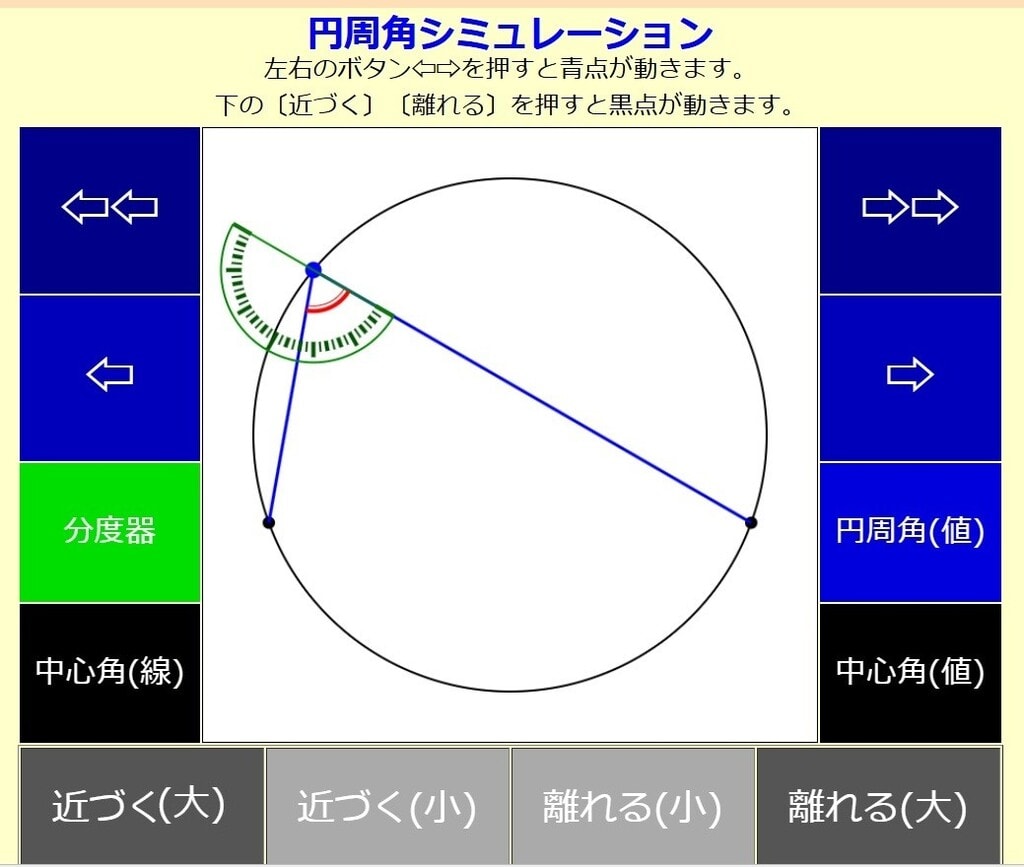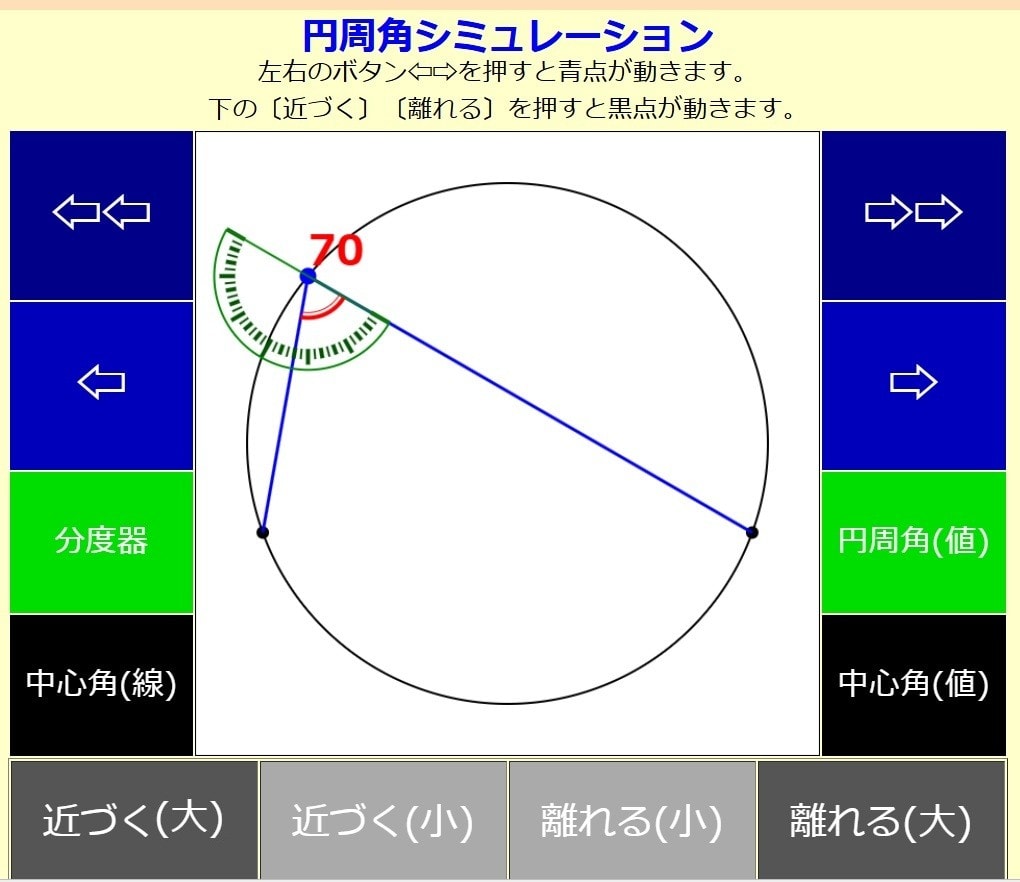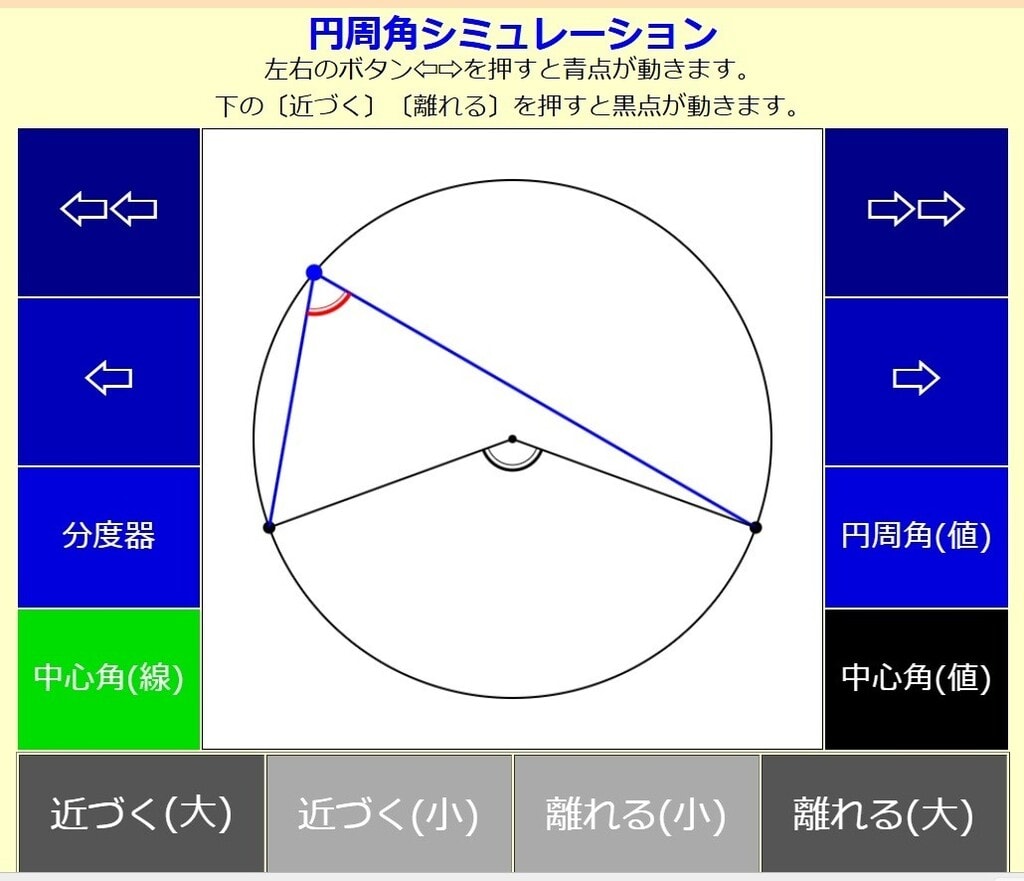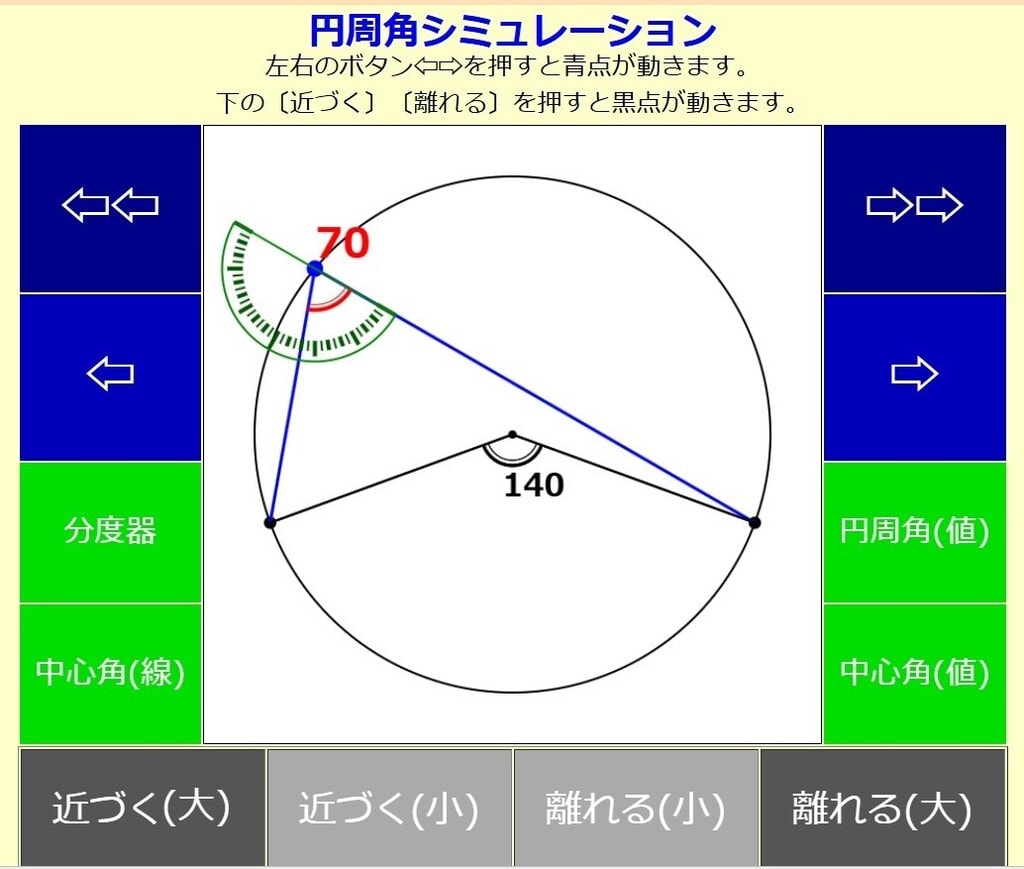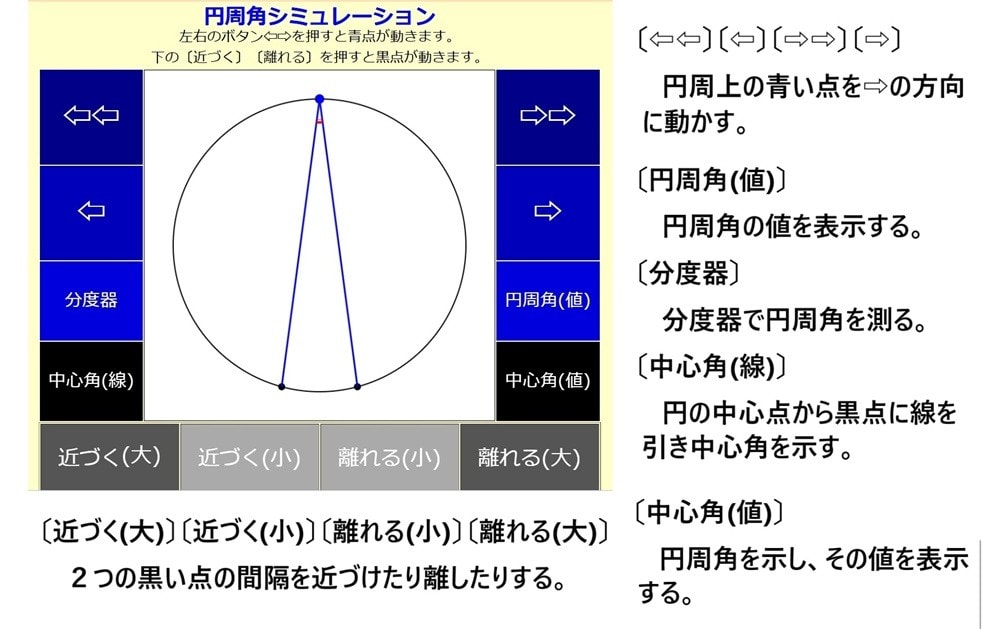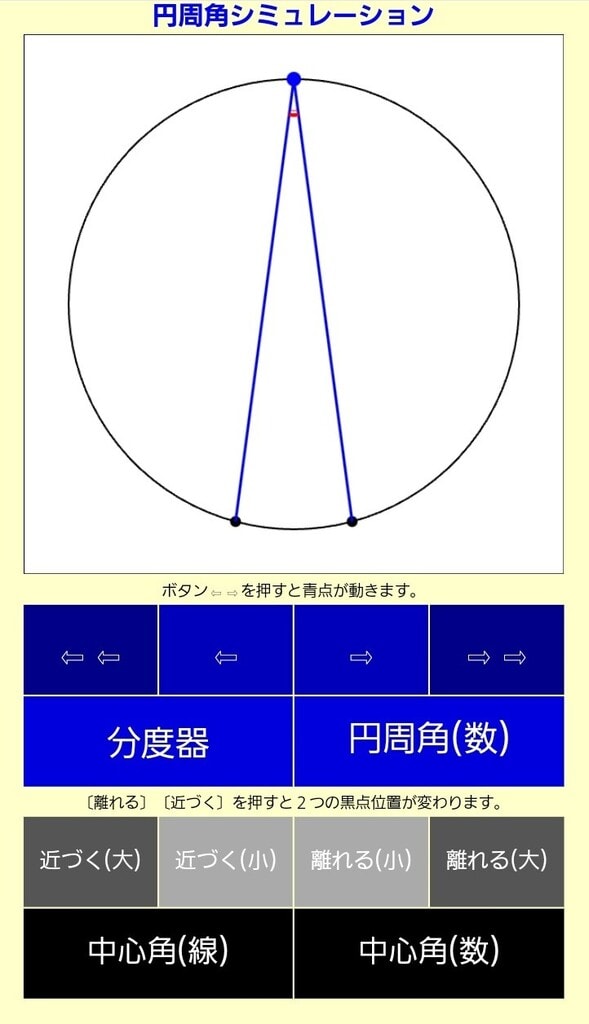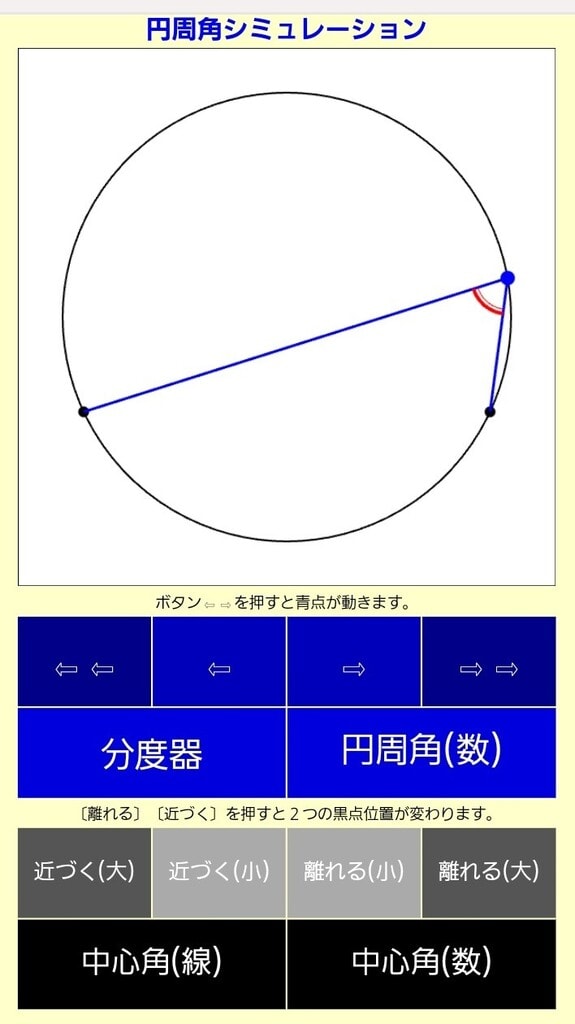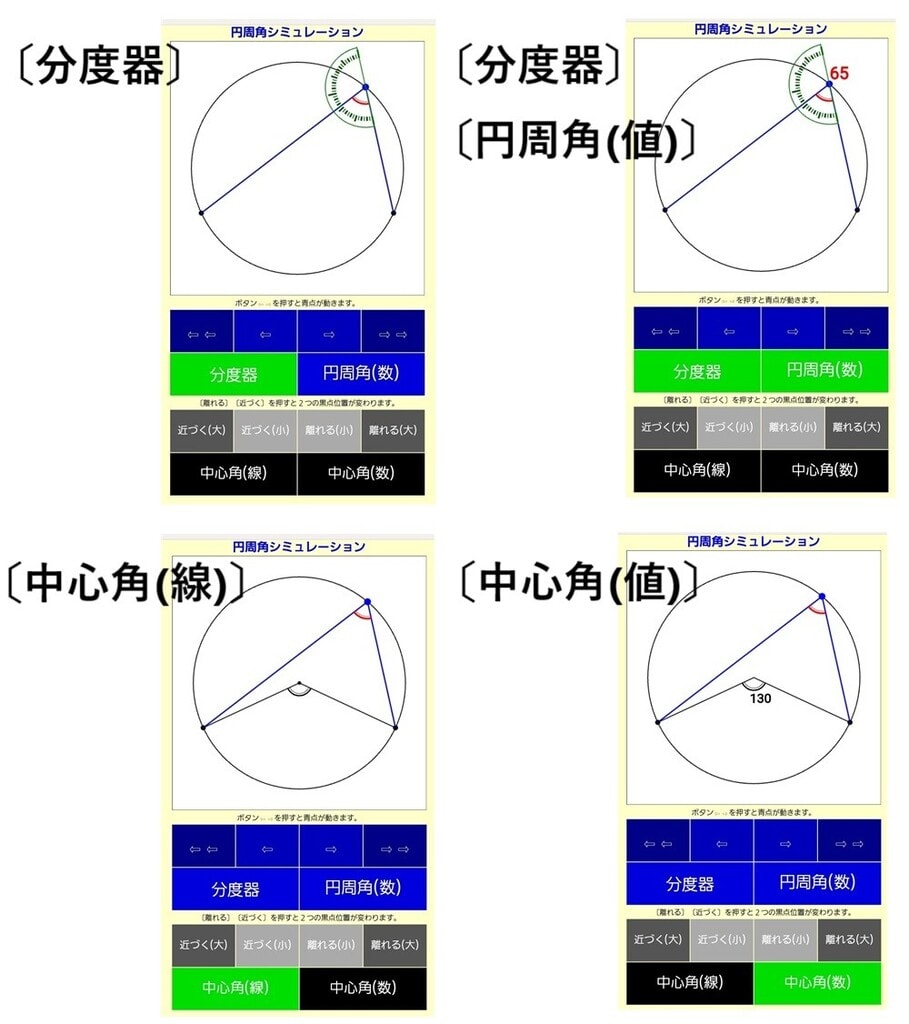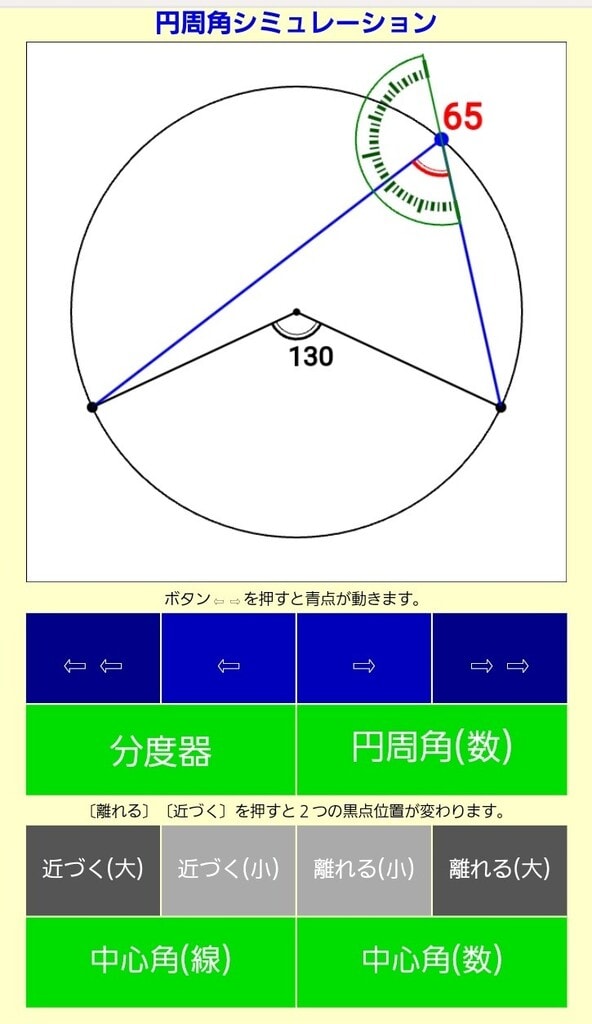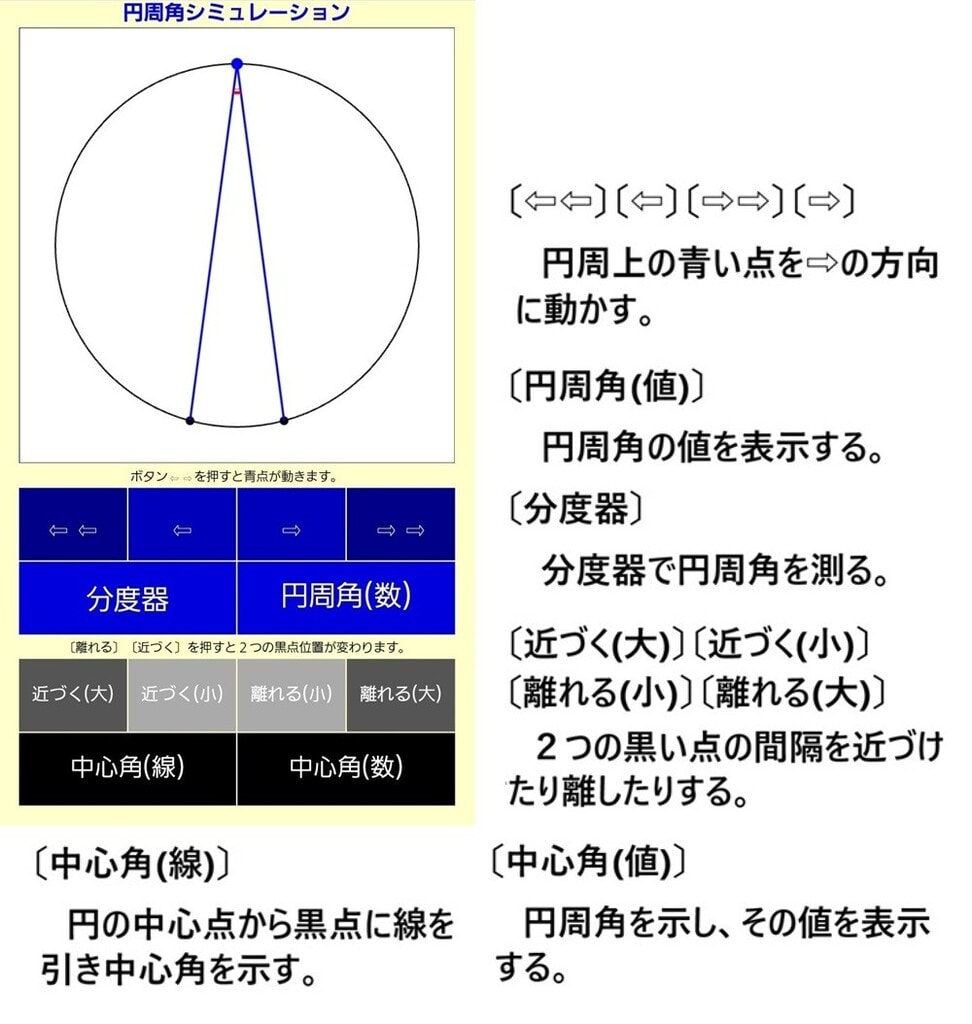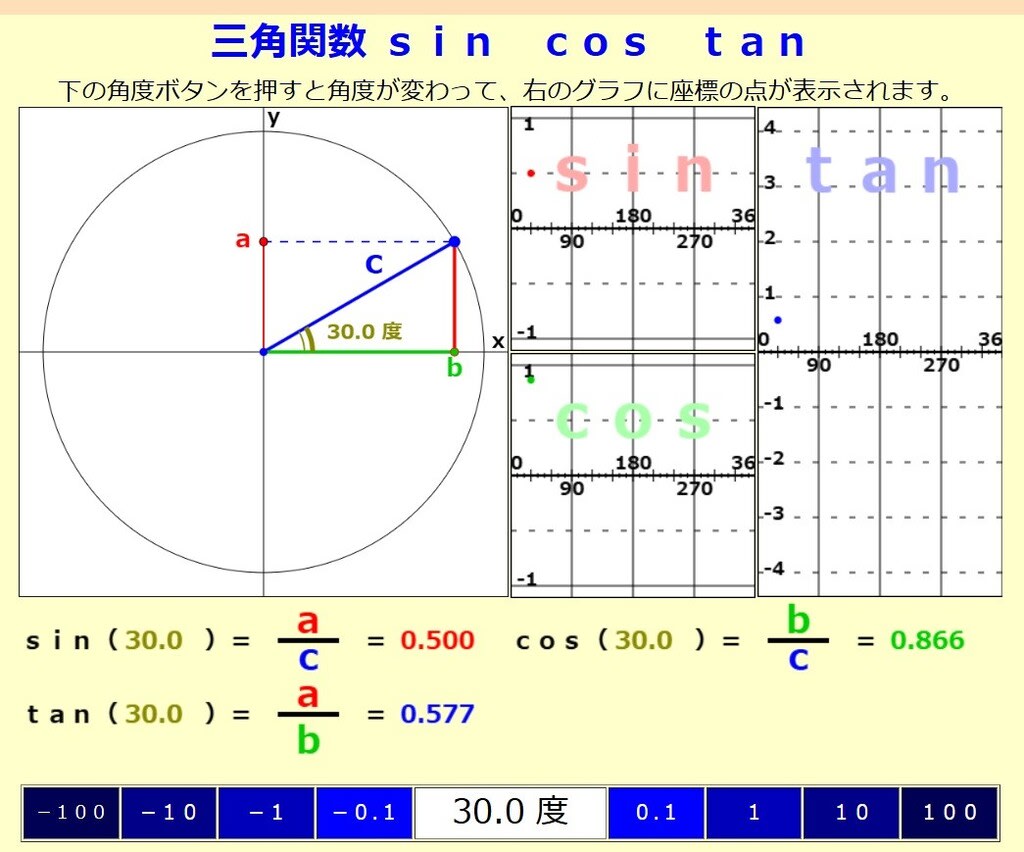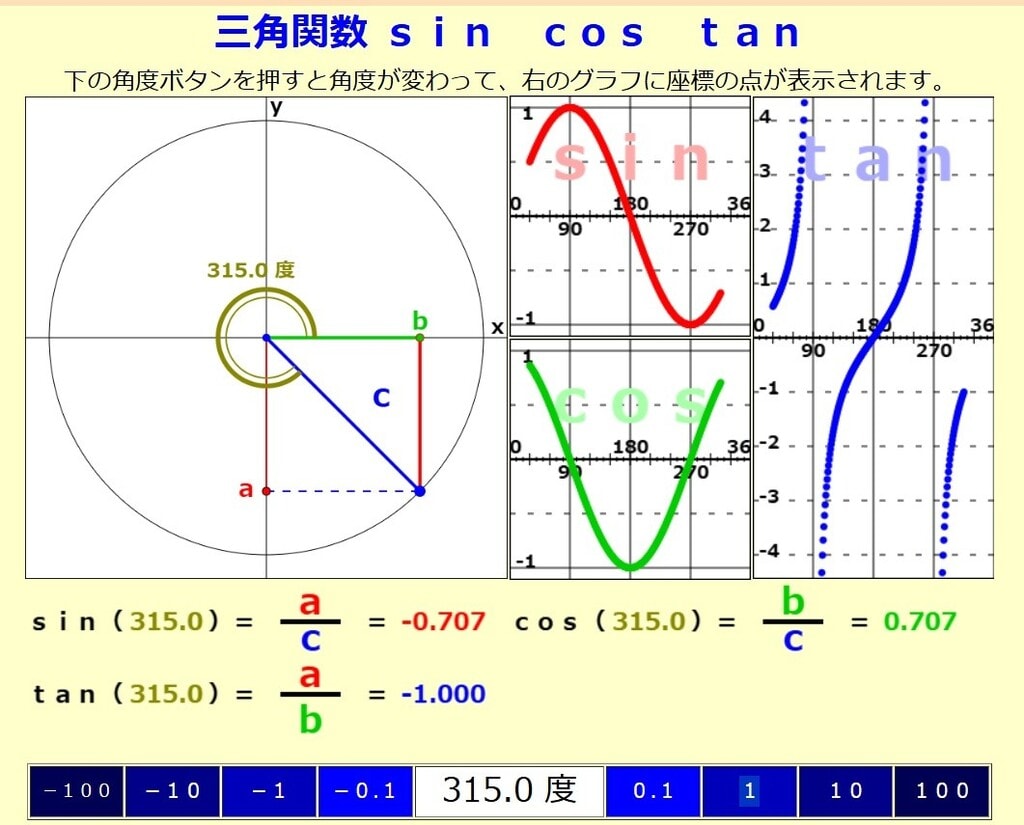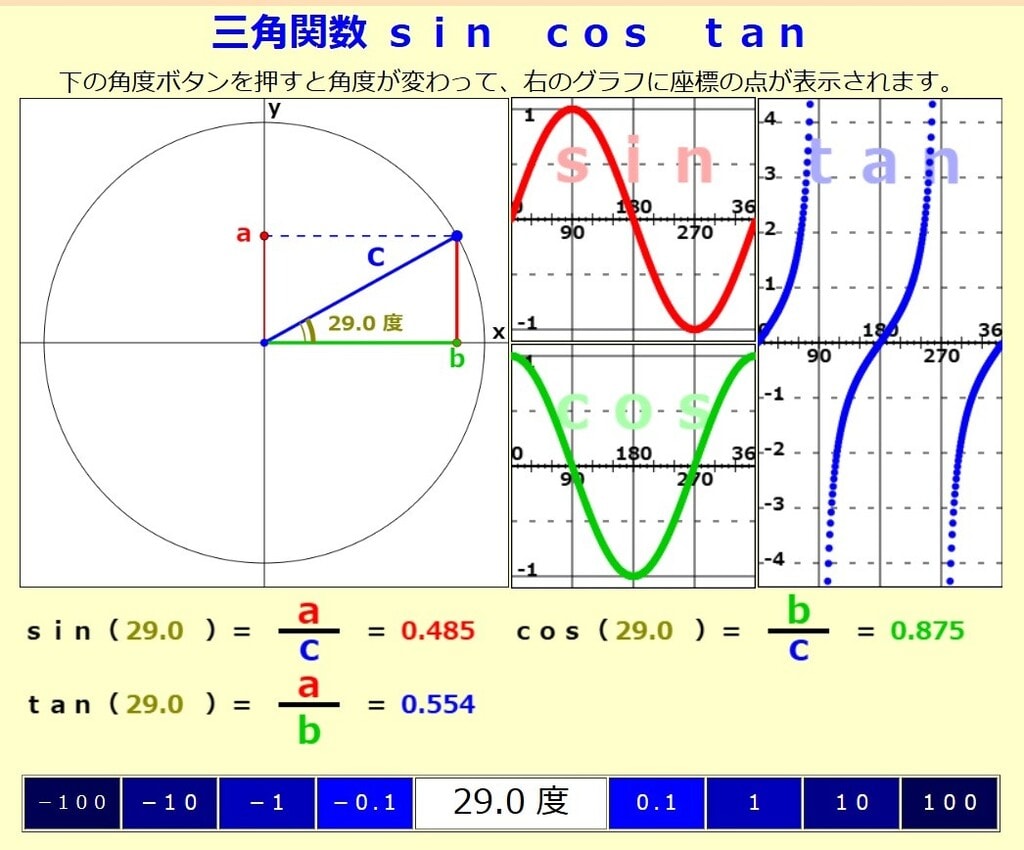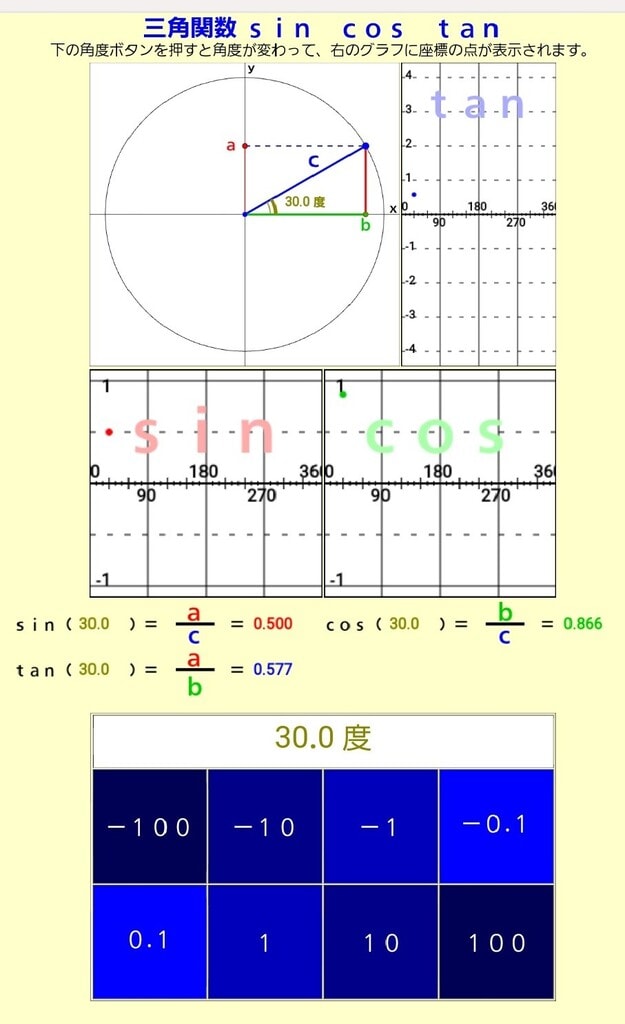昨年の12月22日に投稿した「斜面上の物体と力(角度を変えて)」を紹介しましたが、その折スマホ用を作っていなかったのでここに作りました。
中学校で重力などを勉強しましたが、その学習に使用するものです。最後には、実際使えるものを提供しますので使ってくださいね。
では表紙に掲載したのが初期画面です。右ボタン〔重力〕を押した状況で表示されます。左の図には、物体にはたらく重力が青い矢印で記入されています。
右側の7つのボタンは、その力をボタンの色の矢印で表示するものです。
だから重力は青色なのです。
他の力のボタンを押してみます。
〔重力の斜面に垂直な分力〕を押しました。

青の点線の矢印で表しています。
〔重力の斜面に平行な分力〕を押しました。
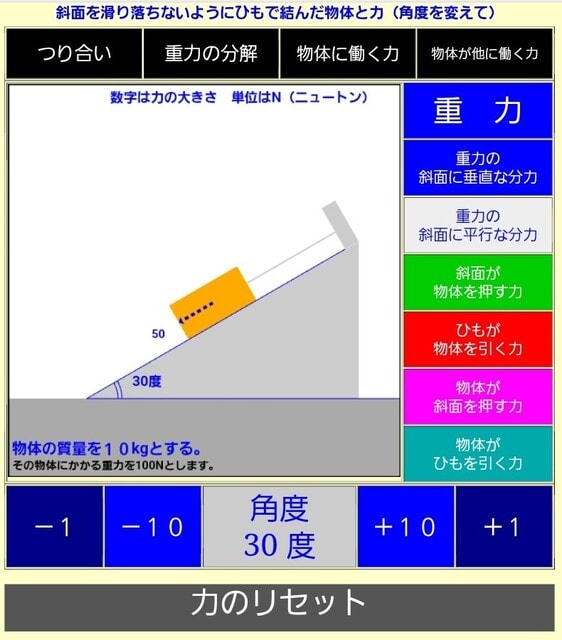
これも青の点線です。
〔斜面が物体を押す力〕を押しました。
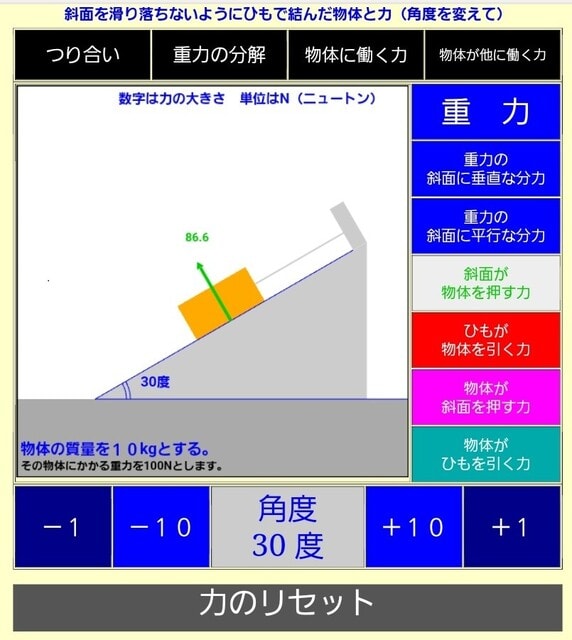
緑の矢印です。
〔ひもが物体を引く力〕を押しました。
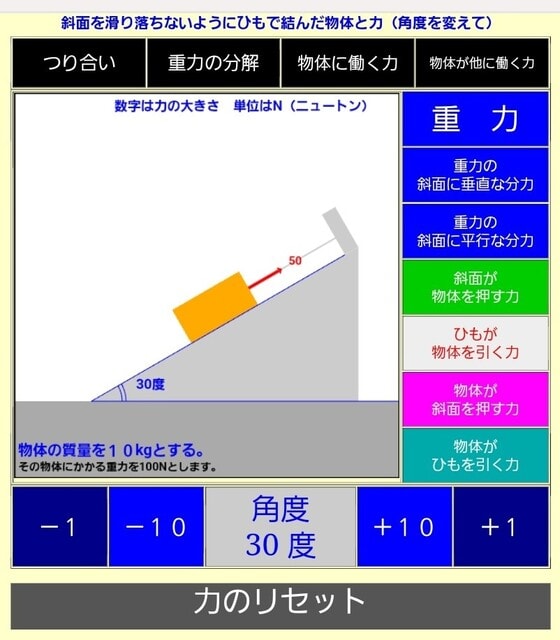
赤い矢印です。
〔物体が斜面を押す力〕を押しました。
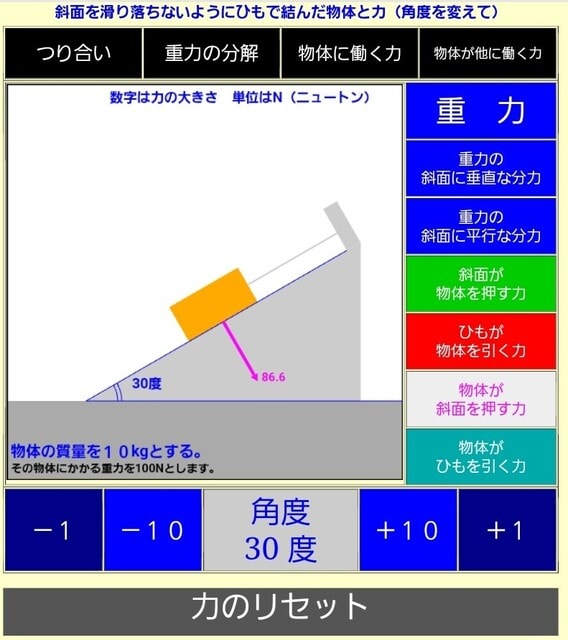
ピンクの矢印です。
〔物体がひもを引く力〕を押しました。
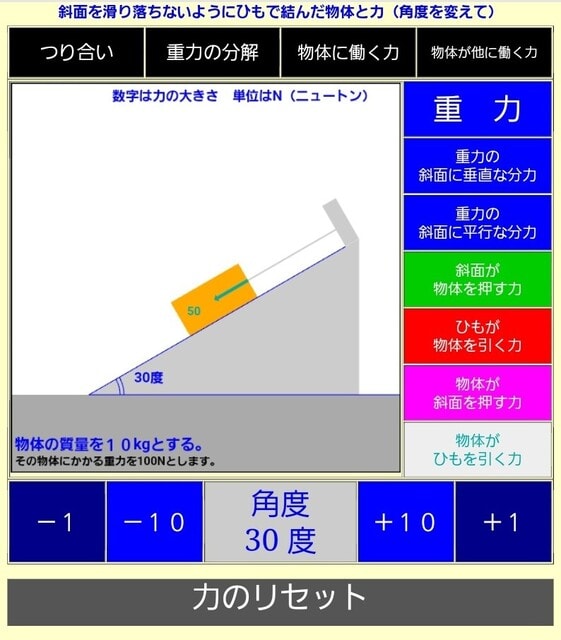
このように力が個々に表示されます。〇〇が△△を押す(引く)、、力という表現です。
上の黒いボタンは、力の関係を表示するものです。
〔つり合い〕ボタンを押すと、
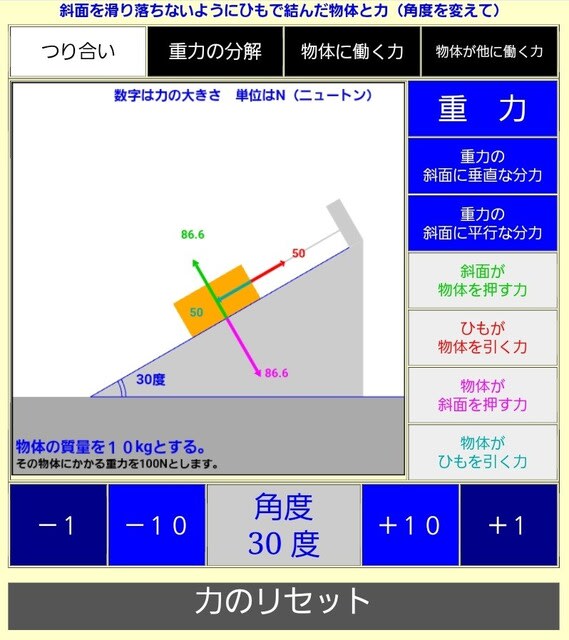
2つのつり合いが表示されています。関係する力のボタンが押された色になっています。
〔重力の分解〕ボタンを押すと、
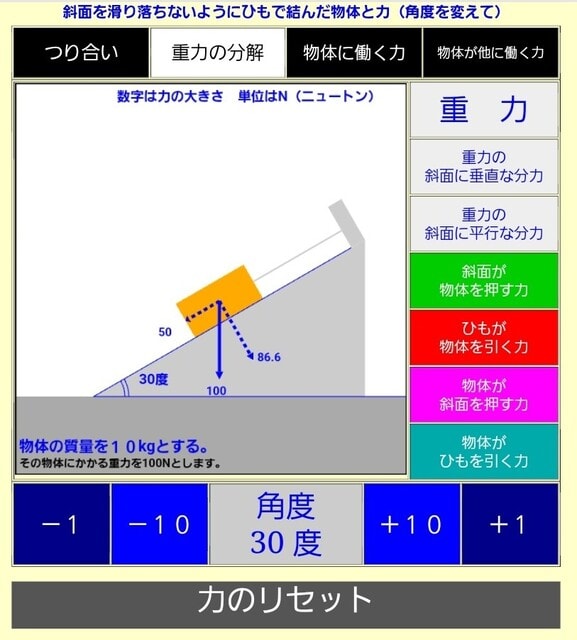
重力が2つの分力に分解されています。
〔物体に働く力〕ボタンを押すと、
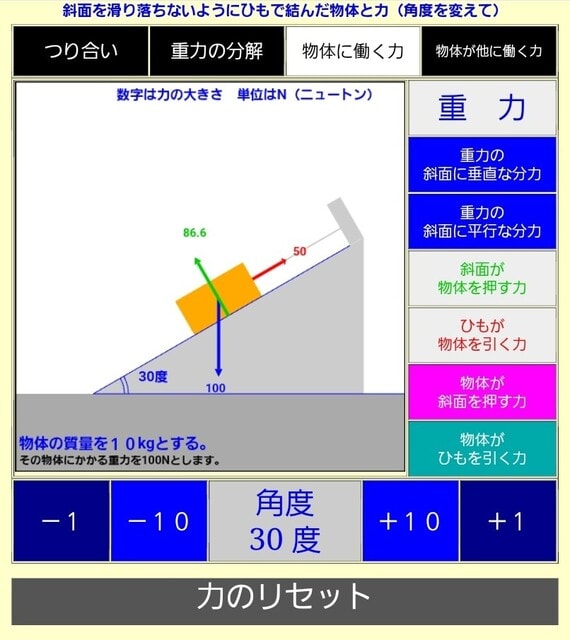
このようになります。これも「つり合い」ですかね。
〔物体が他に働く力〕ボタンを押すと、
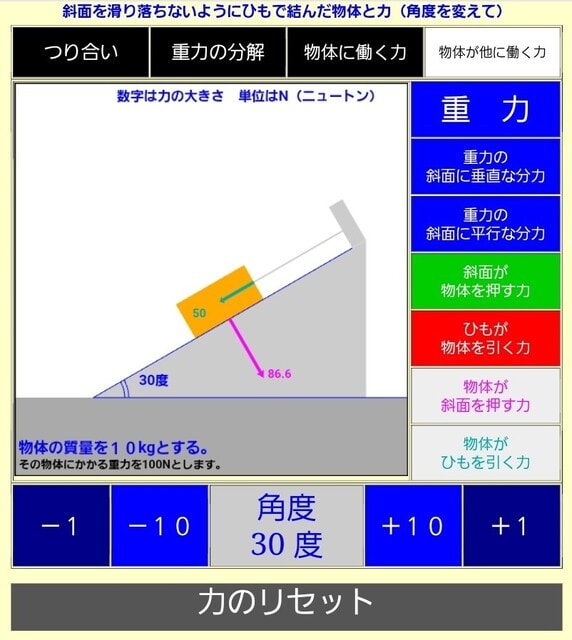
物体が触れあっているものに力を及ぼしているんですね。
角度のボタンを押してみました。
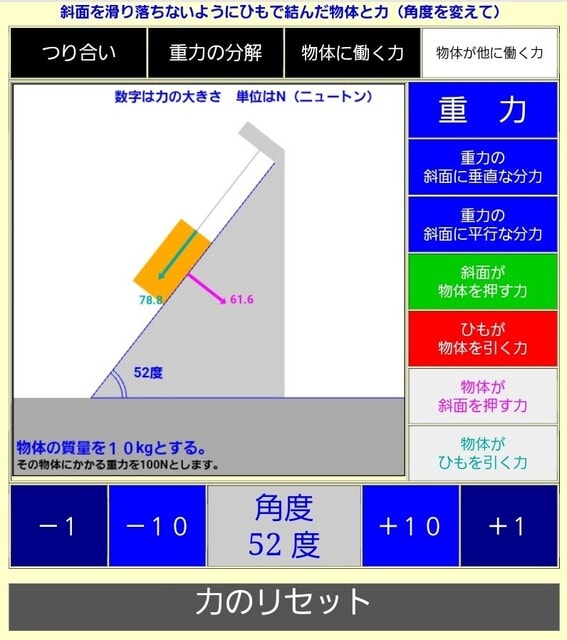
角度によって力の大きさが変わるのが角度を変えるたびに表示されます。
最後は〔力のリセット〕ボタンを押しました。
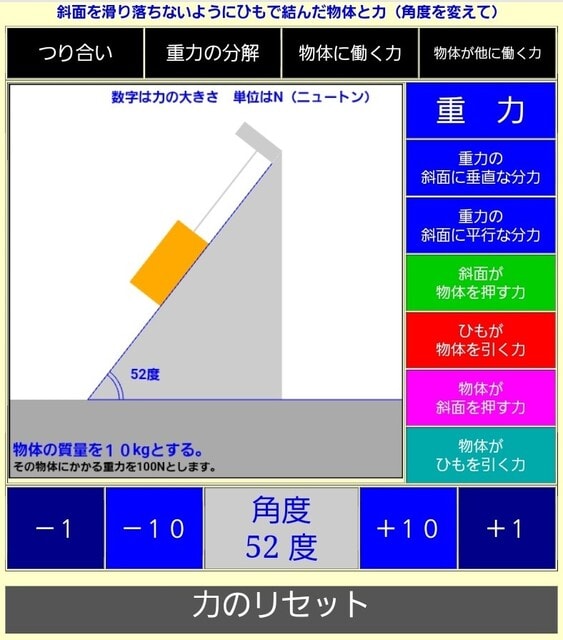
力が全部消えてしまいます。
こんなソフトです。中学校時代を思い出して勉強してみるのもいいですよ。お子さんお孫さんと一緒に学習するのもいいかもしれません。
ぜひ使ってください。次のURLかバナー(絵)をクリックすると使えます。
私のホームページに飛びます。
これはパソコン用です。