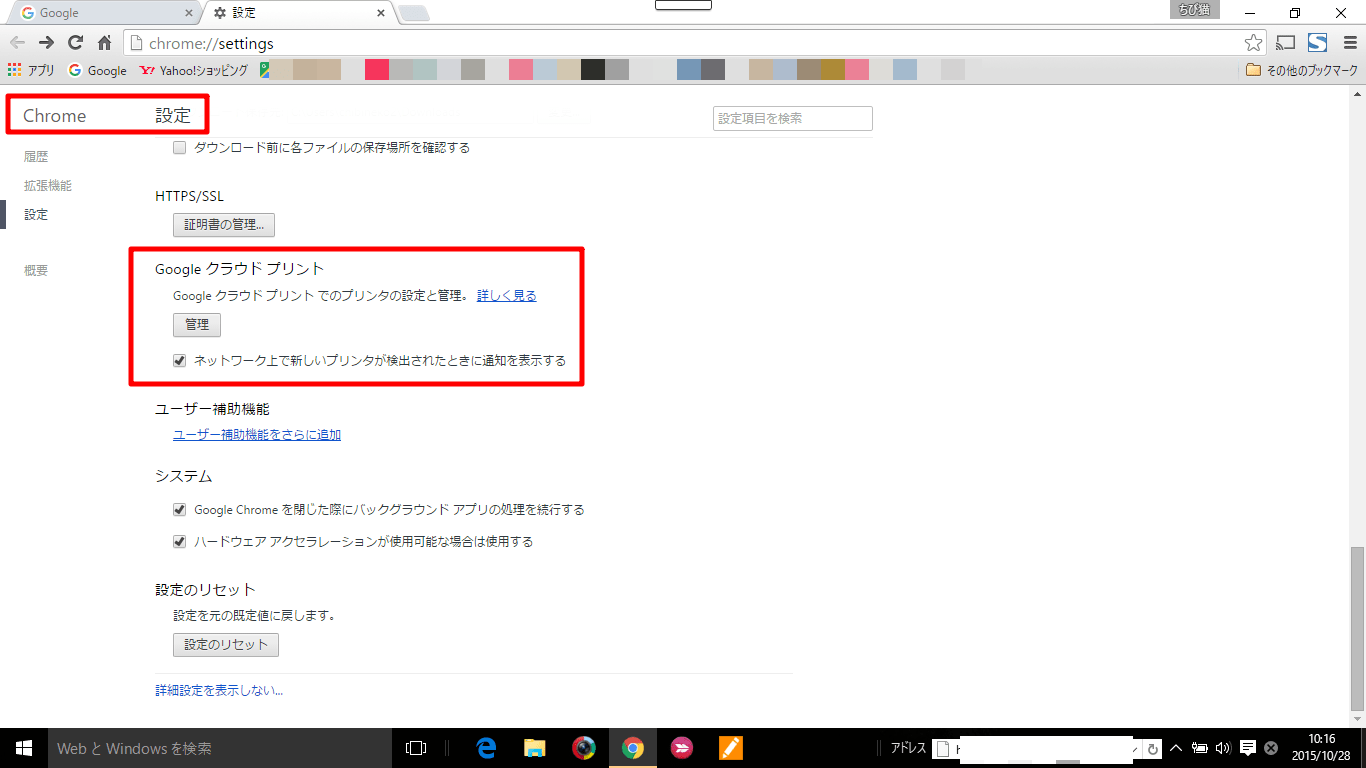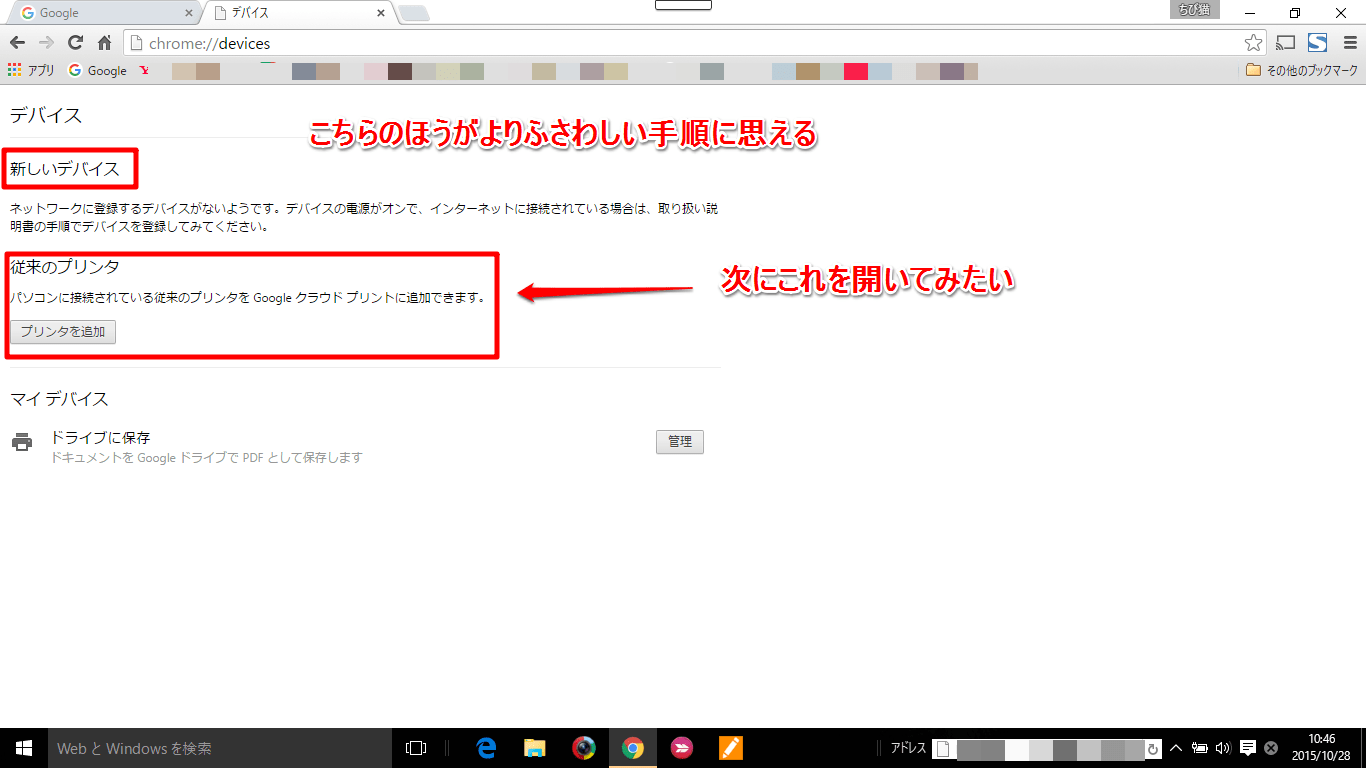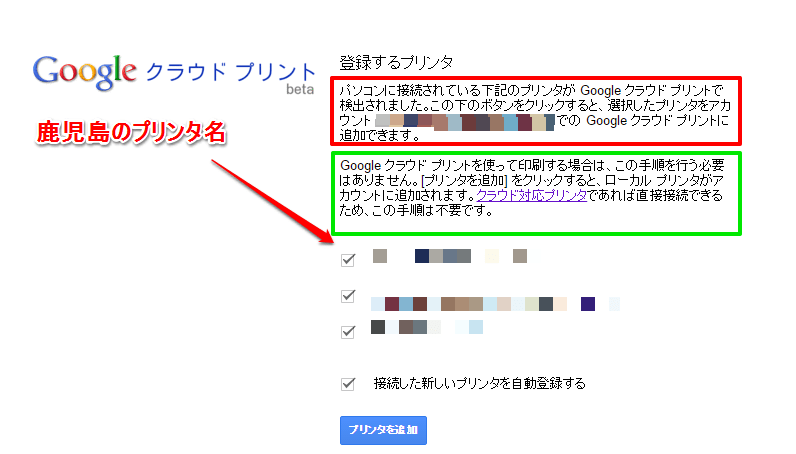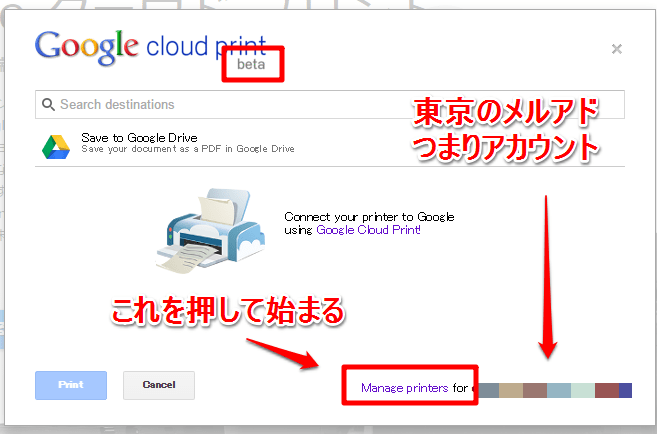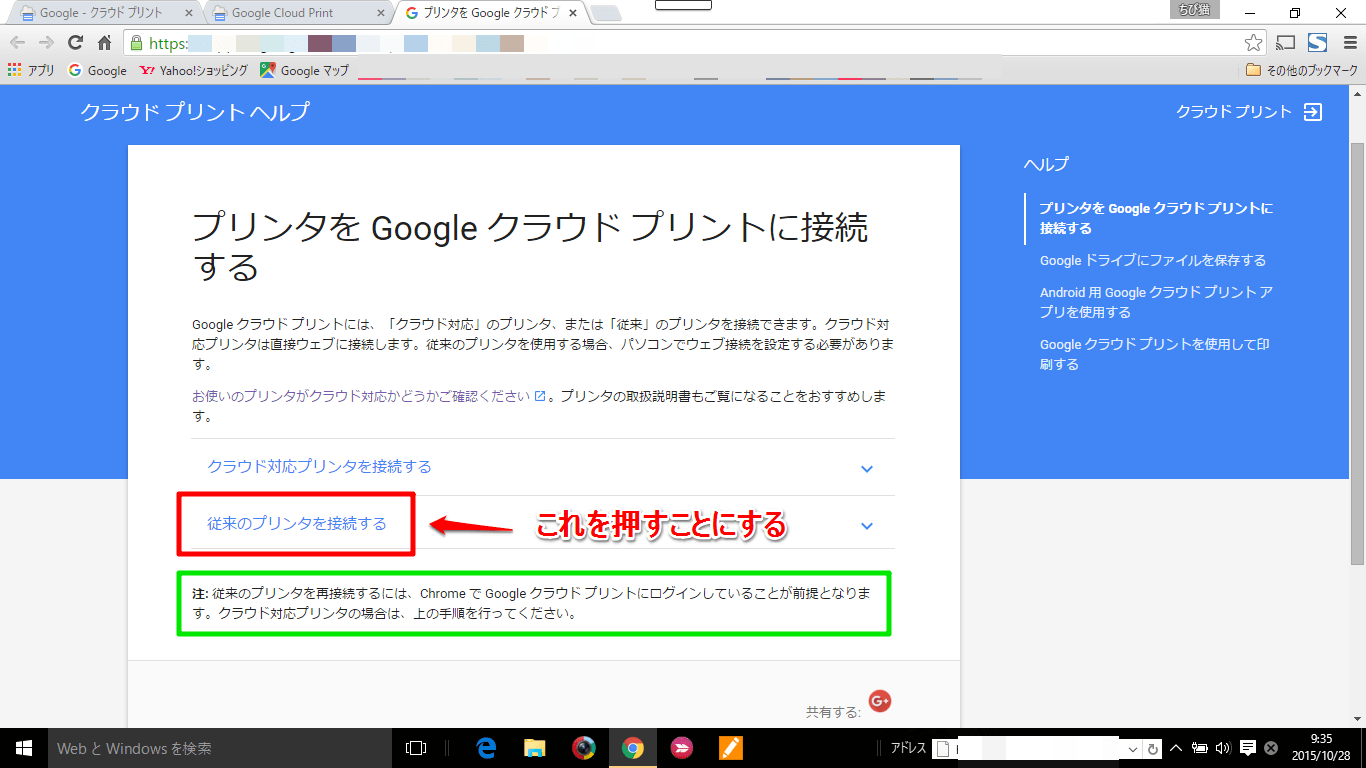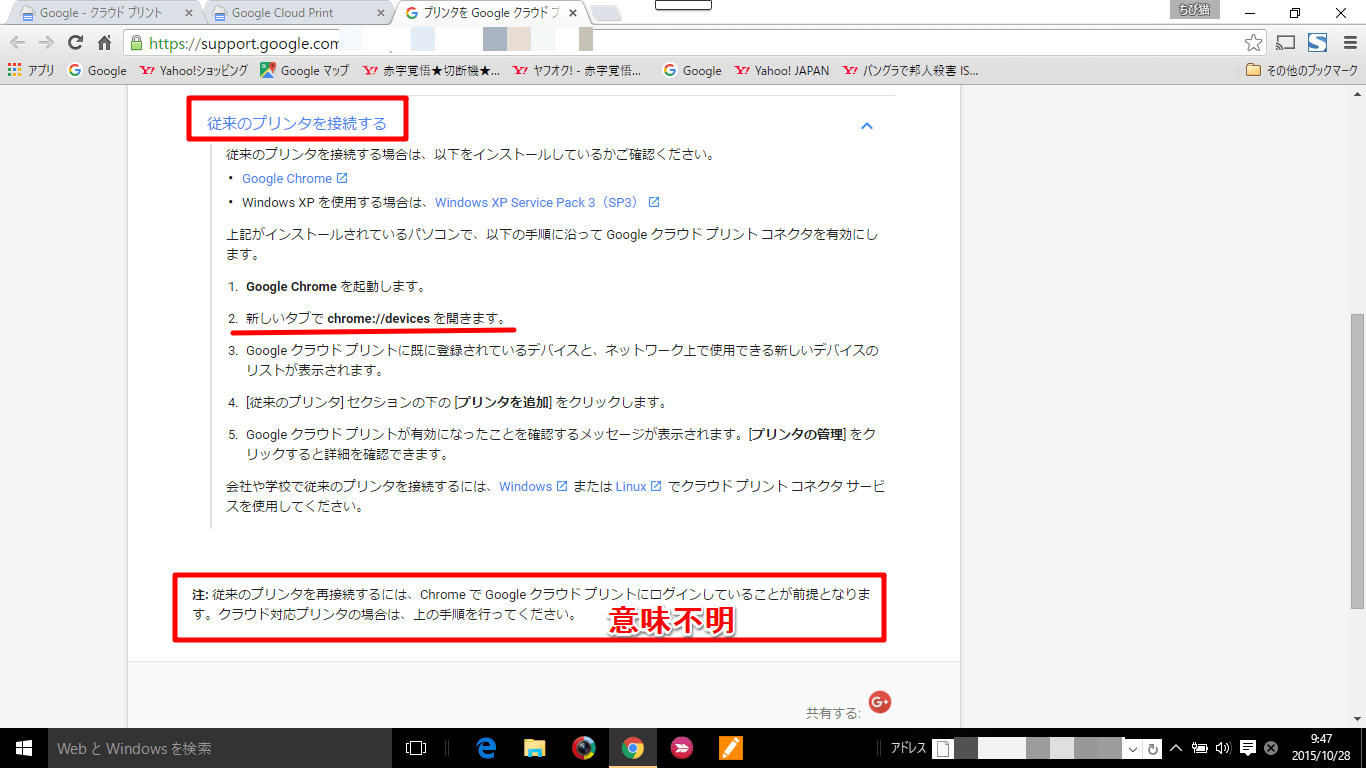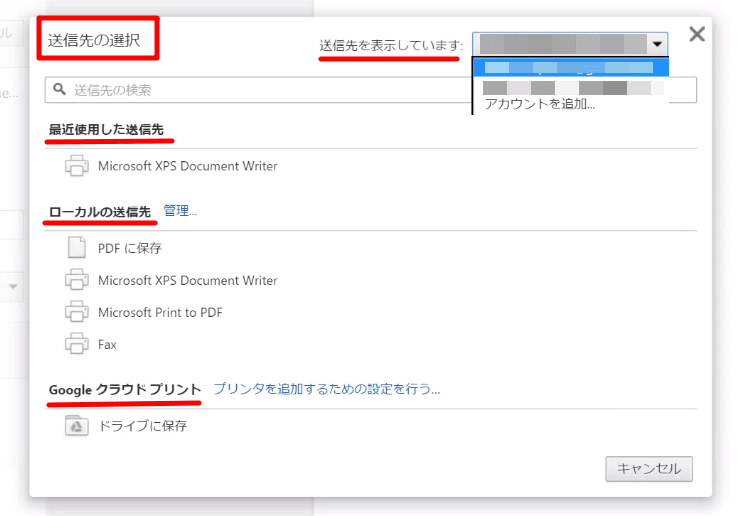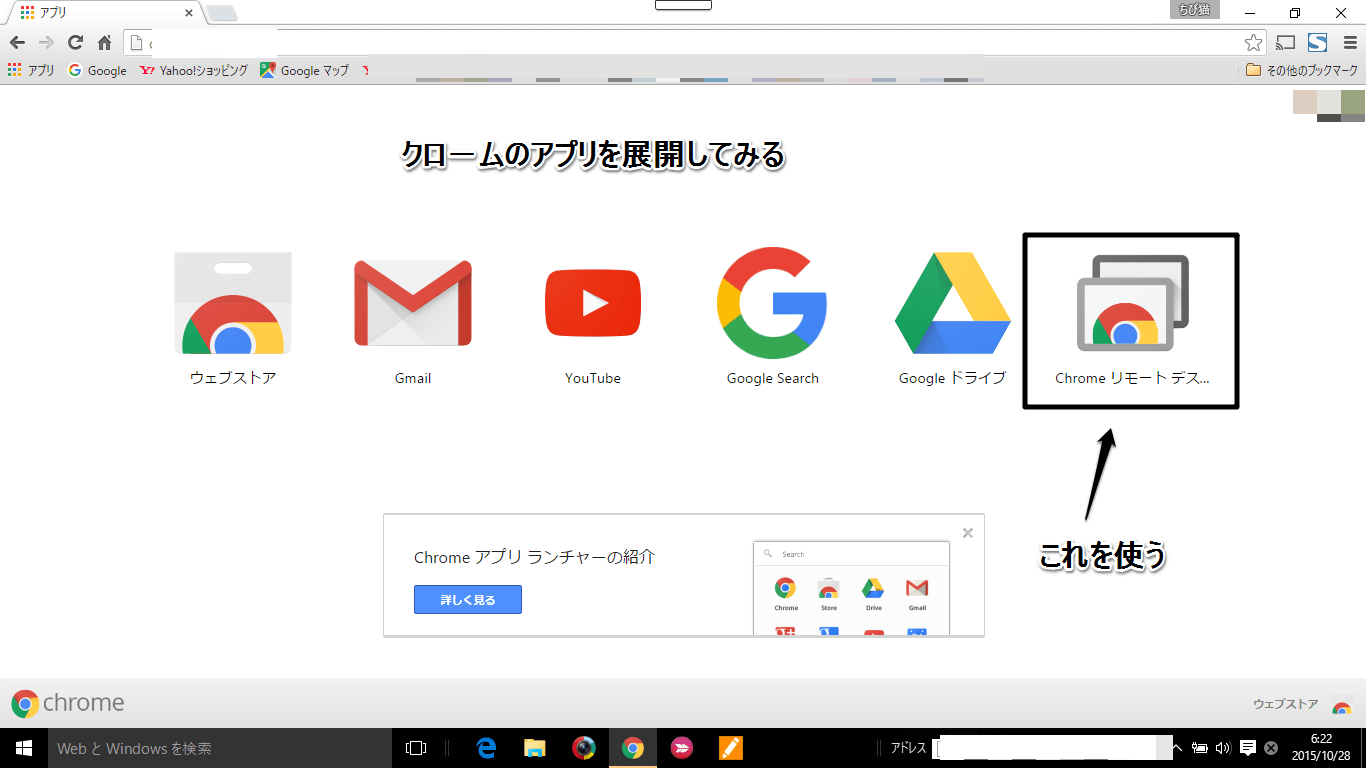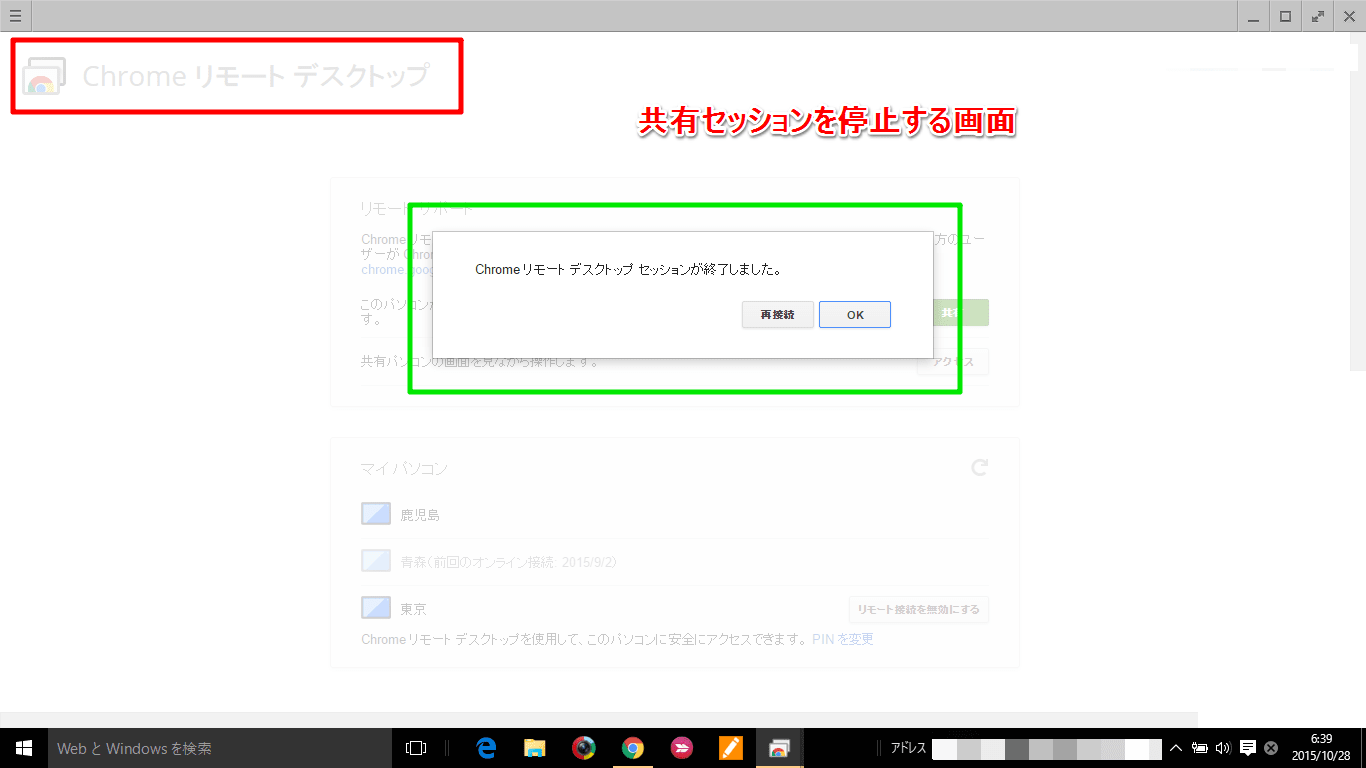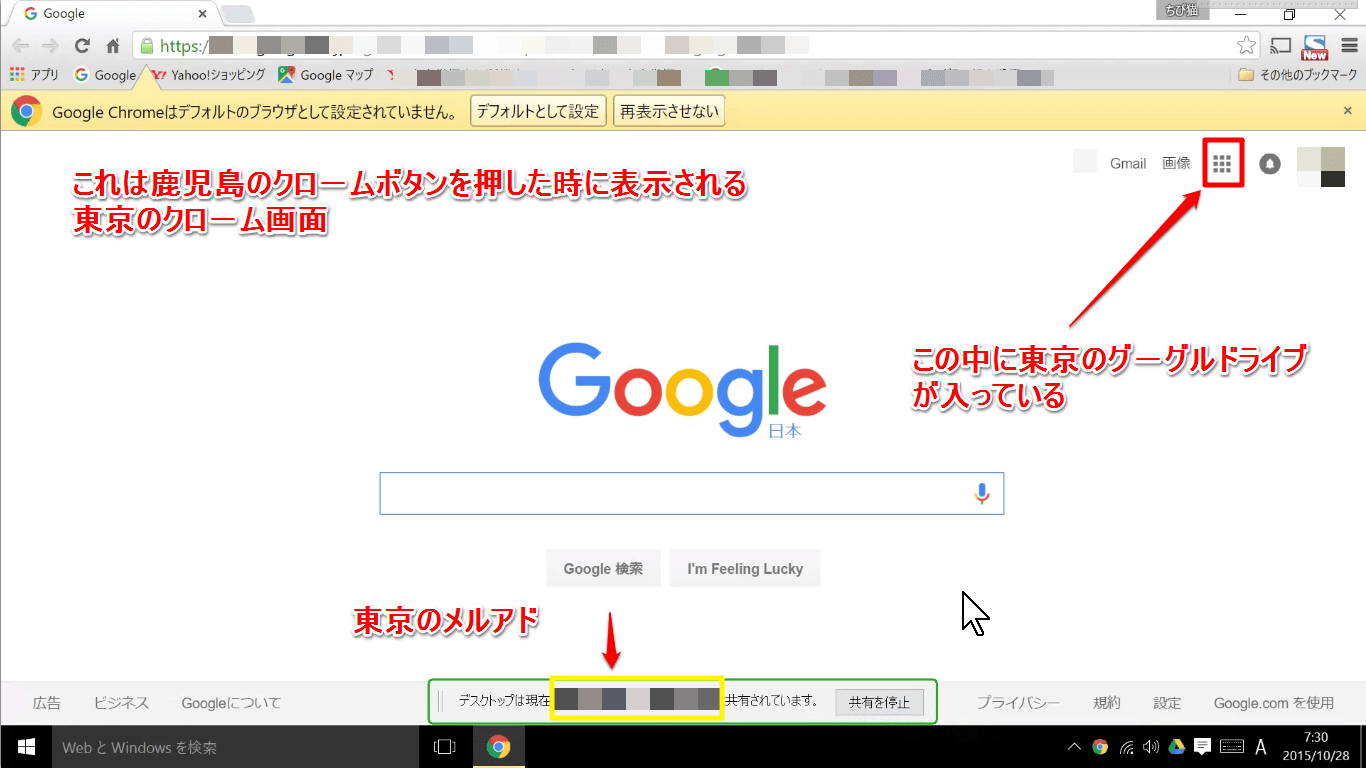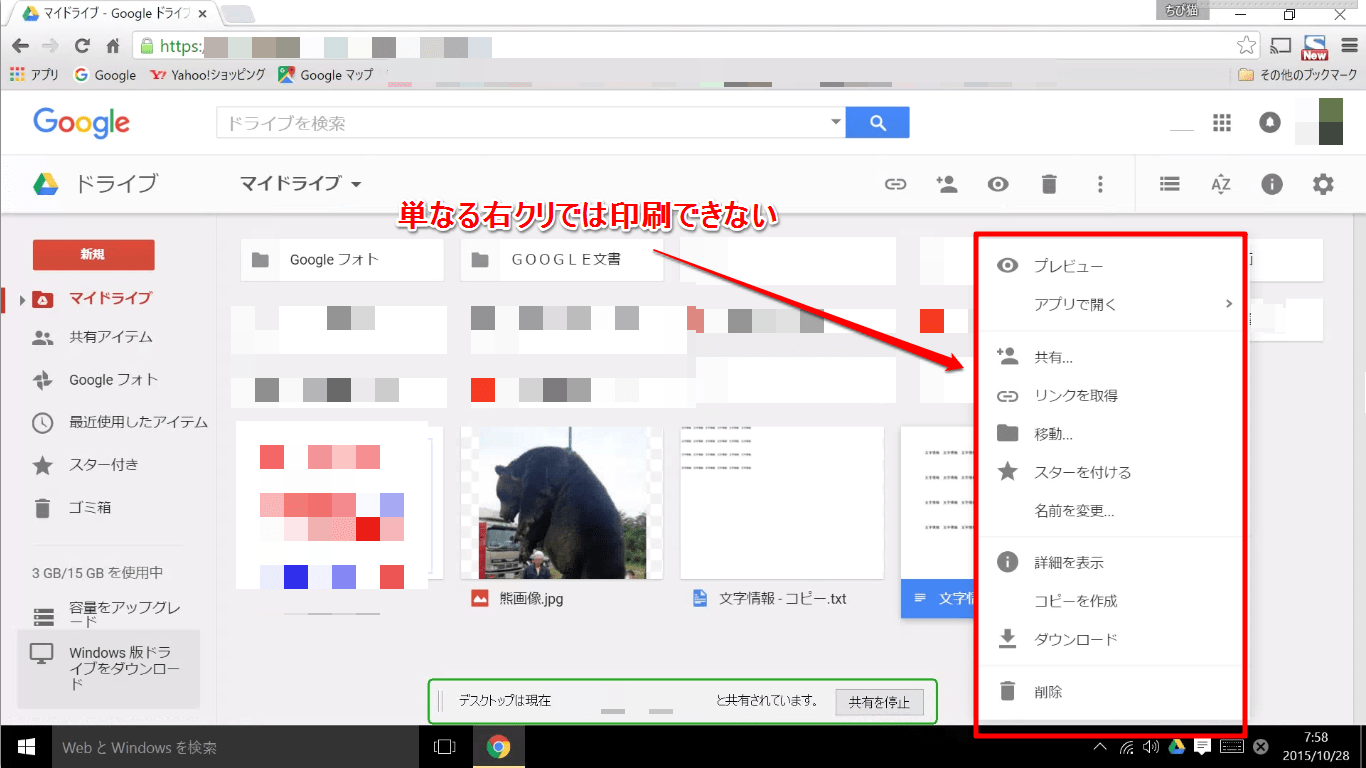最大の理由は:
1. 東京が鹿児島のPCを遠隔操作すること
と
2. クラウド印刷すること
を混同していたため、自分の中で、この二つの違いについて曖昧にしか把握出来ていなかったので
3. 結果的に昨日のプリンタ-の設定内容を十分に理解していない
事に話は尽きると思う。恐ろしいことだ、で、ある程度何処で間違えたのかは解る気がするが、本当にそうなのかと自問すると自信がなくなる。
で、昨日の印刷で何がどうなっていたのかを「解釈」してみると:
1. プリンタ-の登録は東京のPCに関連付けされていただけで、仮に全く同じ設定を鹿児島で再現しても、昨日のやり方では鹿児島で印刷できない可能性が高い
2. 昨日の印刷は鹿児島のPCを遠隔操作して、東京の仮想ドライブのファイルを東京のロ-カルプリンタ-で行っただけだに過ぎない(だろうと思う)
これに反して、自分がやりたいことは:
1. 東京から鹿児島のPCを遠隔操作して、東京の仮想ドライブのファイルを鹿児島のロ-カルプリンタ-で印刷する(つまり鹿児島のテレビパソコンに付属した)(つまり当初から目的としたパソコンの遠隔操作)
か、
2. もしくはグ-グルが出来ると言っているやり方で、場所的には鹿児島においてある(鹿児島のテレビパソコンとは無関係の)、単にインタ-ネットにつながっているだけのプリンタ-を使って、東京の仮想ドライブのファイルを印刷する
事だ。結果的には、このどちらでも構わないだろう。何故かというと、どの道、どちらのやり方でも仮想ドライブに入ってファイルを左ダブクリする操作は絶対に必要だからだ。鹿児島のテレビパソコンを遠隔操作する手順など、短く簡単なものでもあるし、印刷以外のことの行う可能性が高いので、その方が望ましいかもしれない。
ここまで考えを整理してきてみて、1. のやり方は、プリンタ-を実際に鹿児島に持ち込んで、昨日みたいに設定すれば出来るのではないか、と思い始めるが、鹿児島の保有する仮想ドライブのファイルの印刷は出来ても(つまり遠隔操作で)、東京の保有する仮想ドライブのファイルの印刷は矢張り無理だろうと神のお告げが聞こえる。
もし、この場合、インタ-ネットを通じて、すでにPDF化けしたファイルを異なるPCの間でコピペ出来るなら、話は大幅に簡単になる。東京の仮想ドライブのPDFファイルを単純に鹿児島の仮想ドライブにコピペすればよいだけで、簡単に実験出来るので直ちにやってみる。
結論を言うと、出来ない事が分かった。
移動やコピ-は右クリでも、左のダブクリでも、すべてマイドライブ内部では出来るが、外にはコピペ出来ないのが分かる。一つの可能性として、東京の仮想ドライブのファイルを東京の物理ドライブに降ろして、それを鹿児島の物理ドライブにコピペする事だが、以前に試したが出来なかった記憶がある。なので、このル-トの根掘り葉掘りは行わない。
結局、何が問題(だった)かと言うと、次の画像になるだろう。
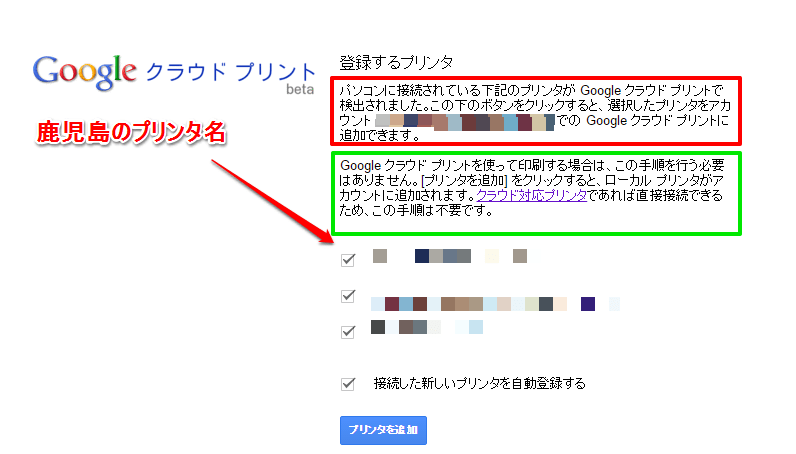
早い話、この部分の意味を解っていないと思う。赤枠の中のモザイク部分は東京のアカウントだ。自分なりに赤枠の部分を解釈してみると:
1. 今までの設定操作のお陰で、アプリとしての「グ-グルクラウドプリント」が、鹿児島用に購入して、現在無線で東京のPCとつながれているプリンタ-を感知、認識した。
2. なので、このまま「プリンタを追加」ボタンを押すと(実際に昨日はそうした)、そのプリンタを「東京のアカウントでクラウドプリンタとして使えるようになる
と、言っているように思える。ここでの問題は、この拡大表示の元の部分を見てみるとクリッカブルではないことが分かる。この部分を鹿児島のアカウントに変更できれば道が開けるような気がする。
で、昨日は結局、このまま設定が進んで、通常の遠隔操作で東京の仮想ドライブの文書を印刷出来たわけだが、この部分が理由で、所詮は東京のロ-カルプリンタ-に出力したに過ぎないと思っている。
仮に、このプリンタを鹿児島のネット環境で設定しなおしても、鹿児島の仮想ドライブの中身を印刷出来る(鹿児島の仮想ドライブは、そもそも空だし、その中に東京のファイルをコピペ出来ないのは既に確認してある)のは当たり前で, 目標とする東京のクラウドファイルの印刷が出来なければ何の役にも立たない。
緑枠の部分は更にわからない。多分、この同じ説明が印刷作業の途中で表示されるのかも知れない。
ここから先に進むには、矢張りグ-グルのクラウド印刷を再度根掘り葉掘りするしか手立てがないように感じるので、新しい記事として再開してみる。