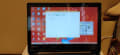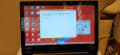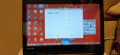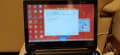iPhoneに入っているSIMカードをUQモバイルにしたら、ショートメッセージ受信時に以下のポップアップが出た。
「MMS機能を使用するには、MMSメールアドレスが必要です」
写真1:ポップアップ画面

「設定」にいっても何をどうしていいのかわからなかったが、対処方法について調べたらわかったので記載しておく。
■MMSとは
MMSとはMultimedia Messaging Service(マルチメディアメッセージングサービス)の略らしい。
iPhoneのメッセージアプリ(iMessage)で、メッセージをやりとりするサービスのこと。
MMSはメールアドレス(電話番号も可)を送信先として使うらしい。(参考:SMSは電話番号を送信先として使う)
しかも、メールアドレスは、キャリアメールでないといけないようだ。
つまり、チャットのようにやり取りができるが、それをキャリアメールを使用して送受信する、というものみたい。
通信業者がキャリアメールを使用可能な環境でないといけないとのこと。
ただし、ドコモ回線はMMS機能に対応していないらしく、ややこしい。
たしかに、iPhoneでこのメッセージが出たのははじめて。いままでドコモ回線のMVNO、LINEMO、povoで使っていたのだ。
UQのSIMにして出たので、設定しておくことにする。
■設定方法:キャリアメールがある場合(MMS機能を使用する)
①「設定」→「メッセージ」をタップ
②画面下の方に「MMSメールアドレス」があり、そこにキャリアメールアドレスを入力する。そのあとホーム画面に戻れば設定完了
写真2:キャリアメール入力画面(例としてexample@me.com となっている)

写真3:キャリアメールを入力

■設定方法:MMS機能を使用しない(MMS機能対応でない回線のSIM使用時)
①「設定」→「メッセージ」をタップ
②画面下の方の「MMSメッセージ」を オフ にする。
参考にした情報
https://facebook.boo.jp/iphone7-mms
https://join.biglobe.ne.jp/mobile/sim/gurashi/tips_0310/
https://www.softbank.jp/support/faq/view/10758
https://www.au.com/iphone/support/guide/sms/
「MMS機能を使用するには、MMSメールアドレスが必要です」
写真1:ポップアップ画面

「設定」にいっても何をどうしていいのかわからなかったが、対処方法について調べたらわかったので記載しておく。
■MMSとは
MMSとはMultimedia Messaging Service(マルチメディアメッセージングサービス)の略らしい。
iPhoneのメッセージアプリ(iMessage)で、メッセージをやりとりするサービスのこと。
MMSはメールアドレス(電話番号も可)を送信先として使うらしい。(参考:SMSは電話番号を送信先として使う)
しかも、メールアドレスは、キャリアメールでないといけないようだ。
つまり、チャットのようにやり取りができるが、それをキャリアメールを使用して送受信する、というものみたい。
通信業者がキャリアメールを使用可能な環境でないといけないとのこと。
ただし、ドコモ回線はMMS機能に対応していないらしく、ややこしい。
たしかに、iPhoneでこのメッセージが出たのははじめて。いままでドコモ回線のMVNO、LINEMO、povoで使っていたのだ。
UQのSIMにして出たので、設定しておくことにする。
■設定方法:キャリアメールがある場合(MMS機能を使用する)
①「設定」→「メッセージ」をタップ
②画面下の方に「MMSメールアドレス」があり、そこにキャリアメールアドレスを入力する。そのあとホーム画面に戻れば設定完了
写真2:キャリアメール入力画面(例としてexample@me.com となっている)

写真3:キャリアメールを入力

■設定方法:MMS機能を使用しない(MMS機能対応でない回線のSIM使用時)
①「設定」→「メッセージ」をタップ
②画面下の方の「MMSメッセージ」を オフ にする。
参考にした情報
https://facebook.boo.jp/iphone7-mms
https://join.biglobe.ne.jp/mobile/sim/gurashi/tips_0310/
https://www.softbank.jp/support/faq/view/10758
https://www.au.com/iphone/support/guide/sms/