GmailをThunderbirdを使用して送受信しているが、Googleから以下のメッセージがきた。
「ユーザー名とパスワードのみで Google アカウントにログインするサードパーティのアプリとデバイスについて、サポートを終了することになりました。」
 写真1:Googleからのメール
写真1:Googleからのメール
よくわからないまま放っておいたら、受信できなくなった。
 写真2:受信しようとすると出るエラーメッセージ
写真2:受信しようとすると出るエラーメッセージ
仕方なく、Googleアカウントの設定を行い、Thunderbirdで送受信できるようにしたのでメモを残しておく。
要は、Googleのアカウントで、サードパーティであるThunderbird(メーラー)のパスワードを生成して、そのパスワードをThunderbirdに設定すればよい。
まずは、Googleアカウントで、セキュリティから、2段階認証の設定を行う。
 写真3:2段階認証がオフなので、オンにする。
写真3:2段階認証がオフなので、オンにする。
「使ってみる」を押下して、SMSが受信できる電話番号を入れて設定する。SMSを受信したら、確認コードを入力して、2段階認証プロセスを有効にする

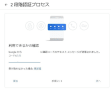
 写真4:2段階認証プロセスを有効にする
写真4:2段階認証プロセスを有効にする
そうすると、アプリパスワード というメニューが出てくる。
 写真5:アプリパスワードのメニューが出てきた
写真5:アプリパスワードのメニューが出てきた
アプリパスワードを設定する。アプリはメール、デバイスはその他からThunderbirdと入力し、生成ボタンで16桁のパスワードを生成する。
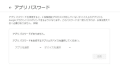
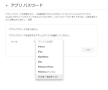
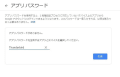
 写真6:アプリパスワードを設定する
写真6:アプリパスワードを設定する
16桁のアプリパスワードをコピーし、Thunderbirdの受信で失敗したときの、「新しいパスワードを入力」から入力(ペースト)する。
保存して、再試行を押下すると、受信できる。
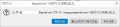 写真7:Thunderbirdのエラーメッセージの新しいパスワードに入力する。
写真7:Thunderbirdのエラーメッセージの新しいパスワードに入力する。
「ユーザー名とパスワードのみで Google アカウントにログインするサードパーティのアプリとデバイスについて、サポートを終了することになりました。」
 写真1:Googleからのメール
写真1:Googleからのメールよくわからないまま放っておいたら、受信できなくなった。
 写真2:受信しようとすると出るエラーメッセージ
写真2:受信しようとすると出るエラーメッセージ仕方なく、Googleアカウントの設定を行い、Thunderbirdで送受信できるようにしたのでメモを残しておく。
要は、Googleのアカウントで、サードパーティであるThunderbird(メーラー)のパスワードを生成して、そのパスワードをThunderbirdに設定すればよい。
まずは、Googleアカウントで、セキュリティから、2段階認証の設定を行う。
 写真3:2段階認証がオフなので、オンにする。
写真3:2段階認証がオフなので、オンにする。「使ってみる」を押下して、SMSが受信できる電話番号を入れて設定する。SMSを受信したら、確認コードを入力して、2段階認証プロセスを有効にする

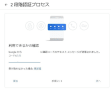
 写真4:2段階認証プロセスを有効にする
写真4:2段階認証プロセスを有効にするそうすると、アプリパスワード というメニューが出てくる。
 写真5:アプリパスワードのメニューが出てきた
写真5:アプリパスワードのメニューが出てきたアプリパスワードを設定する。アプリはメール、デバイスはその他からThunderbirdと入力し、生成ボタンで16桁のパスワードを生成する。
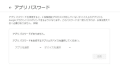
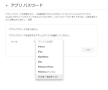
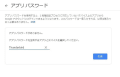
 写真6:アプリパスワードを設定する
写真6:アプリパスワードを設定する16桁のアプリパスワードをコピーし、Thunderbirdの受信で失敗したときの、「新しいパスワードを入力」から入力(ペースト)する。
保存して、再試行を押下すると、受信できる。
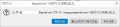 写真7:Thunderbirdのエラーメッセージの新しいパスワードに入力する。
写真7:Thunderbirdのエラーメッセージの新しいパスワードに入力する。




















※コメント投稿者のブログIDはブログ作成者のみに通知されます