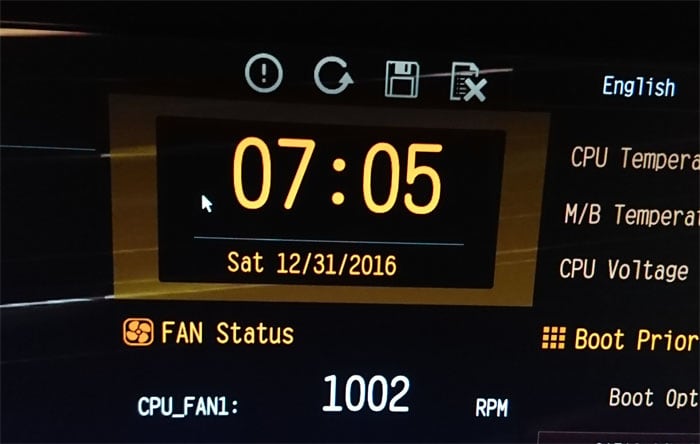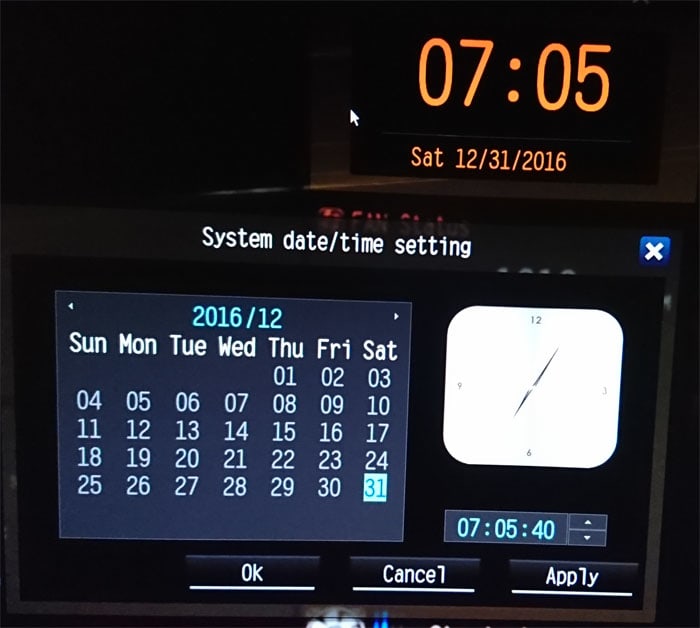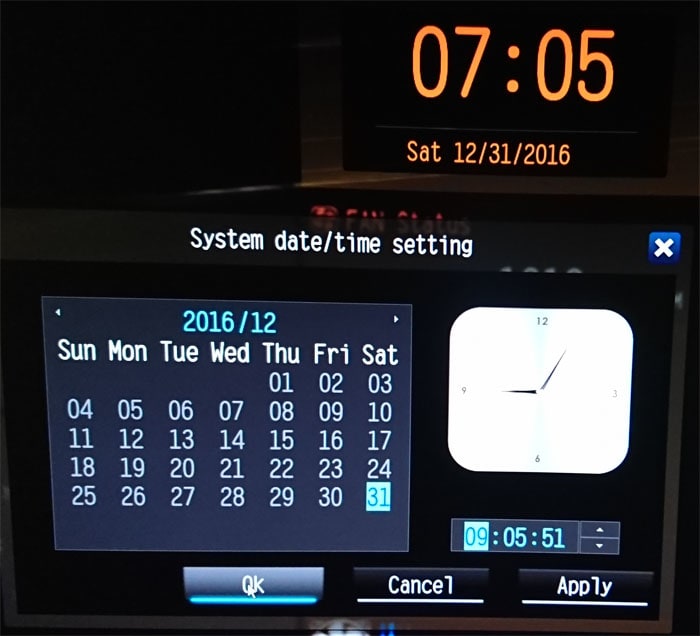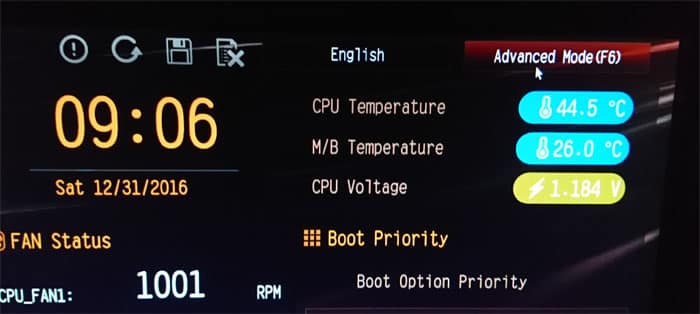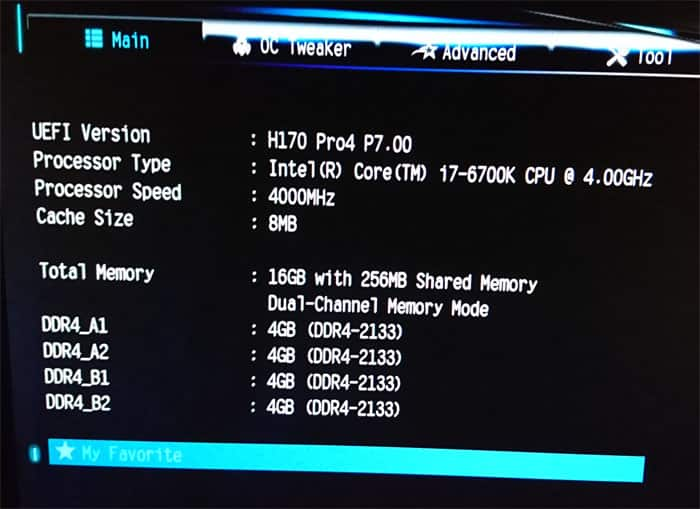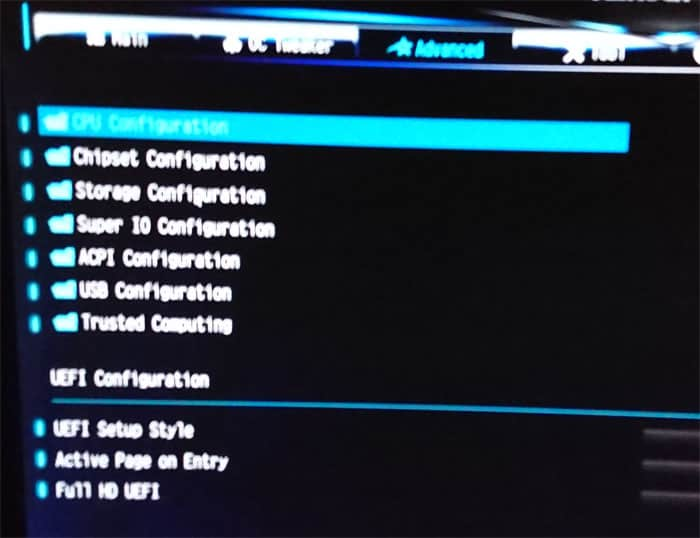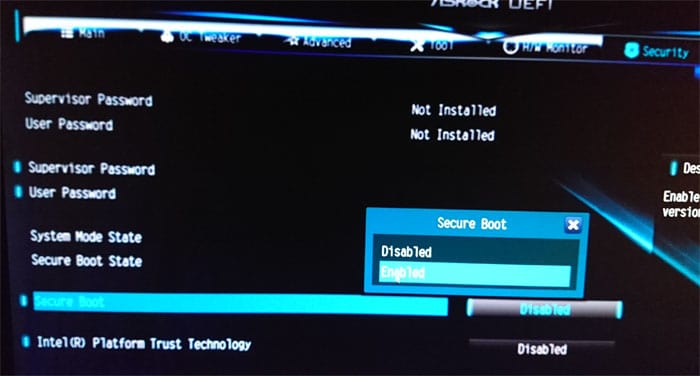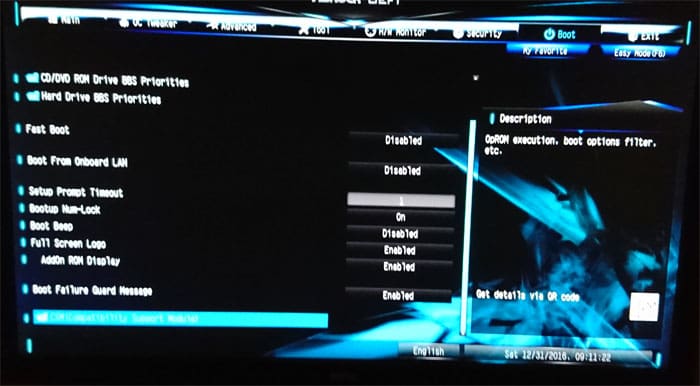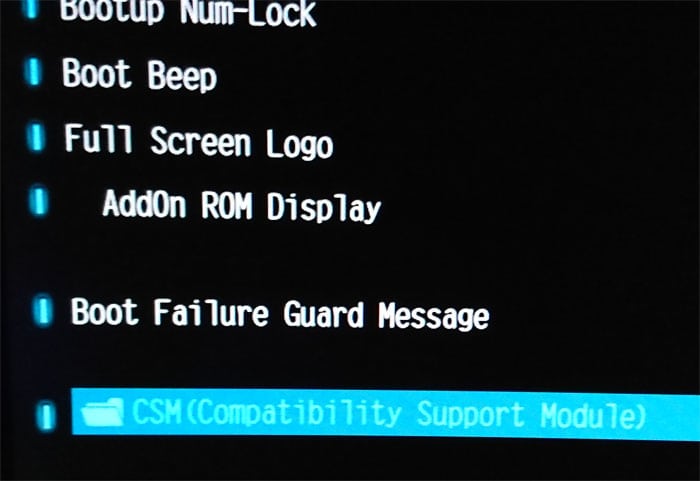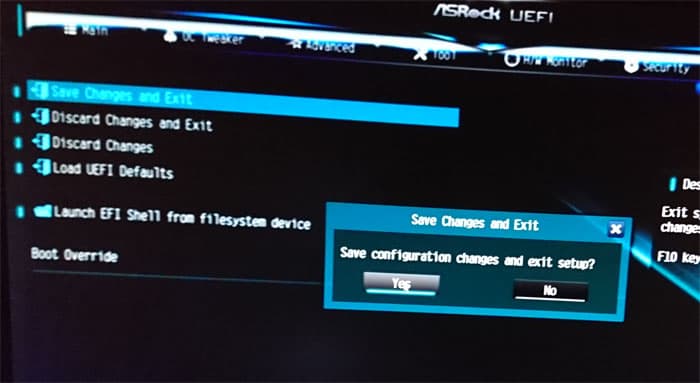OSインストール編
DSP版とUSB版の二種類ある DS版はDVD USB版はUSB
USBを使っているのでUSBで説明します。
追記:UEFIからEXITするとき 一番上のSAVE CHANGES・・・を選んでYesをクリックして すぐ F11を押しっぱなしにすると・・・・
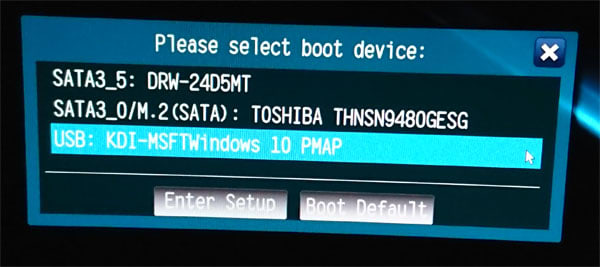
こういう画面がでる ここでWIN10が保存されているディスクやUSBを選択 今回USB版のため 3番目のUSBを選択して Enterキーを押して 画面が黒くなったら Enterキーを連打するとWin10のインストール画面が出る
「これがUEFI管理下でOSをインストールするやり方です」
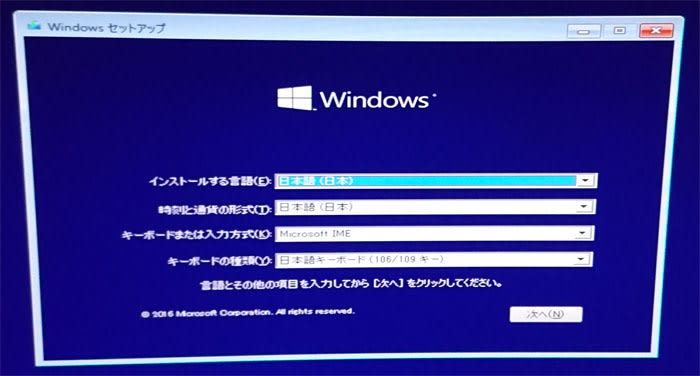
おなじみのこの画面になります 次へをクリック

今すぐインストールをクリック

Windows10のパッケージの中にあるキーマークのカードに書いてあるプロダクトキーを入力 この時 - これは入れなくても自動で入る

同意しないと インストールできないからね
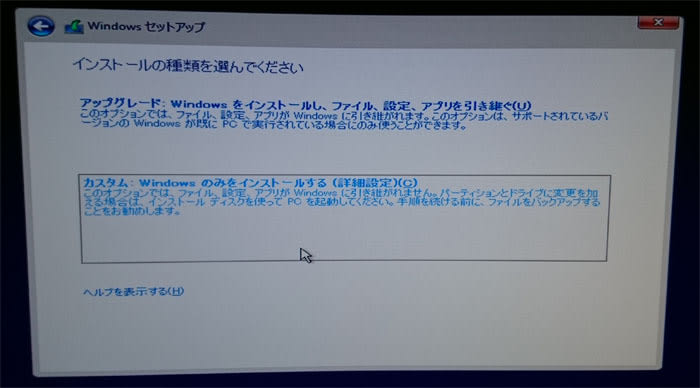
カスタムを選ぶ(新規インストール ディスクになにも入っていない場合)
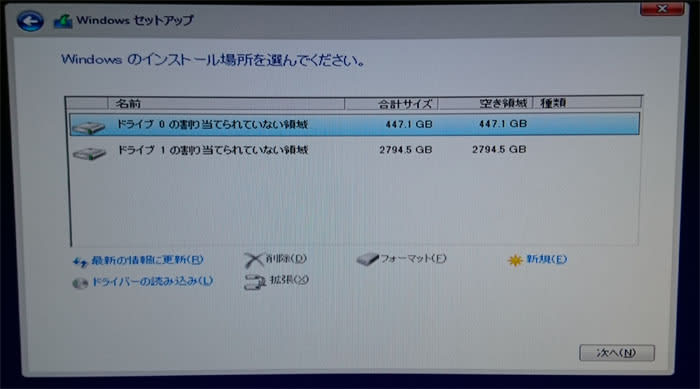
ドライブ0が選ばれていることを確認 (通常ドライブ0が選択されている)
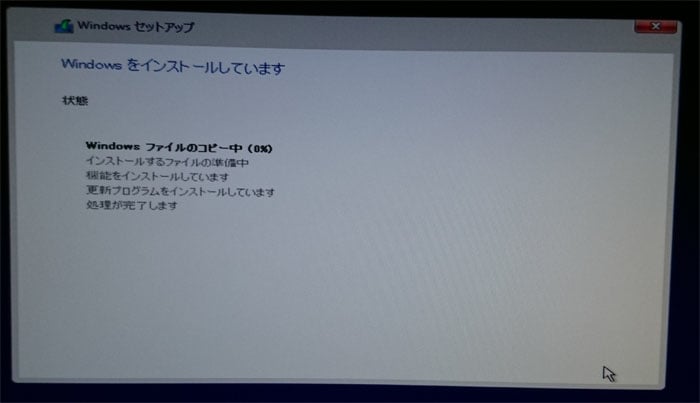
インストール始まる・・・・ コピー中 0% ・・・・10% と続く
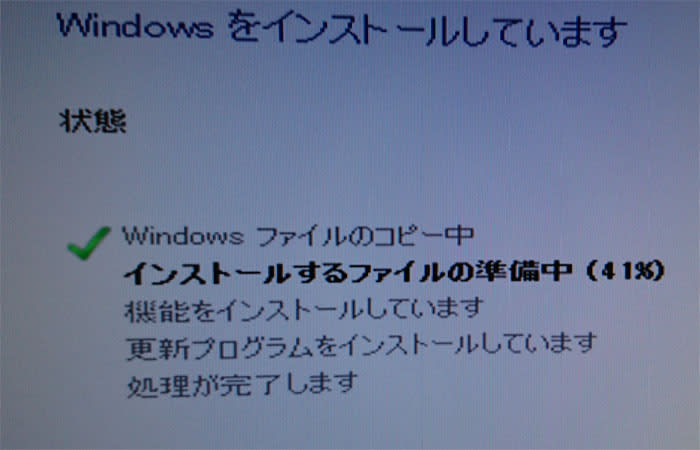
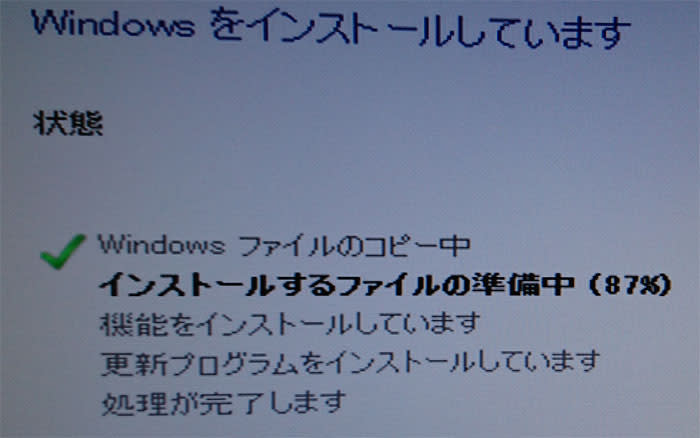
完了すると

今すぐ再起動を押す か ほっておいても自動で再起動する。 後はWindowsが勝手にインストールするからほっておけばいい。
インストールはこれで終わり この後 ユーザー名を決めたり パスワードを決めたりというお決まりの初期設定へ 初期段階のWin10が構築されたら次はアップデートですけど、Windowsのアップデートする前に マザーボードのドライバー類をインストールする。 マザーボードに付属しているDriverインストール用ディスクをDVDドライブに入れ、インストールを実行する。
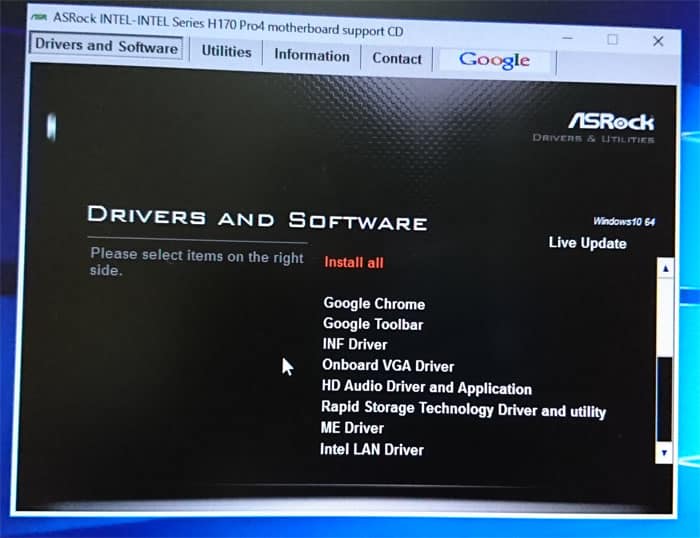
Driver and Softwareを選択して 赤いInstall allをクリック
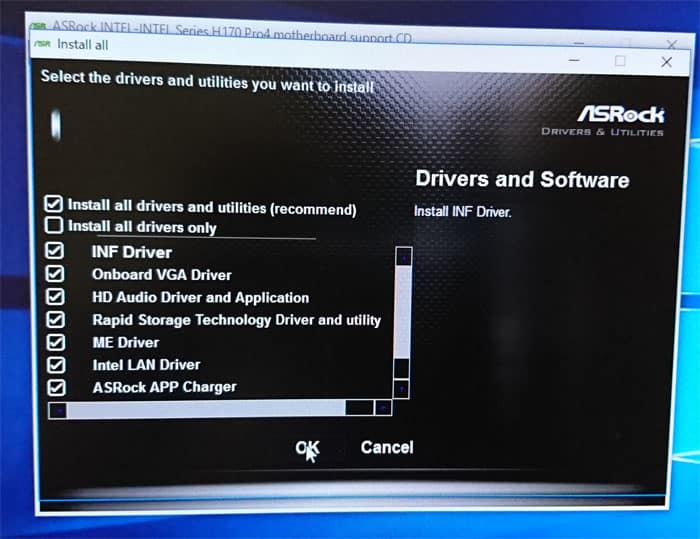
OKをクリック
何度も自動で再起動繰り返すので ほっておいていい

一つ一つアイコンが増えていく
インストールが完了すると
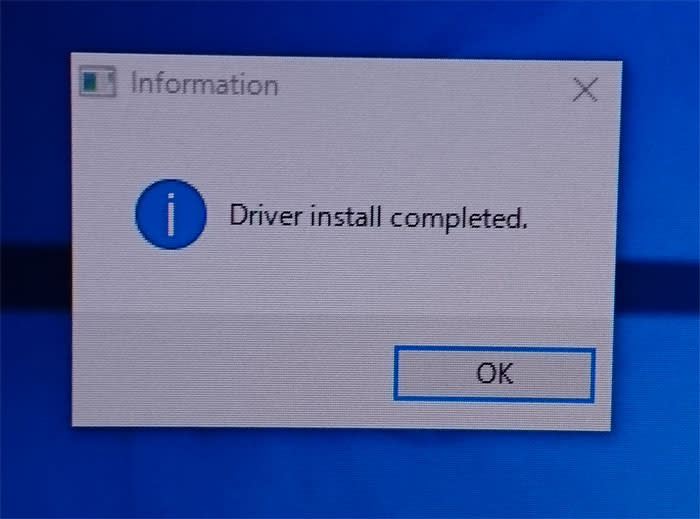
こいうのがでるから これで終わり。
後は 通常のWindowsのアップデートをするだけ これ かなり時間かかるよ。
(すべての設定から更新とセキュリティをクリックするとアップデート開始)
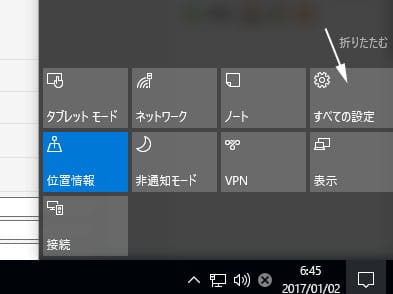
追記

SSDやHDDが動くと 上記の部分がピカピカ光る これがHDD LEDです。