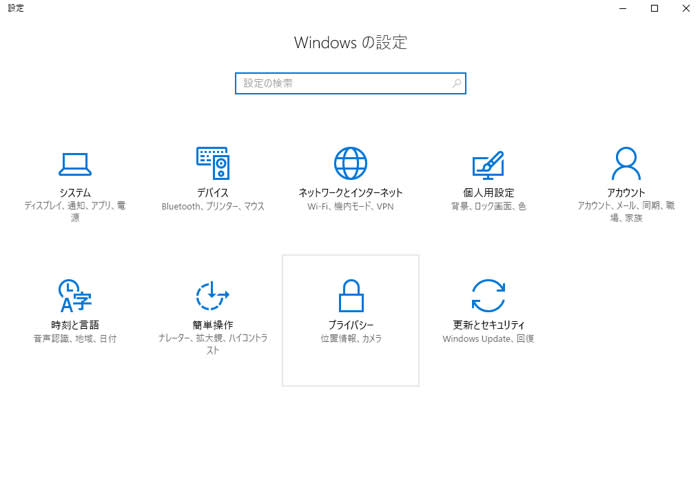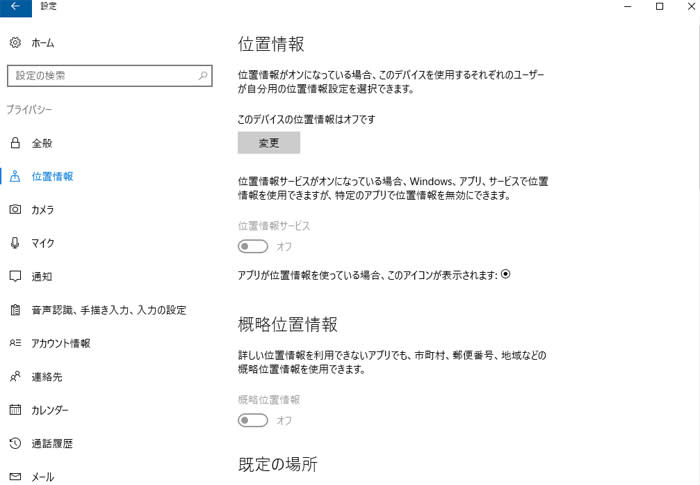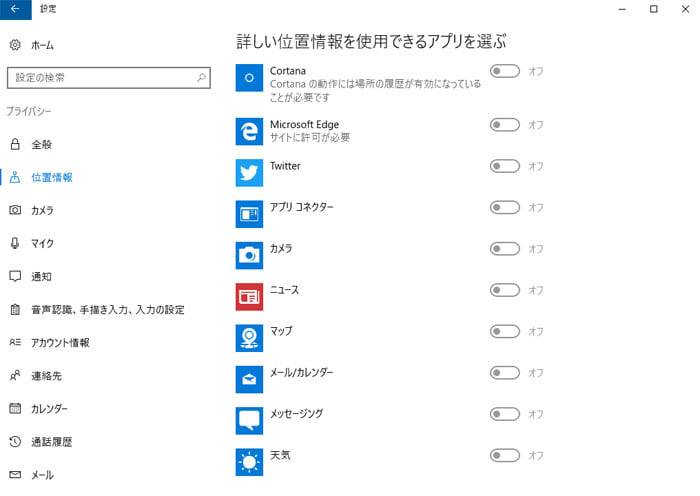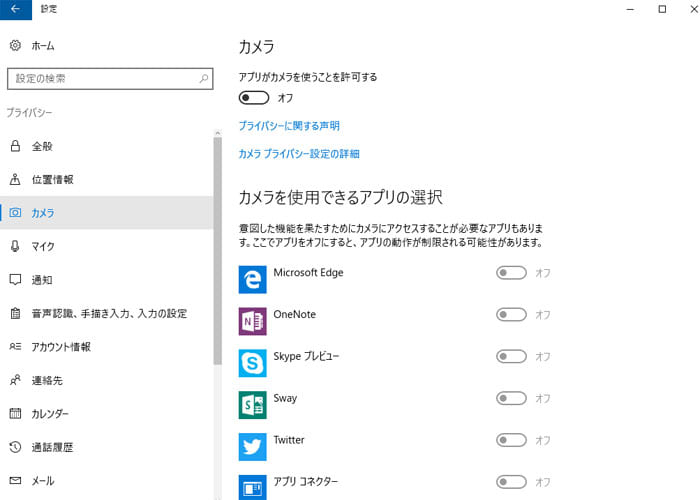Palit GTX 1050Ti 4GB CINEBENCH 蒼天ベンチ 3DMARK(Fire Strike)結果
設置は簡単

上から拡張カードカバー2枚目と3枚目計2枚分外し、マザーボードのPCI EXPRESS X16にグラボを接続し、拡張カードカバー2枚外した時のネジで締め付ける。
(白い矢印がケース内部ファン140mmから出る強力なエアーフローで冷却 ケース内は驚くほど温度は上がらない アイドリング時のCPUは20度前後 100%負荷時点でも60度を大きく超えることはない 室温20度)
モニターはグラボのHDMIに接続し 電源ON 立ち上がると まだドライバーがインストールされていないので 画面が変ですが 自動でダウンロードされ メッセージが出て「ドライバーインストールできました」となるので 再起動すればOK。(最新版ではないので 後で 最新版をDLしましょう。 モニターは設置したブラボのほうに接続、そうしないで 今までと同じバックパネル(裏にあるUSBやLANコネクターがあるパネル)のほうに接続してもモニターは黒いままですからね。)
「今回買ったグラボ Palit GTX 1050Ti 4GBは14980円税込みで手に入れました。お正月セールでドスパラで安く販売されていました。」
最新版ダウンロードは
http://www.nvidia.co.jp/Download/index.aspx?lang=jp
GeForce Experienceをダウンロードすれば常に最新版ドライバーをインストロールできます。
http://www.nvidia.co.jp/object/geforce-experience-jp.html
ここでダウンロード忘れずにね。
GeForce Experienceをインストールすると

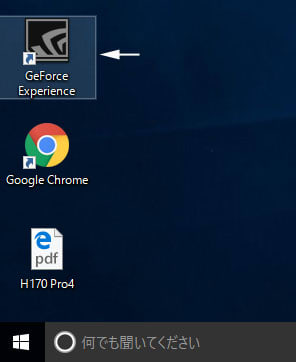
このようなアイコンが作成されます。
ベンチを走らせてみた。

CINEBENCH R15 → 128.82fpsを記録 オレンジがこのGTX1050Tiの結果 ダントツ すごいでしょう!
CPUは885cb、今発売したばかりのKaby Lake Core i7 7700K は 980cbくらいですから まぁ いいスコアーです。
蒼天ベンチで計測

1920X1080 最高品質 DrectX11 計測結果 スコアー7519 7000超え達成 「非常に快適」
(GTX1080は19624です。1050なのでこの7519は、まぁまぁ 出たなというところでしょう。入門機なのでね)

次に 解像度を1280X720に落として 最高品質 DrectX11 で測定

スコアー14547
1万超え達成、解像度を一つ落としても 映像はきれい これでも問題ない。 十分このGTC1050Ti4GBは使えますね。 入門機として十分な性能だと思います。 コストパフォーマンスが良い 14980円税込でした。
3DMarkベンチ(Fire Strike)を走らせてみた このスコアーの味方 よくわからないのですが どうなんだろう?
(ネットではGTX1080が17216と出ていたので、1050Tiなので この6728は、まぁまぁのスコアーになるかもしれない)

次は 1時間程度の動画をHDでエンコードしたらどうなるか?
ソフトはAdobeのPremiere Elements 12を使って 1時間動画を720Pでやってみました。

CPUは100%フル稼働 メモリ約8GB使用 CPU温度50度弱で推移
時間は 約16分で完了。
YouTubeに15分の動画をHDでアプロード、時間は4分で完了。
さすがに高速ですね。 動画編集もゲームも問題なくこなせますね。 このグラボPalit GTX1050Ti 4GBは安くてコストパフォーマンスもいいので 入門機として最良かもしれません。(ドスパラで14980円で買いました)