
出たばかりの頃は耐久性の問題で叩かれまくっていたSSD。
今ではその話題も払拭されつつあり、導入された人も多いでしょう。
SSDはHDDよりも高速なので、PC全体のパフォーマンスが向上したように感じられます。
しかーし!!そんなイケメンSSDさんにも弱点が!!
そう、それは容量の少なさ。SSDは1万から2万円台だと120GBから250GBくらい。
それに対して同価格帯のHDDだと3TBのも容量があるので、価格と容量面ではHDDの圧勝。
SSDは完全システム用!という人も居るでしょうが、
私のようにゲームもSSD中に入れたい人からすると、容量不足に悩まされることになります。
その容量不足対策として、非常に容量を喰っているWindowsファイルを削除してみようと思います。
この方法は後述しますが、32bitのOSを積んだノートPCを使っている方にはオススメ出来ません。
あと、私が使っているWindows7 64bit環境の説明しか書きませんので注意してください。
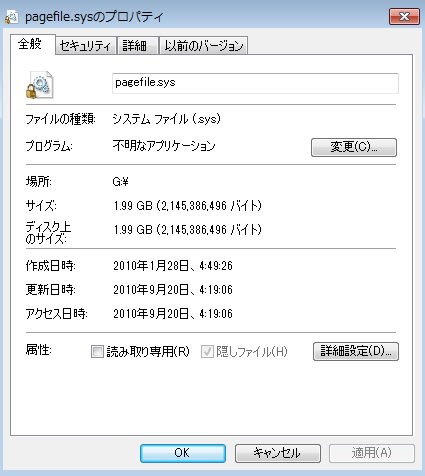
そのファイルはこの2つ。
本来はCドライブ直下に置いてあるんですが、
私は既に削除済みだったので、ドライブがDだったりGだったりしますが気にしないでください。
・「hiberfil.sys」と「pagefile.sys」とは何か??
まず「hiberfil.sys」と「pagefile.sys」って何??ということですが、
「hiberfil.sys」はWindows機能の休止モードを行うためのファイルです。
休止モードではメモリに保存されているデータをHDDに一旦保存するため、
PCの電源を落としまってもデータはHDDに保存済みなので大丈夫というわけ。
なので、「hiberfil.sys」を削除すると休止モードは使えなくなります。
つまり休止モードを頻繁に使っている方にはオススメできません。
その点は理解して行うことをオススメします。特にノートPCの方はご注意を。
ちなみにスリープモードは仕組みが違うので削除しても普通に使うことが出来ます。
次に「pagefile.sys」ですが、これは仮想メモリを使うためのファイルです。
大量にアプリを立ち上げたりすると、PCに搭載してあるメモリが足りなくなる場合があります。
その場合はHDDの一部をメモリ代わりに使用することでフリーズなどを回避するんですが、
今では64bitのOSが一般的になり、大量のメモリを搭載していることが多く、不必要とも言えます。
逆に言うと、32bitのOSを使っていてメモリが少ない方は、
仮想メモリが使えなくなると致命的になことになる可能性があります。
未だに4GBくらいしか搭載していなかったりするノートPC使用者の方は諦めたほうがいいです。
・削除する前の準備
ファイルを閲覧する設定を変えていないと、上記のファイルを見ることすら出来ません。
マイコンピュータ→左上の整理→フォルダと検索のオプション→表示タブを開きます。
隠しファイル、隠しフォルダー、および隠しドライブを表示する にチェックを入れます。
保護されたオペレーティングシステムファイルを表示しない のチェックを外します。
・「hiberfil.sys」を削除する!
まずはスタート→アクセサリ→コマンドプロンプトで右クリック→管理者として実行。
開いたら画像のように powercfg.exe /hibernate off を入力しEnterキー。
エラーを示すような文字が出なければ成功です。その場合は終了してオーケーです。
再起動後、Cドライブを見ると「hiberfil.sys」が消えていると思いますので、これで終了です。
逆に休止状態を使いたくなった時は powercfg.exe /hibernate on を入れれば復活します。
・「pagefile.sys」を削除する!
64bitのOSを使用していて、大容量のメモリを搭載している方のみ削除してください。
ちなみに再設定も可能ですし、Cドライブから他のドライブに移動することも可能です。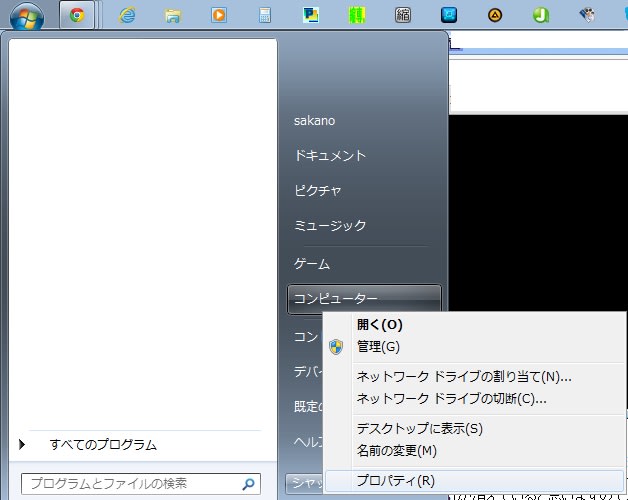
コンピュータ→プロパティを選択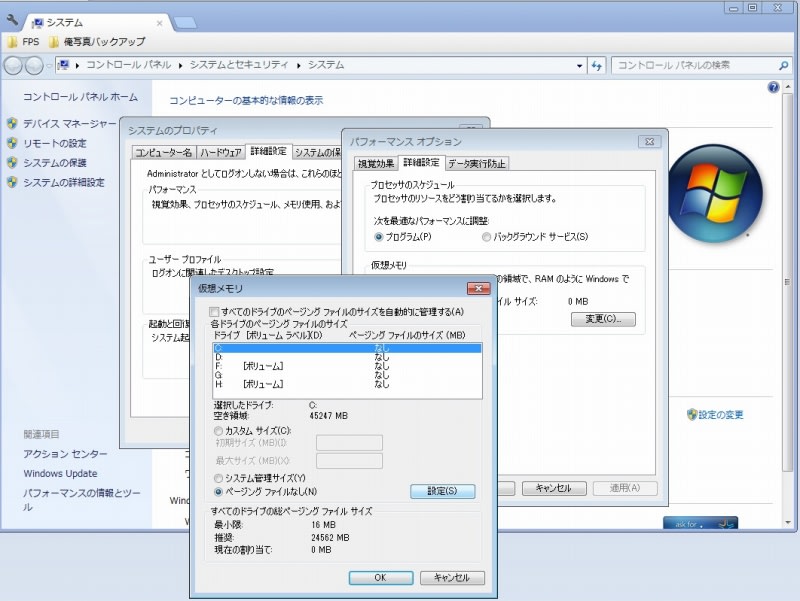
システムの詳細設定→詳細設定タブ→パフォーマンスの設定→詳細設定タブ→仮想メモリの変更
すると、仮想メモリの設定画面が出てくるので、削除する場合はCドライブを選択してから、
ページングファイルなし にチェックを入れ、右の設定をクリック。OKを押して全て閉じ、再起動で削除完了です。
以上が削除の方法でした。私はスリープくらいしか使わないので問題なく、
64bitのOSを使っており、メモリも16GB積んでいるので仮想メモリも要らないと判断しました。
この方法だと私の環境で30GBほどの容量が空いたので満足。SSDには大きすぎる容量だ・・・




















が2つありますよ!
2つ目はpagefile.sysの間違いかと思います。