1. ピン留めされたアプリの入れ替え
デフォルトのアプリのピン留めを解除し、実際に使用するアプリをピン留めする。
設定方法
・ピン留めされたセクション内のアプリを右クリックし、「スタートからピン留めを外す」オプションを選択する。
・「すべてのアプリ」セクションに移動し、ピン留めしたいアプリを右クリックし、「スタートにピン留めする」を選択する。
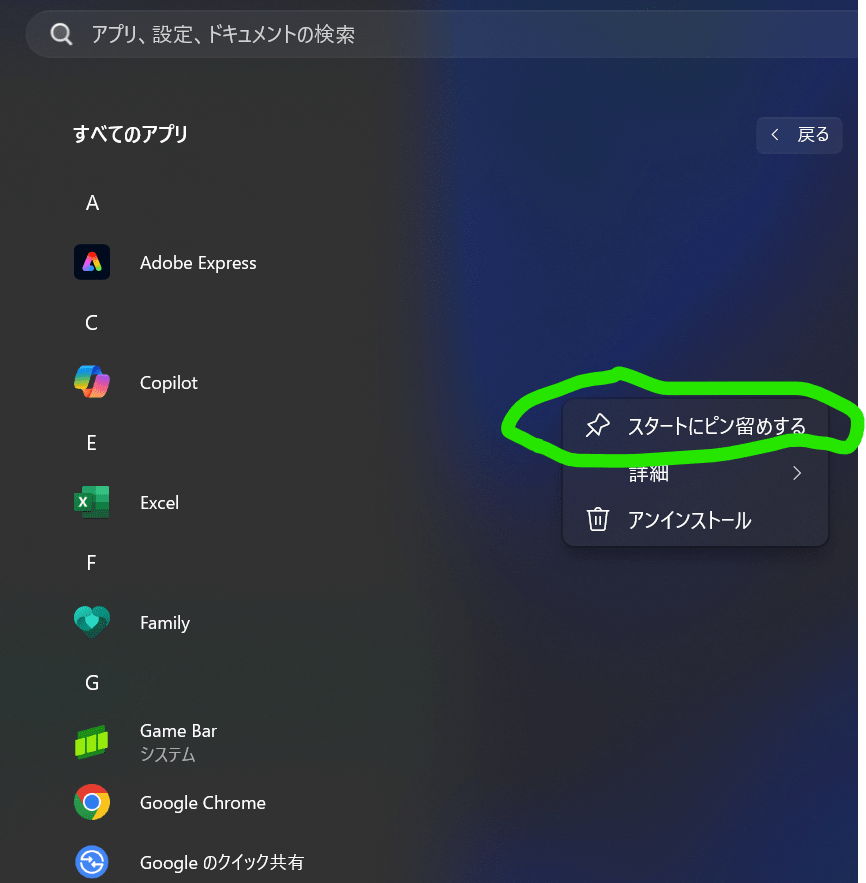
2. 「おすすめ」セクションを無効
「設定」>「個人用設定」>「スタート」に移動し、「最近開いた項目をスタート、ジャンプリスト、ファイル エクスプローラーに表示する」を無効にする。

上記をオフに。
3. スタートメニューにクイックアクセスフォルダーやショートカットを追加
設定方法
・「設定」>「個人用設定」>「スタート設定」>「フォルダー」に移動する。
表示したい機能やフォルダーを有効にする。(「設定」、「エクスプローラー」、「ダウンロード」、「個人フォルダー」を追加)

デフォルトのアプリのピン留めを解除し、実際に使用するアプリをピン留めする。
設定方法
・ピン留めされたセクション内のアプリを右クリックし、「スタートからピン留めを外す」オプションを選択する。
・「すべてのアプリ」セクションに移動し、ピン留めしたいアプリを右クリックし、「スタートにピン留めする」を選択する。
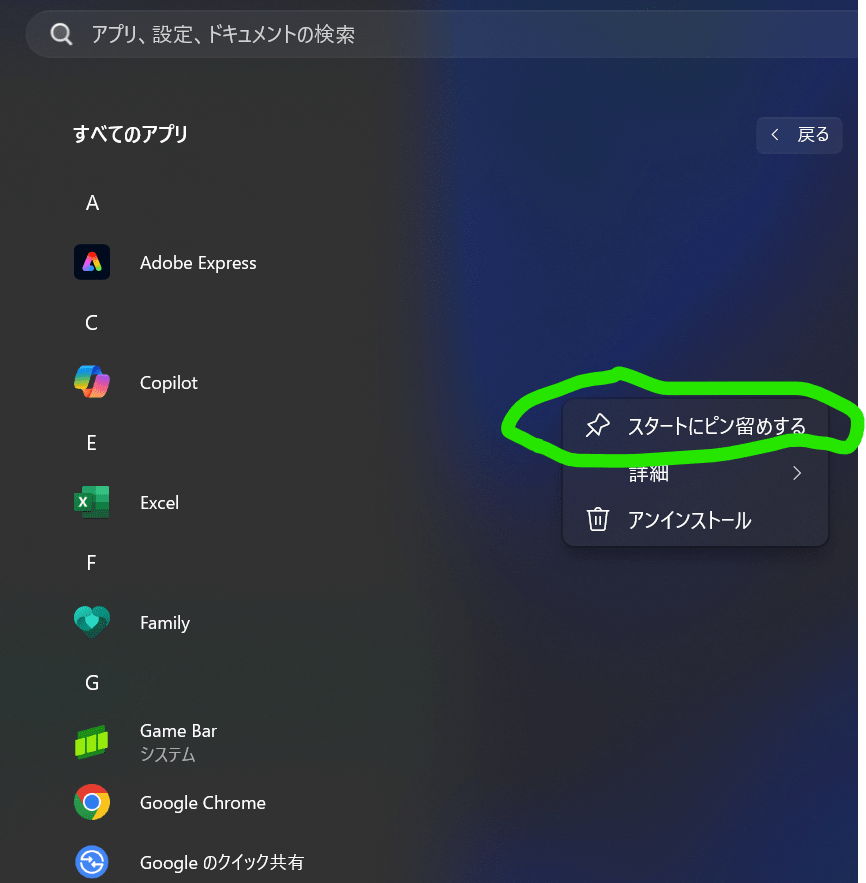
2. 「おすすめ」セクションを無効
「設定」>「個人用設定」>「スタート」に移動し、「最近開いた項目をスタート、ジャンプリスト、ファイル エクスプローラーに表示する」を無効にする。

上記をオフに。
3. スタートメニューにクイックアクセスフォルダーやショートカットを追加
設定方法
・「設定」>「個人用設定」>「スタート設定」>「フォルダー」に移動する。
表示したい機能やフォルダーを有効にする。(「設定」、「エクスプローラー」、「ダウンロード」、「個人フォルダー」を追加)

例)個人フォルダーをオンにすると電源ボタンの横に表示される。

4. 右クリックして実際に役立つメニューを表示
スタートボタンを右クリックすると、オプションのリストが表示されます。

4. 右クリックして実際に役立つメニューを表示
スタートボタンを右クリックすると、オプションのリストが表示されます。

以上、
『Windows 11スタートメニューの使い勝手をよくする10のコツ』
https://www.lifehacker.jp/article/2405-easy-ways-improve-replace-windows-11-start-menu/?page=2
より、いくつか紹介しました。









