写真付きで日記や趣味を書くなら goo ブログ
おっさんの品格
俺の WF-1000XM4 バッテリーがヘタってしまいましてですね
表題の通りです。
約2年前に新品で購入し、使用してきました WF-1000XM4 が、使えなくなってしまいました。
ソニーが 2021 年に発売したワイヤレスイヤホンですね。
厳密に言えば使えないことはないのですが、満充電しても、1~2時間くらい使っていると
「バッテリーが少なくなりました、充電してください」
の音声ガイダンスが聞こえて、そのうち電源が切れてしまいます。
WF-1000XM4 のバッテリー持続時間は、8時間の筈なので、これではいけません。
左右の両方とも、そんな風にバッテリーがヘタってしまいましてですね。

元々は WF-1000XM3 を使っていたのですが、知人に譲ることになり、
後釜として WF-1000XM4 を買いました。
WF-1000XM3 は、人生初の完全ワイヤレスイヤホンで、音質に不満はなく、
それ以外も特に問題らしい問題はありませんでした。
初めて耳に装着したとき、「ダラビー フウーリーチャー」と、いきなり音声ガイダンスが聞こえて、
おおー、これが最新式のワイヤレスイヤホンか、と感動しました。
耳に付ける度に毎回「ダラビー フウーリーチャー」と、最初は何を言っているのかと思ったのですが、
何度も聞くうちに「battery fully charged」と言っていると分かりました(笑)
つまり、バッテリーが 100% の満充電状態であることを教えてくれていたと。
そのように、音声ガイダンスがデフォルトで英語だった WF-1000XM3 ですが、
都合2年半使用した中で、「バッテリーが少なくなりました、充電してください」
を意味する英語アナウンスを聞いたことは、明確には記憶にありません。
つまり、この度わたしが WF-1000XM4 で遭遇したバッテリーのヘタリ問題は、
少なくともわたしの個体の WF-1000XM3 では起きていませんでした。

その後、WF-1000XM3 から WF-1000XM4 に乗り換えて、使っていたあるとき。
イヤホンを使い終わったら、バッテリーケースに戻す、という使い方。
取説にもそうしろと書いてあるので、普通はみんなそうしていると思いますが、
この使い方は、イヤホン側バッテリーの寿命を縮めるのでは? とふと気になりました。
わたしの使い方だと、一回の使用時間は長くても2時間、短ければ1時間です。
一回の使用で約 75% まで減り、バッテリーケースに戻すと再び 100% に戻る。
100% → 75% → 100% → 75% → 100% → 75% ・・・・ という充電サイクルが、
イヤホン側のバッテリーで、ほぼ毎日繰り返されていくことになり、
これが、バッテリー寿命を縮めることに繋がるのではないかと、思ったわけです。
リチウムイオンバッテリーは、今ではスマホのバッテリーに使われているので、
「充電回数最大200回」、「約2年で性能低下」、「いたわり充電(満充電を 80% 程度に抑えると電池に優しい)」といったことは、世の中に広く認知されていると思います。
スマホが普及する以前も、長年ノート PC のバッテリーに使われてきて、
「頻繁な継ぎ足し充電はバッテリーに良くない」
「AC 電源に繋ぎっ放しで使い続けると、バッテリーが突然死することがある」
などのことが、経験則的に言われてきました。
ノート PC のバッテリーの突然死は、わたしも実際に経験があります。

以上のようなことが、ワイヤレスイヤホンにも当てはまるのではと、思ったわけです。
WF-1000XM4 には「いたわり充電機能」はないので、我々自身が出来ることとしては、
頻繁な継ぎ足し充電を抑えること、つまり、
100% → 75% → 100% → 75% → 100% → 75% ・・・・ ではなく、
100% → 75% → 50% → 25% → 100% → 75% → 50% → 25% → 100% → 75% ・・・・
と充電サイクルを長くすることで、バッテリー寿命を伸ばせるのではないか。
そのためには、一回使用する毎に、その都度バッテリーケースに戻すのでなく、
残量がある程度減っていくまで、バッテリーケースから外した状態で保管する。
そういう使い方を心掛ければ、バッテリーがきっと長持ちする筈、俺天才か。
そのように思いまして、ある日、WF-1000XM4 のイヤホンを満充電状態から一回使用した後、
バッテリーケースには戻さず、外した状態で一晩保管しました。
翌朝、両耳に装着すると、右側がバッテリー残量ほぼ 0% まで減っていました。
左側は、半分程度くらいは残っていたと思います。
その後も何度かトライしましたが、結果は同じでした。
なぜ、たった一晩で 75% → ほぼ 0% まで、急激に減ってしまうのか?
左右で減り方にこれほど差があるのも、ちょっと変なのではないか?

2ch のスレおよび価格.com を覗いてみましたところ、
WF-1000XM4 が抱える固有のバッテリー不具合とのことで、祭りになっていて(笑)、
非常に多くの WF-1000XM4 ユーザーが、同じ問題に遭遇していることが分かりました。
メーカー(ソニー)側も無償交換で対応しているようで、正直リコールものですよね。。。
わたしの WF-1000XM4 も、連絡すれば無償交換してもらえたかもしれませんが、
面倒だったので、使い終わったらバッテリーケースに戻す方法で、そのまま使い続け、
そうしているうちに、満充電しても 1~2時間しかもたないくらいにバッテリーがヘタり、
使い物にならなくなってしまいました。
買ってから約2年なので、まあこんなものかもしれません。
ただ、バッテリーをいたわる使い方をせっかくしようと思ったのに、
それが出来なかったのは、個人的にちょっと納得いきませんでした。
WF-1000XM3 は問題なかったのに、WF-1000XM4 でミソを付けてしまったソニー。
しかし、最新機種の WF-1000XM5 で、同じ轍を踏むことはない筈。
そこはやっぱり、ソニーですから。

そう思って、購入直後の WF-1000XM5 で同じことをやってみました。
開梱してフル充電し、Headphones Connect アプリでイヤホン本体もケースも
残量 100% であるのを確認してから、イヤホンをケースから取り外しました。
Headphone Connect アプリのメニュー「電源を切る」で、電源を切る操作もしました。
「取り外したら15分後に自動的に電源を切る」も、もちろん有効に設定しました。
その日の夜、Headphones Connect アプリで確認したら、左右両方とも残量 1%(笑)
おえー! ソニー!(笑)
こんなのでホンダと組んで EV 作るとか、ほんとに大丈夫なのか?(笑)
確かに取説には、使い終わったらケースに戻せと書かれていますが、
「耳から外したら15分で自動的に電源が切れる」という設定があって、
それを有効にしているのに、ケースから外すと一日足らずで残量 1% まで減るのは、
どう考えてもおかしいと思いますけどね?
自然放電ではなく、明らかに何かの動作をしてバッテリーを消費しているとしか思えない。
もしかしたら、わたしの考え方が間違っているのでしょうか ・・・・?
WF-1000XM5 でもなお、WF-1000XM4 からのバッテリー不具合を引き摺っている。
ネットの情報を見たところでも、どうやらそのようです。
今度は、ケース側のバッテリー残量の減りが異常に早いという報告が多いようです。

ということで、WF-1000XM5 でも、バッテリー問題で悩むことになりそうです。。。
しかしながら、ノイキャンの性能と音質は、さすがソニー。
WF-1000XM4 からさらに向上していると感じます。
それだけに、このバッテリーの問題が実に惜しいというか、残念。
約2年経ってバッテリーがヘタったら、その時点でまた次機種を買ってくれと。
ソニーとしてはそう言いたいということなのでしょうか。
ま、わたしはそうすると思いますが(笑)
約2年前に新品で購入し、使用してきました WF-1000XM4 が、使えなくなってしまいました。
ソニーが 2021 年に発売したワイヤレスイヤホンですね。
厳密に言えば使えないことはないのですが、満充電しても、1~2時間くらい使っていると
「バッテリーが少なくなりました、充電してください」
の音声ガイダンスが聞こえて、そのうち電源が切れてしまいます。
WF-1000XM4 のバッテリー持続時間は、8時間の筈なので、これではいけません。
左右の両方とも、そんな風にバッテリーがヘタってしまいましてですね。

元々は WF-1000XM3 を使っていたのですが、知人に譲ることになり、
後釜として WF-1000XM4 を買いました。
WF-1000XM3 は、人生初の完全ワイヤレスイヤホンで、音質に不満はなく、
それ以外も特に問題らしい問題はありませんでした。
初めて耳に装着したとき、「ダラビー フウーリーチャー」と、いきなり音声ガイダンスが聞こえて、
おおー、これが最新式のワイヤレスイヤホンか、と感動しました。
耳に付ける度に毎回「ダラビー フウーリーチャー」と、最初は何を言っているのかと思ったのですが、
何度も聞くうちに「battery fully charged」と言っていると分かりました(笑)
つまり、バッテリーが 100% の満充電状態であることを教えてくれていたと。
そのように、音声ガイダンスがデフォルトで英語だった WF-1000XM3 ですが、
都合2年半使用した中で、「バッテリーが少なくなりました、充電してください」
を意味する英語アナウンスを聞いたことは、明確には記憶にありません。
つまり、この度わたしが WF-1000XM4 で遭遇したバッテリーのヘタリ問題は、
少なくともわたしの個体の WF-1000XM3 では起きていませんでした。

その後、WF-1000XM3 から WF-1000XM4 に乗り換えて、使っていたあるとき。
イヤホンを使い終わったら、バッテリーケースに戻す、という使い方。
取説にもそうしろと書いてあるので、普通はみんなそうしていると思いますが、
この使い方は、イヤホン側バッテリーの寿命を縮めるのでは? とふと気になりました。
わたしの使い方だと、一回の使用時間は長くても2時間、短ければ1時間です。
一回の使用で約 75% まで減り、バッテリーケースに戻すと再び 100% に戻る。
100% → 75% → 100% → 75% → 100% → 75% ・・・・ という充電サイクルが、
イヤホン側のバッテリーで、ほぼ毎日繰り返されていくことになり、
これが、バッテリー寿命を縮めることに繋がるのではないかと、思ったわけです。
リチウムイオンバッテリーは、今ではスマホのバッテリーに使われているので、
「充電回数最大200回」、「約2年で性能低下」、「いたわり充電(満充電を 80% 程度に抑えると電池に優しい)」といったことは、世の中に広く認知されていると思います。
スマホが普及する以前も、長年ノート PC のバッテリーに使われてきて、
「頻繁な継ぎ足し充電はバッテリーに良くない」
「AC 電源に繋ぎっ放しで使い続けると、バッテリーが突然死することがある」
などのことが、経験則的に言われてきました。
ノート PC のバッテリーの突然死は、わたしも実際に経験があります。

以上のようなことが、ワイヤレスイヤホンにも当てはまるのではと、思ったわけです。
WF-1000XM4 には「いたわり充電機能」はないので、我々自身が出来ることとしては、
頻繁な継ぎ足し充電を抑えること、つまり、
100% → 75% → 100% → 75% → 100% → 75% ・・・・ ではなく、
100% → 75% → 50% → 25% → 100% → 75% → 50% → 25% → 100% → 75% ・・・・
と充電サイクルを長くすることで、バッテリー寿命を伸ばせるのではないか。
そのためには、一回使用する毎に、その都度バッテリーケースに戻すのでなく、
残量がある程度減っていくまで、バッテリーケースから外した状態で保管する。
そういう使い方を心掛ければ、バッテリーがきっと長持ちする筈、俺天才か。
そのように思いまして、ある日、WF-1000XM4 のイヤホンを満充電状態から一回使用した後、
バッテリーケースには戻さず、外した状態で一晩保管しました。
翌朝、両耳に装着すると、右側がバッテリー残量ほぼ 0% まで減っていました。
左側は、半分程度くらいは残っていたと思います。
その後も何度かトライしましたが、結果は同じでした。
なぜ、たった一晩で 75% → ほぼ 0% まで、急激に減ってしまうのか?
左右で減り方にこれほど差があるのも、ちょっと変なのではないか?

2ch のスレおよび価格.com を覗いてみましたところ、
WF-1000XM4 が抱える固有のバッテリー不具合とのことで、祭りになっていて(笑)、
非常に多くの WF-1000XM4 ユーザーが、同じ問題に遭遇していることが分かりました。
メーカー(ソニー)側も無償交換で対応しているようで、正直リコールものですよね。。。
わたしの WF-1000XM4 も、連絡すれば無償交換してもらえたかもしれませんが、
面倒だったので、使い終わったらバッテリーケースに戻す方法で、そのまま使い続け、
そうしているうちに、満充電しても 1~2時間しかもたないくらいにバッテリーがヘタり、
使い物にならなくなってしまいました。
買ってから約2年なので、まあこんなものかもしれません。
ただ、バッテリーをいたわる使い方をせっかくしようと思ったのに、
それが出来なかったのは、個人的にちょっと納得いきませんでした。
WF-1000XM3 は問題なかったのに、WF-1000XM4 でミソを付けてしまったソニー。
しかし、最新機種の WF-1000XM5 で、同じ轍を踏むことはない筈。
そこはやっぱり、ソニーですから。

そう思って、購入直後の WF-1000XM5 で同じことをやってみました。
開梱してフル充電し、Headphones Connect アプリでイヤホン本体もケースも
残量 100% であるのを確認してから、イヤホンをケースから取り外しました。
Headphone Connect アプリのメニュー「電源を切る」で、電源を切る操作もしました。
「取り外したら15分後に自動的に電源を切る」も、もちろん有効に設定しました。
その日の夜、Headphones Connect アプリで確認したら、左右両方とも残量 1%(笑)
おえー! ソニー!(笑)
こんなのでホンダと組んで EV 作るとか、ほんとに大丈夫なのか?(笑)
確かに取説には、使い終わったらケースに戻せと書かれていますが、
「耳から外したら15分で自動的に電源が切れる」という設定があって、
それを有効にしているのに、ケースから外すと一日足らずで残量 1% まで減るのは、
どう考えてもおかしいと思いますけどね?
自然放電ではなく、明らかに何かの動作をしてバッテリーを消費しているとしか思えない。
もしかしたら、わたしの考え方が間違っているのでしょうか ・・・・?
WF-1000XM5 でもなお、WF-1000XM4 からのバッテリー不具合を引き摺っている。
ネットの情報を見たところでも、どうやらそのようです。
今度は、ケース側のバッテリー残量の減りが異常に早いという報告が多いようです。

ということで、WF-1000XM5 でも、バッテリー問題で悩むことになりそうです。。。
しかしながら、ノイキャンの性能と音質は、さすがソニー。
WF-1000XM4 からさらに向上していると感じます。
それだけに、このバッテリーの問題が実に惜しいというか、残念。
約2年経ってバッテリーがヘタったら、その時点でまた次機種を買ってくれと。
ソニーとしてはそう言いたいということなのでしょうか。
ま、わたしはそうすると思いますが(笑)
コメント ( 0 ) | Trackback ( )
ポメラ DM250 今更レビュー(追伸:バッテリー編)
先日の記事「ポメラ DM250 今更レビュー」で書きましたように、朝のスキマ時間を利用してさまざまに思考を巡らせる活動時の補助ツール、テキスト入力専用マシーンとして DM100 を長らく愛用してきましたが、DM250 に乗り換えたという話をしました。
以来、すこぶる快適に使用しているのですが、1つだけ気になることがありました。
それは、バッテリーの充電についてです。
実は、件のレビュー記事を書いている時点から、バッテリーの充電でトラブルに遭遇していまして、しかしながら一応の着地点に落ち着くことができたので、わたしの場合の事例紹介ということで、以下に書いておきたいと思います。

わたしの DM250 は、買った当初から、バッテリーの充電に関して下記の問題がありました。
ファームウェアは 1.1.0.0 です。
この現象自体は、世間の DM200/DM250 ユーザーには既知の現象のようで、「付属のもの以外の AC アダプタ/USB ケーブルで充電した場合に起きる」と報告されているようですが、わたしの DM250 では付属の AC アダプタ/USB ケーブルでこれが起きています。
商品が届いて開梱し、まずは充電を行なったわけですが、そこで早速この現象に遭いました。
使っていればそのうち治まるだろう、と思ったのですが、その後もこの現象は続きました。
付属の AC アダプタと USB ケーブルで充電しているにも関わらず、です。
せっかくのバッテリーインジケーターランプが、これでは何の役にも立っていないですし、
充電するたびに強制再起動しないと使えないのでは、明らかに不便です。

とあるネット情報によれば、この現象は、付属の AC アダプター/USB ケーブル以外で充電を行なったことが原因で、機器側でロックがかかった状態になっている、と紹介されています(実際にこの現象に遭遇し、メーカーに連絡をした際にそのように言われたという事例)。
これは要するに、AC アダプターの電流/電圧の規格が合っていなくて保護回路が作動した、ということなのかと思いますが、それが「付属のもの以外で充電したら機器側でそれを検知してロックがかかる」と誤解されて広まっているような気がしています。
わたしも、最初にこの情報を見たときは、そう思いました。
「そんなの最低だと思います」と、価格.com のスレで言っている人も見かけました。
確かに取説には「必ず付属のアダプタ/ケーブルで充電してください」と書いてあります。
しかしそれは普通、メーカー側都合の免責事項として書いてあるだけであって、実際に本当にそのような縛りが設けられているのでは USB Type-C の意味が全くありません。
DM250 の製品紹介ページには「USB Type-C に対応」と謳われているわけですから、ユーザーが所持するアダプターとケーブルが使い回せるメリットがないと、本来おかしい筈です。

冷静に考えればそうと分かるのですが、わたしも最初「ロックがかかる」のネット情報を見たときは、付属の USB ケーブルが市販品とは違うピンの仕様? になっていて、機器側で検知できる仕組みにでもなっているのかなと、思いました。
そこまでして汎用品を排除しているのだとしたら、確かにそれは最低だと思います(笑)
ともあれ、付属の AC アダプター/USB ケーブル以外で充電した場合に起きる、と言われているロック現象が、わたしの場合は付属のものを使っても起きてしまっていたので、早急に何とかせねばなりませんでした。
付属のアダプター/ケーブルが粗悪品である可能性も十分考えられるので、それをメーカーに頼んで別途買い直そうかなど、いろんなことを考えてみたのですが、

結局は、Xperia 1 IV の充電用に使っているソニー純正品の AC アダプター XQZ-UC1 およびそれに付属の USB Type-C ケーブルで、完全に用を足すことができました。
DM250 側のACアダプタの仕様「DC5V 3A」に合っているので、これでいけるだろうと思って試しに充電してみましたところ、ロック状態に陥ることなく、バッテリーインジケーターランプもちゃんと赤から緑に変わって、全く問題なく使えました。
これでこそ USB Type-C が真価を発揮したというものであり、しかも安心安全のソニー純正で品質不安は皆無という、わたしとしては胸熱の展開で解決できました(笑)。

さらに不思議なことに、XQZ-UC1 を使って一度正常に充電が出来てからは、付属のアダプターと USB ケーブルでもロック現象になることなく正常に充電が出来るようになりました。
付属品の挙動がいまいちよく分からないところはありますが、結論としては、DM250 の充電端子の規格に合ったものを使えば付属品でなくても大丈夫、ということになるかと思います。
あと、コンビニで売っているような安いものは、なるべく避けた方が無難かと思います。
以来、すこぶる快適に使用しているのですが、1つだけ気になることがありました。
それは、バッテリーの充電についてです。
実は、件のレビュー記事を書いている時点から、バッテリーの充電でトラブルに遭遇していまして、しかしながら一応の着地点に落ち着くことができたので、わたしの場合の事例紹介ということで、以下に書いておきたいと思います。

わたしの DM250 は、買った当初から、バッテリーの充電に関して下記の問題がありました。
ファームウェアは 1.1.0.0 です。
・充電自体は行なわれ、残量(%)は回復するものの
・側面のバッテリーランプがいつまで経っても充電完了の緑色にならず
・充電ケーブルを抜いても、赤点灯が消えないまま電源が入らない状態がずっと続き
・電源ボタン長押しで強制再起動して、ようやく使えるようになる
・側面のバッテリーランプがいつまで経っても充電完了の緑色にならず
・充電ケーブルを抜いても、赤点灯が消えないまま電源が入らない状態がずっと続き
・電源ボタン長押しで強制再起動して、ようやく使えるようになる
この現象自体は、世間の DM200/DM250 ユーザーには既知の現象のようで、「付属のもの以外の AC アダプタ/USB ケーブルで充電した場合に起きる」と報告されているようですが、わたしの DM250 では付属の AC アダプタ/USB ケーブルでこれが起きています。
商品が届いて開梱し、まずは充電を行なったわけですが、そこで早速この現象に遭いました。
使っていればそのうち治まるだろう、と思ったのですが、その後もこの現象は続きました。
付属の AC アダプタと USB ケーブルで充電しているにも関わらず、です。
せっかくのバッテリーインジケーターランプが、これでは何の役にも立っていないですし、
充電するたびに強制再起動しないと使えないのでは、明らかに不便です。

とあるネット情報によれば、この現象は、付属の AC アダプター/USB ケーブル以外で充電を行なったことが原因で、機器側でロックがかかった状態になっている、と紹介されています(実際にこの現象に遭遇し、メーカーに連絡をした際にそのように言われたという事例)。
これは要するに、AC アダプターの電流/電圧の規格が合っていなくて保護回路が作動した、ということなのかと思いますが、それが「付属のもの以外で充電したら機器側でそれを検知してロックがかかる」と誤解されて広まっているような気がしています。
わたしも、最初にこの情報を見たときは、そう思いました。
「そんなの最低だと思います」と、価格.com のスレで言っている人も見かけました。
確かに取説には「必ず付属のアダプタ/ケーブルで充電してください」と書いてあります。
しかしそれは普通、メーカー側都合の免責事項として書いてあるだけであって、実際に本当にそのような縛りが設けられているのでは USB Type-C の意味が全くありません。
DM250 の製品紹介ページには「USB Type-C に対応」と謳われているわけですから、ユーザーが所持するアダプターとケーブルが使い回せるメリットがないと、本来おかしい筈です。

冷静に考えればそうと分かるのですが、わたしも最初「ロックがかかる」のネット情報を見たときは、付属の USB ケーブルが市販品とは違うピンの仕様? になっていて、機器側で検知できる仕組みにでもなっているのかなと、思いました。
そこまでして汎用品を排除しているのだとしたら、確かにそれは最低だと思います(笑)
ともあれ、付属の AC アダプター/USB ケーブル以外で充電した場合に起きる、と言われているロック現象が、わたしの場合は付属のものを使っても起きてしまっていたので、早急に何とかせねばなりませんでした。
付属のアダプター/ケーブルが粗悪品である可能性も十分考えられるので、それをメーカーに頼んで別途買い直そうかなど、いろんなことを考えてみたのですが、

結局は、Xperia 1 IV の充電用に使っているソニー純正品の AC アダプター XQZ-UC1 およびそれに付属の USB Type-C ケーブルで、完全に用を足すことができました。
DM250 側のACアダプタの仕様「DC5V 3A」に合っているので、これでいけるだろうと思って試しに充電してみましたところ、ロック状態に陥ることなく、バッテリーインジケーターランプもちゃんと赤から緑に変わって、全く問題なく使えました。
これでこそ USB Type-C が真価を発揮したというものであり、しかも安心安全のソニー純正で品質不安は皆無という、わたしとしては胸熱の展開で解決できました(笑)。

さらに不思議なことに、XQZ-UC1 を使って一度正常に充電が出来てからは、付属のアダプターと USB ケーブルでもロック現象になることなく正常に充電が出来るようになりました。
付属品の挙動がいまいちよく分からないところはありますが、結論としては、DM250 の充電端子の規格に合ったものを使えば付属品でなくても大丈夫、ということになるかと思います。
あと、コンビニで売っているような安いものは、なるべく避けた方が無難かと思います。
コメント ( 0 ) | Trackback ( )
ポメラ DM250 今更レビュー
一応こういうブログを書いています関係上、携帯型のガジェット機器を持ち運んで、隙間時間を利用して記事の草案や下書きをチマチマ書くということを、わたしはやっています。
その種のガジェット機器として、古くは Windows CE 端末のモバイルギアや Sigmarion Ⅲ、東芝 Libretto などの使用遍歴を経て、最終的に Surface Pro 3 と 7、ポメラ DM100 の3台体制に落ち着きました。
Surface Pro があれば基本的に何でも出来るわけですが、あの重量がネックになるのは如何ともし難く、近年は DM100 がスキマ時間用途のメインマシーンとなっていました。
そして、2016年に購入してから約7年使用してきた DM100 ですが、涅槃の事情から DM250 に乗り換えることになり、この記事の下書きも DM250 で書いています。
2022年7月の発売から既に2年が過ぎ、巷のレビューも出尽くしている感はありますが、
今日は DM250 の今更レビューということで、書いてみようかと思います。

DM100 は、これまで使用してきたこの種のガジェット機器の中では、Sigmarion Ⅲ と1位2位を争う名機であると、わたしとしては言いたい程の優れた良いマシーンだと思います。
わたしは朝早く会社に出て、その日の仕事の段取りを考えたり、課題になっているアイデア出しなどを、始業までの隙間時間にしているのですが、そのときに DM100 を活用しました。
ブログ記事の下書きだけでなく、多くの用途に活躍してくれたお気に入りのマシーンでした。
なのに、なぜ DM250 に乗り換えようと思ったか。
原因は、液晶画面の幅の狭さと、老化による視力の低下、この2つです。

このブログは、1行辺りの文字数が全角43文字、を標準として記事を書いています。
DM100 は、文字サイズを調整して表示文字数を変えることはもちろん出来ますが、液晶画面幅の限界と、わたしの視力の問題もあり、全角43文字を1行に表示するのは無理がありました。
「1行に43文字」の表示で下書きが書けると何が嬉しいかと言うと、改行/折り返しの見た目を下書きの段階から考慮して書けるので、清書時に改めて調整し直さなくて済みます。
DM250 は、液晶画面が 1,024 ドット幅と余裕があるので、「1行に43文字」のフレーム表示にして書くことが十分に可能で、結果、DM100 を使っていた頃よりもブログ記事の執筆作業が非常に捗っています。
気になるお値段は、今日現在の amazon 価格を見ると、DM100 のコスパが光ります。
発売から8年が経過した DM200 の価格もこなれてきており、「DM250 との機能差を考えれば敢えて DM200 を買う選択も十分ありだ」、「DM200 もまだまだ優れたマシーンである」と多くのレビュアーさんたちが言っています。
ただ、DM250 の最近の amazon 価格は、DM200 とそんなに大きくは変わらなくなってきていると思いますし、それに、こういうガジェットものを買うときは、あまり深く考えず最上位機を狙った方が精神衛生上よいという経験則に従って、わたしは DM250 を買いました。
幅と奥行きは DM100 とほぼ同じ、厚さは単三形バッテリーの着脱口がある DM100 の方がやや厚いですが、大した違いではないと思います。
一方、DM250 を手に持った重量感はなかなかのもので、重さにはかなり差があります。
巷のレビューでは、DM250 の重量を弱点として挙げる人もいるようですが、わたしはそれほど気にはなりませんし、むしろこのズッシリ感を好む人もいると思います。
DM250 は先代の DM200 とサイズが同じなので、DM200/DM250 用として売られているカバー(ケース)を利用できる他、キングジム純正のアルミケース DMC7 もあります。
大切なマシーンですから、携帯時はきちんとケースに入れて保護したいですよね。
DM250 は、DM100 ともサイズがほぼ同じなので、同じくキングジム謹製の DM100 用ソフトカバーケース DMC4 をそのまま流用することが可能です。
わたしは DM100 を DMC4 とのセットで購入しまして、それに DM250 を入れてみましたところ、多少キツキツではありますが何とか収まり、ファスナーもちゃんと閉められます。
わたしはこの状態で通勤のカバンに入れて持ち運んでいます。

キーボード周辺など本体の一部がツルピカ鏡面仕上げだった DM100 は、その部分に指紋がつきやすかったですが、DM250 は全面が艶消しので、DM100 よりは指紋がつきにくいです。
いわゆる「プラスチッキーで安っぽく見える」かどうかは、DM100 を使っていたときもわたしは特に気になったことはないですし、DM250 も安っぽいとは思いません。

ただ、全体の剛性感は DM100 の方が明らかに高いです。
DM250 は、閉じられた液晶画面を開けるときの手応えの感触に、若干のたわみを感じますが、DM100 はそれが一切といっていい程ありません。
DM250 にもその剛性感が備わっていたら、言うことなしでした。
DM250 の広々画面サイズは、DM100 がどのように逆立ちしようが適わないポイントです。
DM100 から DM250 に乗り換えて、最もドヤ顔になれるのがここです(笑)。
バックライトの明るさ調節も、DM250 はより細かく調節できます。
DM100 でなぜか省かれた白黒反転表示も、DM250 では使えます(DM200 で復活)。
アウトラインフォントの表示も綺麗で、最上位マシーンの貫禄といったところです。

こういうお気に入りのガジェットを買うと、液晶保護シートを貼りたくなるのが人情です。
DM200/DM250 用の液晶保護シートが多く売られており、それらを買って貼ってもよかったのですが、液晶保護シートは貼るのが難しく、失敗すると心の傷になります(笑)
DM250 は、購入した当初から、液晶画面に仮の保護フィルムが貼ってあります。
これはもちろん剥がして使う前提の間に合わせのもので、見た目も格好悪いですが、YouTube のレビュー動画を見るとこの状態のままレビューされている方が多いようで、わたしも現状このまま使用しています。

この種のバッテリー駆動型マシーンにとって、バッテリー性能は最重要項目です。
バッテリーについては、単三乾電池交換方式が良いと思う人は多いと思います。
それはわたしも同感で、DM100 を使っていたときはエネループで運用していました。
DM100 は、バッテリーの設定で「アルカリ乾電池」、「エネループ」のどちらを装着するかを選択可能になっていて、エネループ派の人には嬉しいバッテリー仕様でした。
持続時間も十分で、特に不満はありませんでした。
先述の理由から DM250 に乗り換えるにあたって、わたしが唯一悩んだのがバッテリーでした。
エネループの交換サイクルでの運用が出来なくなり、内蔵型リチウムイオン式になるということで、そうなると浮上してくるのがバッテリーの劣化問題です。
末長く大事に使おうと思ったときに、そこがどうしても気になってしまいます。

しかし、DM250 にもメリットはあります。
USB Type-C 端子を備え、モバイルバッテリーなどの外部給電でも使えること。
バッテリー残量のインジケーターが 1% 単位の数値で表示されることも、DM100/DM200 にはないアドバンテージで、そのように考えると、バッテリー事情は一長一短かと思います。
持続時間は、朝の始業前の約1.5時間で週5日使用するペースで、2週間が経過した時点で残量が約20% となっており(バックライトは 11段階中の 7で使用)、ほぼカタログスペック通りの性能で、わたしの使用スタイルでは十分なバッテリー持続時間です。
「いたわり充電」的な設定は、探しても見当たらず、備わっていないようです。
テキスト入力専用マシーンとしては、キーボードの性能も重要です。
打鍵感やキーピッチ、ストロークなど、あまり細かいことはわたしはよく分かりませんが、
DM250 のキーボードは、小さすぎるということもなく、単純に打ちやすいと思います。
DM100 のキーボードに比べると、打鍵音がより静かになった気がします。
見比べると、やはり、DM100 のキーボードの方が頑丈そうな印象はあります。

巷で報告されているチャタリングの問題は、わたしは今のところ遭遇していません。
プロのもの書きの方のように、もの凄い速度でガシガシと入力していくのではなく、わたしはどちらかというと、キーが傷まないようにという意識が働いてソフトタッチ入力をいつも心掛けているので、チャタリングには遭遇しにくいのではと思います。
ジャストシステムの ATOK 搭載は、歴代のポメラマシーンの大きなセールスポイントです。
ただ、わたしは日本語入力システムにさしたる重要性を感じていない(=単語登録が出来て普通に日本語が打てればそれでよい)ので、DM100 と比べてどうかなどは全く分かりません。
DM100 を使っていた頃から、ATOK が入っていることを意識したことも、全くありません。
ただ、これだけ長らく多くの人に支持されている ATOK なので、使い込んでいけば手離せなくなる便利さや魅力があることは間違いないのだろうとは、思います。
DM250 の内蔵電子辞書は、国語/英和/和英/類語の4つが搭載されており、DM100 にはなかった類語辞典が追加されて増強が図られています。
ただわたしは、DM100 の頃からこれを使ったことがなく、電子辞書起動用の物理キーを興味本位に押してみたことがあるくらいです(笑)。
電子辞書を省いて価格を下げてくれた方がよかった、とあるレビュワーさんが言っているのを見ましたが、確かにそうだなとわたしも思いました。
それでも、テキスト入力専用マシーンとして自己完結するために、電子辞書の搭載は不可欠だという判断なのだとすれば、それはそれでポメラの矜持と思います。

DM100/DM200/DM250 のいずれも、PC やスマホ・タブレットに Bluetooth 接続して、外部キーボードとして使える機能を備えています(今のところ、その必要に迫られたことがないので、使ったことはありませんが)。

さらに DM100 は、 FTP プロファイルが明記されていることから分かるように、Bluetooth で PC にファイル転送する機能を備えています。
但し、わたしの PC の Bluetooth アダプタでは残念ながら動作しませんでした(キングジム公式の動作確認情報 に記載の Bluetooth アダプタを使用すれば、正常動作する筈です)。
DM200/DM250 では、公式の製品情報にも取説にも Bluetooth プロファイルの記載がなく、ということはキーボードの HID プロファイルしか備わっておらず、つまり Bluetooth ファイル転送は使えないということで、これは DM100 に負けるウイークポイントだと個人的に思います。
わたしの場合、DM250 で書いたブログ記事の下書きを、PC 上で goo ブログに投稿します。
そのために、書いたテキストを PC に移動する必要があり、以下の方法が使えます。
(繰り返しになりますが、この中に「Bluetooth で PC にファイル転送する」がないことは、個人的にとても惜しいと思います)
これだけの方法が用意されているので、データ移動に困ることはないと思います。
わたし個人的には、①、② は SD カードの抜き差しと USB ケーブルの引き回しが微妙。
③ も微妙で、④ は記事が長文になると QR コードの読み取り回数が増えるのが面倒です。
ということで、わたしは ⑤ の方法を好んで用いています。
(Android/iOS 端末側に「ポメラリンク」アプリがインストールされていることが前提)
DM250 側で「ツール」→「アプリ接続」で Wi-Fi 接続待機状態にしておき、Android 端末側から DM250 に Wi-Fi 接続して(=このときのパスワード入力が多少面倒ですが)、「ポメラリンク」アプリを起動すると、DM250 側に保存されている txt ファイルの一覧が表示されます。
あとは、Gmail なり Google ドキュメントや Google Keep などのクラウドサービスを介して、望みの記事を PC に持って行くことが出来ます。
ここまで無事に完了して、テキスト入力マシーンとしての務めを果たし終えることになります。
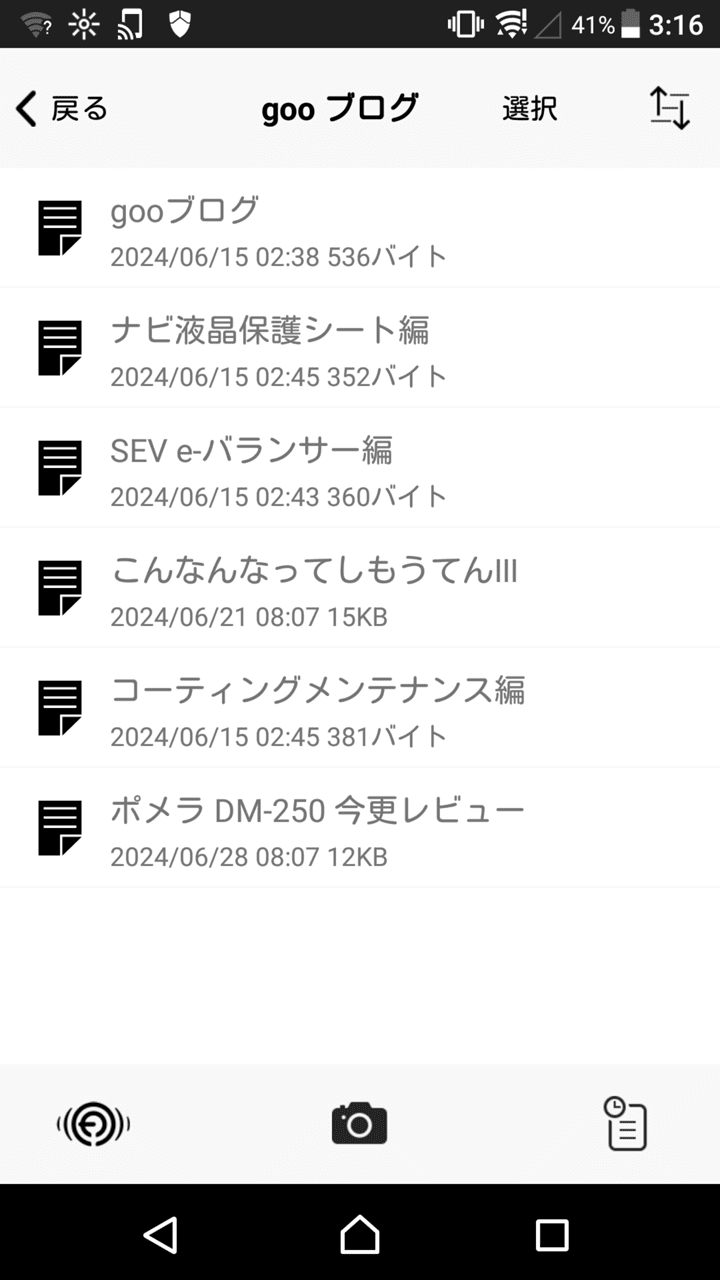
「機械」「装置」は英語で "machine"、カタカナ表記は普通「マシン」になると思うのですが、公式サイトの DM200 製品情報トップに「ポメラは最強の入力専用マシーンへ」と堂々と書いてあるので、それに倣って記事中では「マシーン」の表記で統一しました。
別にどちらでもいいというか、笑うところでもないのですが、わたし個人的にはダウンタウンのガキの使いの「ムチムチマッシーン」「チ●コマッシーン」のノリを連想してしまいます(笑)
この DM250 をスキマ時間専用マッシーンとして活用して、このブログ更新を加速させることが出来ればと思っています。
その種のガジェット機器として、古くは Windows CE 端末のモバイルギアや Sigmarion Ⅲ、東芝 Libretto などの使用遍歴を経て、最終的に Surface Pro 3 と 7、ポメラ DM100 の3台体制に落ち着きました。
Surface Pro があれば基本的に何でも出来るわけですが、あの重量がネックになるのは如何ともし難く、近年は DM100 がスキマ時間用途のメインマシーンとなっていました。
そして、2016年に購入してから約7年使用してきた DM100 ですが、涅槃の事情から DM250 に乗り換えることになり、この記事の下書きも DM250 で書いています。
2022年7月の発売から既に2年が過ぎ、巷のレビューも出尽くしている感はありますが、
今日は DM250 の今更レビューということで、書いてみようかと思います。

DM100 から DM250 に乗り換えた理由
DM100 は、これまで使用してきたこの種のガジェット機器の中では、Sigmarion Ⅲ と1位2位を争う名機であると、わたしとしては言いたい程の優れた良いマシーンだと思います。
わたしは朝早く会社に出て、その日の仕事の段取りを考えたり、課題になっているアイデア出しなどを、始業までの隙間時間にしているのですが、そのときに DM100 を活用しました。
ブログ記事の下書きだけでなく、多くの用途に活躍してくれたお気に入りのマシーンでした。
なのに、なぜ DM250 に乗り換えようと思ったか。
原因は、液晶画面の幅の狭さと、老化による視力の低下、この2つです。

このブログは、1行辺りの文字数が全角43文字、を標準として記事を書いています。
DM100 は、文字サイズを調整して表示文字数を変えることはもちろん出来ますが、液晶画面幅の限界と、わたしの視力の問題もあり、全角43文字を1行に表示するのは無理がありました。
「1行に43文字」の表示で下書きが書けると何が嬉しいかと言うと、改行/折り返しの見た目を下書きの段階から考慮して書けるので、清書時に改めて調整し直さなくて済みます。
DM250 は、液晶画面が 1,024 ドット幅と余裕があるので、「1行に43文字」のフレーム表示にして書くことが十分に可能で、結果、DM100 を使っていた頃よりもブログ記事の執筆作業が非常に捗っています。
発売時期、価格
DM100 2011年11月25日発売、定価36,000円
DM200 2016年10月21日発売、定価49,900円
DM250 2022年07月29日発売、定価54,800円
DM200 2016年10月21日発売、定価49,900円
DM250 2022年07月29日発売、定価54,800円
気になるお値段は、今日現在の amazon 価格を見ると、DM100 のコスパが光ります。
発売から8年が経過した DM200 の価格もこなれてきており、「DM250 との機能差を考えれば敢えて DM200 を買う選択も十分ありだ」、「DM200 もまだまだ優れたマシーンである」と多くのレビュアーさんたちが言っています。
ただ、DM250 の最近の amazon 価格は、DM200 とそんなに大きくは変わらなくなってきていると思いますし、それに、こういうガジェットものを買うときは、あまり深く考えず最上位機を狙った方が精神衛生上よいという経験則に従って、わたしは DM250 を買いました。
サイズ、重量
DM100 幅263mm、奥行き118.5mm、厚さ24.6mm、重さ399g
DM200 幅263mm、奥行き120mm、厚さ18mm、重さ580g
DM250 幅263mm、奥行き120mm、厚さ18mm、重さ620g
DM200 幅263mm、奥行き120mm、厚さ18mm、重さ580g
DM250 幅263mm、奥行き120mm、厚さ18mm、重さ620g
幅と奥行きは DM100 とほぼ同じ、厚さは単三形バッテリーの着脱口がある DM100 の方がやや厚いですが、大した違いではないと思います。
一方、DM250 を手に持った重量感はなかなかのもので、重さにはかなり差があります。
巷のレビューでは、DM250 の重量を弱点として挙げる人もいるようですが、わたしはそれほど気にはなりませんし、むしろこのズッシリ感を好む人もいると思います。
カバー(ケース)
DM250 は先代の DM200 とサイズが同じなので、DM200/DM250 用として売られているカバー(ケース)を利用できる他、キングジム純正のアルミケース DMC7 もあります。
大切なマシーンですから、携帯時はきちんとケースに入れて保護したいですよね。
DM250 は、DM100 ともサイズがほぼ同じなので、同じくキングジム謹製の DM100 用ソフトカバーケース DMC4 をそのまま流用することが可能です。
わたしは DM100 を DMC4 とのセットで購入しまして、それに DM250 を入れてみましたところ、多少キツキツではありますが何とか収まり、ファスナーもちゃんと閉められます。
わたしはこの状態で通勤のカバンに入れて持ち運んでいます。

本体の質感
キーボード周辺など本体の一部がツルピカ鏡面仕上げだった DM100 は、その部分に指紋がつきやすかったですが、DM250 は全面が艶消しので、DM100 よりは指紋がつきにくいです。
いわゆる「プラスチッキーで安っぽく見える」かどうかは、DM100 を使っていたときもわたしは特に気になったことはないですし、DM250 も安っぽいとは思いません。

ただ、全体の剛性感は DM100 の方が明らかに高いです。
DM250 は、閉じられた液晶画面を開けるときの手応えの感触に、若干のたわみを感じますが、DM100 はそれが一切といっていい程ありません。
DM250 にもその剛性感が備わっていたら、言うことなしでした。
液晶画面
DM100 800 x 600ドット、バックライト搭載(輝度調整5段階)
DM200 1,024 x 600ドット、バックライト搭載(輝度調整??段階)
DM250 1,024 x 600ドット、バックライト搭載(輝度調整11段階)
DM200 1,024 x 600ドット、バックライト搭載(輝度調整??段階)
DM250 1,024 x 600ドット、バックライト搭載(輝度調整11段階)
DM250 の広々画面サイズは、DM100 がどのように逆立ちしようが適わないポイントです。
DM100 から DM250 に乗り換えて、最もドヤ顔になれるのがここです(笑)。
バックライトの明るさ調節も、DM250 はより細かく調節できます。
DM100 でなぜか省かれた白黒反転表示も、DM250 では使えます(DM200 で復活)。
アウトラインフォントの表示も綺麗で、最上位マシーンの貫禄といったところです。

液晶画面保護シート
こういうお気に入りのガジェットを買うと、液晶保護シートを貼りたくなるのが人情です。
DM200/DM250 用の液晶保護シートが多く売られており、それらを買って貼ってもよかったのですが、液晶保護シートは貼るのが難しく、失敗すると心の傷になります(笑)
DM250 は、購入した当初から、液晶画面に仮の保護フィルムが貼ってあります。
これはもちろん剥がして使う前提の間に合わせのもので、見た目も格好悪いですが、YouTube のレビュー動画を見るとこの状態のままレビューされている方が多いようで、わたしも現状このまま使用しています。

バッテリー
DM100 単三形乾電池 x 2(持続時間30時間)
DM200 内蔵型リチウムイオン(持続時間18時間)または micro USB 給電
DM250 内蔵型リチウムイオン(持続時間24時間)または USB Type-C 給電
DM200 内蔵型リチウムイオン(持続時間18時間)または micro USB 給電
DM250 内蔵型リチウムイオン(持続時間24時間)または USB Type-C 給電
この種のバッテリー駆動型マシーンにとって、バッテリー性能は最重要項目です。
バッテリーについては、単三乾電池交換方式が良いと思う人は多いと思います。
それはわたしも同感で、DM100 を使っていたときはエネループで運用していました。
DM100 は、バッテリーの設定で「アルカリ乾電池」、「エネループ」のどちらを装着するかを選択可能になっていて、エネループ派の人には嬉しいバッテリー仕様でした。
持続時間も十分で、特に不満はありませんでした。
先述の理由から DM250 に乗り換えるにあたって、わたしが唯一悩んだのがバッテリーでした。
エネループの交換サイクルでの運用が出来なくなり、内蔵型リチウムイオン式になるということで、そうなると浮上してくるのがバッテリーの劣化問題です。
末長く大事に使おうと思ったときに、そこがどうしても気になってしまいます。

しかし、DM250 にもメリットはあります。
USB Type-C 端子を備え、モバイルバッテリーなどの外部給電でも使えること。
バッテリー残量のインジケーターが 1% 単位の数値で表示されることも、DM100/DM200 にはないアドバンテージで、そのように考えると、バッテリー事情は一長一短かと思います。
持続時間は、朝の始業前の約1.5時間で週5日使用するペースで、2週間が経過した時点で残量が約20% となっており(バックライトは 11段階中の 7で使用)、ほぼカタログスペック通りの性能で、わたしの使用スタイルでは十分なバッテリー持続時間です。
「いたわり充電」的な設定は、探しても見当たらず、備わっていないようです。
キーボード
テキスト入力専用マシーンとしては、キーボードの性能も重要です。
打鍵感やキーピッチ、ストロークなど、あまり細かいことはわたしはよく分かりませんが、
DM250 のキーボードは、小さすぎるということもなく、単純に打ちやすいと思います。
DM100 のキーボードに比べると、打鍵音がより静かになった気がします。
見比べると、やはり、DM100 のキーボードの方が頑丈そうな印象はあります。

巷で報告されているチャタリングの問題は、わたしは今のところ遭遇していません。
プロのもの書きの方のように、もの凄い速度でガシガシと入力していくのではなく、わたしはどちらかというと、キーが傷まないようにという意識が働いてソフトタッチ入力をいつも心掛けているので、チャタリングには遭遇しにくいのではと思います。
日本語入力システム ATOK
ジャストシステムの ATOK 搭載は、歴代のポメラマシーンの大きなセールスポイントです。
ただ、わたしは日本語入力システムにさしたる重要性を感じていない(=単語登録が出来て普通に日本語が打てればそれでよい)ので、DM100 と比べてどうかなどは全く分かりません。
DM100 を使っていた頃から、ATOK が入っていることを意識したことも、全くありません。
ただ、これだけ長らく多くの人に支持されている ATOK なので、使い込んでいけば手離せなくなる便利さや魅力があることは間違いないのだろうとは、思います。
内蔵電子辞書
DM100 「明鏡国語辞典MX/ジーニアス英和辞典MX/ジーニアス和英辞典MX」
DM200 「明鏡国語辞典MX/ジーニアス英和辞典MX/ジーニアス和英辞典MX/角川類語辞典.S」
DM250 「明鏡国語辞典MX/ジーニアス英和辞典MX/ジーニアス和英辞典MX/角川類語辞典.S」
DM200 「明鏡国語辞典MX/ジーニアス英和辞典MX/ジーニアス和英辞典MX/角川類語辞典.S」
DM250 「明鏡国語辞典MX/ジーニアス英和辞典MX/ジーニアス和英辞典MX/角川類語辞典.S」
DM250 の内蔵電子辞書は、国語/英和/和英/類語の4つが搭載されており、DM100 にはなかった類語辞典が追加されて増強が図られています。
ただわたしは、DM100 の頃からこれを使ったことがなく、電子辞書起動用の物理キーを興味本位に押してみたことがあるくらいです(笑)。
電子辞書を省いて価格を下げてくれた方がよかった、とあるレビュワーさんが言っているのを見ましたが、確かにそうだなとわたしも思いました。
それでも、テキスト入力専用マシーンとして自己完結するために、電子辞書の搭載は不可欠だという判断なのだとすれば、それはそれでポメラの矜持と思います。

Bluetooth
DM100 Bluetooth 2.1 + EDR(HID, FTP プロファイル)
DM200 Bluetooth 4.0 + EDR
DM250 Bluetooth 4.2 + EDR
DM200 Bluetooth 4.0 + EDR
DM250 Bluetooth 4.2 + EDR
DM100/DM200/DM250 のいずれも、PC やスマホ・タブレットに Bluetooth 接続して、外部キーボードとして使える機能を備えています(今のところ、その必要に迫られたことがないので、使ったことはありませんが)。

さらに DM100 は、 FTP プロファイルが明記されていることから分かるように、Bluetooth で PC にファイル転送する機能を備えています。
但し、わたしの PC の Bluetooth アダプタでは残念ながら動作しませんでした(キングジム公式の動作確認情報 に記載の Bluetooth アダプタを使用すれば、正常動作する筈です)。
DM200/DM250 では、公式の製品情報にも取説にも Bluetooth プロファイルの記載がなく、ということはキーボードの HID プロファイルしか備わっておらず、つまり Bluetooth ファイル転送は使えないということで、これは DM100 に負けるウイークポイントだと個人的に思います。
書いたテキストを PC に移す方法
わたしの場合、DM250 で書いたブログ記事の下書きを、PC 上で goo ブログに投稿します。
そのために、書いたテキストを PC に移動する必要があり、以下の方法が使えます。
(繰り返しになりますが、この中に「Bluetooth で PC にファイル転送する」がないことは、個人的にとても惜しいと思います)
① SDカード経由で移動する
② USBケーブルで PC と繋いで、エクスプローラー経由で txt ファイルを拾う
③ Gmail アカウントにメールで送信する
④ アプリ「ポメラリンク」で Android/iOS 端末に移動する(QR コード読み取り)
⑤ アプリ「ポメラリンク」で Android/iOS 端末に移動する(Wi-Fi 接続)
② USBケーブルで PC と繋いで、エクスプローラー経由で txt ファイルを拾う
③ Gmail アカウントにメールで送信する
④ アプリ「ポメラリンク」で Android/iOS 端末に移動する(QR コード読み取り)
⑤ アプリ「ポメラリンク」で Android/iOS 端末に移動する(Wi-Fi 接続)
これだけの方法が用意されているので、データ移動に困ることはないと思います。
わたし個人的には、①、② は SD カードの抜き差しと USB ケーブルの引き回しが微妙。
③ も微妙で、④ は記事が長文になると QR コードの読み取り回数が増えるのが面倒です。
ということで、わたしは ⑤ の方法を好んで用いています。
(Android/iOS 端末側に「ポメラリンク」アプリがインストールされていることが前提)
DM250 側で「ツール」→「アプリ接続」で Wi-Fi 接続待機状態にしておき、Android 端末側から DM250 に Wi-Fi 接続して(=このときのパスワード入力が多少面倒ですが)、「ポメラリンク」アプリを起動すると、DM250 側に保存されている txt ファイルの一覧が表示されます。
あとは、Gmail なり Google ドキュメントや Google Keep などのクラウドサービスを介して、望みの記事を PC に持って行くことが出来ます。
ここまで無事に完了して、テキスト入力マシーンとしての務めを果たし終えることになります。
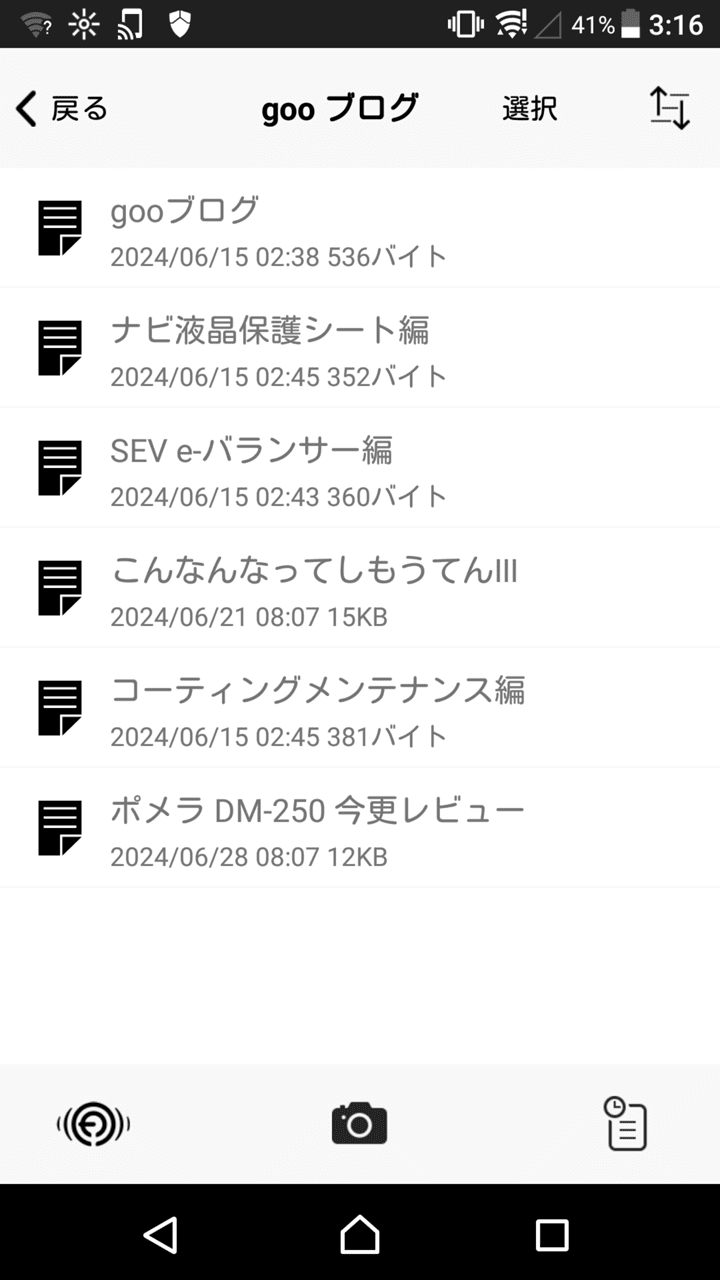
「機械」「装置」は英語で "machine"、カタカナ表記は普通「マシン」になると思うのですが、公式サイトの DM200 製品情報トップに「ポメラは最強の入力専用マシーンへ」と堂々と書いてあるので、それに倣って記事中では「マシーン」の表記で統一しました。
別にどちらでもいいというか、笑うところでもないのですが、わたし個人的にはダウンタウンのガキの使いの「ムチムチマッシーン」「チ●コマッシーン」のノリを連想してしまいます(笑)
この DM250 をスキマ時間専用マッシーンとして活用して、このブログ更新を加速させることが出来ればと思っています。
コメント ( 0 ) | Trackback ( )
AMD Ryzen プロセッサ搭載の PC は冷却ファンの音が五月蠅すぎる?
以前に書いた記事 「何もしてないのに CPU 使用率が勝手に上がる」 は、Google 検索経由で割と頻繁に参照されており、この零細ブログのヒット数獲得の稼ぎ頭になってくれています。
同じ現象で悩む⼈がいまだに多くいるのだなと、実感している次第です。
そうした人たちがネット検索する際に入力するキーワードは、記事タイトル 「何もしてないのに CPU 使用率が勝手に上がる」 とほぼほぼ一致しているものと思われ、それがヒット数を稼げている要因ではないかと予想します。
それに味を占めて(笑)、タイトルのインパクトで勝負する(が中身は薄いw)新たな記事で二匹目のどじょうを狙ってみたいと思います。
但し、書いてある内容はあくまでも自分の実体験であり、タイトル詐欺まがいのことは決してしておりませんので、見ていただければ幸いです。
自分の近年のパソコン来歴は、HP の h9‒1390jp/CT というデスクトップ PC を2015年の夏まで使用し、その次に、EPSON の Endeavor Pro 8100 を2021年10月まで愛用しました。
先代のメインマシンだった Endeavor Pro 8100 は、Windows 8.1 ⇒ 10 の移行に伴う悲喜交々を通り抜けつつ、約6年の長期間使用し、たくさんの思い出が詰まった PC でした。
スペック的には十分で、高い買い物だったこともあり、PC の新調は封印してこれで一生闘うつもりでいたのですが、2021年10月、MS の前言撤回(=Windows 10 が最後の Windows になると言ったのを撤回して Windows 11 をリリース)によって状況が変わってしまいました。
Endeavor Pro 8100 は TPM を積んでおらず、Windows 11 がインストールできませんでした。
CPU サポートや TPM チェックを迂回してインストールする裏技はあるようでしたが、後になっていろいろと問題が起きても困るので、自分は決断しました。
お前が人生最後の PC になる筈だったのに。
こんな形(=MSの前言撤回)で手放すことになろうとは。
Endeavor Pro 8100、約6年間、本当にお世話になった (´;ω;`) ウッ ...
ハードオフで、いい⼈にもらわれていけよ。
アリガトウッ!!
ダーーーーーーーーー!!!!
というわけで、Endeavor Pro 8100 とお別れしたものの、HDD 収納ベイの使い勝手の良さが捨て難く、自分の還る場所は結局やっぱり Endeavor でした。
最新型の Endeavor は、Intel Core i9 CPU 搭載の Endeavor Pro 9100 と、AMD Ryzen CPU 搭載の Endeavor Pro 9050a の2種類あり、そのどちらかを選べということで、BTO の構成次第ではあるのでしょうけど、製品概要の表示価格が2倍近くも違うとなると、Endeavor Pro 9050a をチョイスする道しか自分には残されていませんでした(笑)。

今まで Intel CPU の PC しか使ったことがなく、AMD のことはほとんど知りませんでした。
が、調べてみると、あの Intel 帝国が 「インテル焦ってる」 などと揶揄されるまでに CPU 市場の勢力図を塗り替えた AMD Ryzen CPU が、決して 「安かろう悪かろう」 のコスパ重視路線の CPU ではないことを、遅まきながら知るに至り、Endeavor Pro 9050a の到着を楽しみに待ちました。
2021年10月、長野県松本市のエプソンダイレクトから、Endeavor Pro 9050a が到着。
メインの構成は、AMD Ryzen 9 5900X CPU、RAM 32GB。
自分はゲームはやらないのでグラボは必要最低限のものを選び、マウスとキーボード、リカバリメディアやセキュリティー対策ソフトも軒並み省略して、24万を切る値段でそこそこ良い買い物ができたと自負しています(笑)。
Windows 11 をクリーンインストールし、使用を開始したのですが ・・・・
PC の電源投入から Windows が起動するまでの間、さらには、使用中のふとした何気ないときに、CPU 冷却用と思われる(?)ファンが頻繁に回り出して、五月蠅くて仕方ない。
使用を開始してすぐに、その現象に気が付きました。
動画編集などの、負荷のかかる作業をしているわけではありません。
ウイルス対策ソフトは、昔はノートン先生を使用していましたが、軽さで定評のある ESET に乗り換え済みで、それが PC に負荷をかけているわけでもなさそうでした。
不思議だったのは、タスクマネージャーで CPU 使用率や HDD/SSD 使用率のグラフを見ても、特に何も騒々しい様子が見られないことです。
それなのに、ファンが回るばかりして五月蠅い。
真夏の暑い時期なら、CPU の熱を逃がすためにファンが回るのも、分からないでもない。
使用を開始した2021年10月の時点からこうでしたし、それから1年半近く使ってきて、寒い時期であろうが関係なく、ファンが回る音の五月蠅さに悩まさることは続きました。
BIOS の設定でファンの回転数を制御する項目があり、その設定を弄れば治まるのではないか。
CPU Fan などのソフトを使えば、うまくコントロールできるのでないか。
などなど、いろいろと調べながらやってみましたが、要領を得ませんでした。
そうやって調べている過程で、「Ryzen CPU は USB 周りが不安定」 という情報がありました。
見たところそれは、ある一人のユーザーの所感のように思えて、自分もそのときはその情報をそれほど重要視しなかったのですが ・・・・
その後もファンが回る音が五月蠅い現象は続き、騙し騙し使っていた、ある日のこと。
無線 LAN ルーターを Wi-Fi 6 対応のものに変えてみようと思い立ち、実行しました。
それまでは、ELECOM の USB 無線アダプタ 「WDC-433SUSU2M2」 を刺して、NEC の無線 LAN ルーターに繋いでいました。
Wi-Fi 6 対応の ELECOM 製 「WRC-X5400GSA-B」 に無線 LAN ルーターを更新し、それに合わせて無線アダプタの方も変える必要があり、調べてみると、Wi-Fi 6 対応の USB 接続無線アダプタは現状まだ数が少ないようで、次のどちらかしか実質ないような状況です。
ELECOM 「WDC-X1201DU3-B」
BUFFALO 「WI-U3-1200AX2/N」
最初は、ELECOM 同士で相性がいいだろうと思って「WDC-X1201DU3-B」 を買ったのですが、Windows 11 では動きませんでした(公式でも Windows 11 対応は謳われていません)。
仕方なく、BUFFALO の 「WI-U3-1200AX2/N」 を買い、繋げると、上手くいきました。
無線 LAN ルーターと USB 無線アダプタを Wi-Fi 6 対応にすると、確かにネットの速度は向上しましたが、一つ致命的な問題が ・・・・
使用中、Endeavor Pro 9050a 本体に刺している 「WI-U3-1200AX2/N」 の USB 接続が、勝手に切れては再接続し、また切れては再接続して元に戻る、ということが度々発生しました。
ファンが回る音の五月蠅さに加えて、新たな問題に悩まされることに ・・・・(泣)
Windows 11 は公開当初から USB 周りの不具合が多発している OS で、自分も仕事で触ってみてそれを実体験しているので、「WI-U3-1200AX2/N」 の USB 接続断もおそらく OS のバグが原因だろうと思い、Windows Update でインストールされた KB のいくつかをアンインストールしてみると、一時期は現象が治まりましたが、2023年の年明けからまた再発しました。
「WI-U3-1200AX2/N」 の amazon レビューを見ると、「Windows Update の度にドライバの入れ直しが必要」 と書いている人がいて、なるほどそういうことかと合点がいきました。
ドライバを再インストールをすれば解決するらしいことは、そのレビューを見て分かりました。
但し、Windows Update の度にそんなことをするなんて、やってられない。
根本的に解決したいと考え、USB 接続の無線アダプタをやめて、PCI-E 接続の Wi-Fi 6 アダプタ ASUS 「PCE-AX58BT」 に変えることにしました。
そうしたら、Wi-Fi 接続が途切れる問題から解放されただけでなく、ファンが回って五月蠅い問題もピタリと治まったと、いう次第です。
以上、現在の自分のメインマシン Endeavor Pro 9050a に刺さっている主要デバイスの変遷をまとめると、以下のようになります。
書いてきましたように、①②③ が刺さっていたとき、および、①②④ が刺さっていたときには、特に何の重い作業をしているわけでもないのに、CPU冷却用か電源冷却用かのファンが回ってその音が五月蠅い現象にさんざん悩まされたのですが、①⑤ の構成の現在は治まっています。
こうして見ると、USB 接続で刺すデバイスによって問題が起きたり起きなかったりするということは、「Ryzen CPU は USB 周りが不安定」 という情報がその通りであるようにも思えます。
あるいは、②、③、④ いずれかのデバイスとの相性問題だったのか。
自分個人的には、Windows 11 の USB 周りのバグの可能性も捨てきれないと思いますが。
さらには、AMD Ryzen CPU ではなく Intel Core i9 が載った Endeavor Pro 9100 ではどうだったのか、ということも考えられますが、それを確認する時間も気力も財力も(笑)自分にはありませんので、この辺で終わりにしたいと思います。
何かの参考になりましたら幸いです。
同じ現象で悩む⼈がいまだに多くいるのだなと、実感している次第です。
そうした人たちがネット検索する際に入力するキーワードは、記事タイトル 「何もしてないのに CPU 使用率が勝手に上がる」 とほぼほぼ一致しているものと思われ、それがヒット数を稼げている要因ではないかと予想します。
それに味を占めて(笑)、タイトルのインパクトで勝負する(が中身は薄いw)新たな記事で二匹目のどじょうを狙ってみたいと思います。
但し、書いてある内容はあくまでも自分の実体験であり、タイトル詐欺まがいのことは決してしておりませんので、見ていただければ幸いです。
MS が前言を撤回し、Windows 11 をリリース
自分の近年のパソコン来歴は、HP の h9‒1390jp/CT というデスクトップ PC を2015年の夏まで使用し、その次に、EPSON の Endeavor Pro 8100 を2021年10月まで愛用しました。
先代のメインマシンだった Endeavor Pro 8100 は、Windows 8.1 ⇒ 10 の移行に伴う悲喜交々を通り抜けつつ、約6年の長期間使用し、たくさんの思い出が詰まった PC でした。
スペック的には十分で、高い買い物だったこともあり、PC の新調は封印してこれで一生闘うつもりでいたのですが、2021年10月、MS の前言撤回(=Windows 10 が最後の Windows になると言ったのを撤回して Windows 11 をリリース)によって状況が変わってしまいました。
Endeavor Pro 8100 は TPM を積んでおらず、Windows 11 がインストールできませんでした。
CPU サポートや TPM チェックを迂回してインストールする裏技はあるようでしたが、後になっていろいろと問題が起きても困るので、自分は決断しました。
お前が人生最後の PC になる筈だったのに。
こんな形(=MSの前言撤回)で手放すことになろうとは。
Endeavor Pro 8100、約6年間、本当にお世話になった (´;ω;`) ウッ ...
ハードオフで、いい⼈にもらわれていけよ。
アリガトウッ!!
ダーーーーーーーーー!!!!
AMD Ryzen プロセッサ PC に乗り換え
というわけで、Endeavor Pro 8100 とお別れしたものの、HDD 収納ベイの使い勝手の良さが捨て難く、自分の還る場所は結局やっぱり Endeavor でした。
最新型の Endeavor は、Intel Core i9 CPU 搭載の Endeavor Pro 9100 と、AMD Ryzen CPU 搭載の Endeavor Pro 9050a の2種類あり、そのどちらかを選べということで、BTO の構成次第ではあるのでしょうけど、製品概要の表示価格が2倍近くも違うとなると、Endeavor Pro 9050a をチョイスする道しか自分には残されていませんでした(笑)。

今まで Intel CPU の PC しか使ったことがなく、AMD のことはほとんど知りませんでした。
が、調べてみると、あの Intel 帝国が 「インテル焦ってる」 などと揶揄されるまでに CPU 市場の勢力図を塗り替えた AMD Ryzen CPU が、決して 「安かろう悪かろう」 のコスパ重視路線の CPU ではないことを、遅まきながら知るに至り、Endeavor Pro 9050a の到着を楽しみに待ちました。
どうも、冷却用ファンが頻繁に回って五月蠅い ・・・・
2021年10月、長野県松本市のエプソンダイレクトから、Endeavor Pro 9050a が到着。
メインの構成は、AMD Ryzen 9 5900X CPU、RAM 32GB。
自分はゲームはやらないのでグラボは必要最低限のものを選び、マウスとキーボード、リカバリメディアやセキュリティー対策ソフトも軒並み省略して、24万を切る値段でそこそこ良い買い物ができたと自負しています(笑)。
Windows 11 をクリーンインストールし、使用を開始したのですが ・・・・
PC の電源投入から Windows が起動するまでの間、さらには、使用中のふとした何気ないときに、CPU 冷却用と思われる(?)ファンが頻繁に回り出して、五月蠅くて仕方ない。
使用を開始してすぐに、その現象に気が付きました。
動画編集などの、負荷のかかる作業をしているわけではありません。
ウイルス対策ソフトは、昔はノートン先生を使用していましたが、軽さで定評のある ESET に乗り換え済みで、それが PC に負荷をかけているわけでもなさそうでした。
「AMD Ryzen CPU は USB 周りが不安定」 という情報
不思議だったのは、タスクマネージャーで CPU 使用率や HDD/SSD 使用率のグラフを見ても、特に何も騒々しい様子が見られないことです。
それなのに、ファンが回るばかりして五月蠅い。
真夏の暑い時期なら、CPU の熱を逃がすためにファンが回るのも、分からないでもない。
使用を開始した2021年10月の時点からこうでしたし、それから1年半近く使ってきて、寒い時期であろうが関係なく、ファンが回る音の五月蠅さに悩まさることは続きました。
BIOS の設定でファンの回転数を制御する項目があり、その設定を弄れば治まるのではないか。
CPU Fan などのソフトを使えば、うまくコントロールできるのでないか。
などなど、いろいろと調べながらやってみましたが、要領を得ませんでした。
そうやって調べている過程で、「Ryzen CPU は USB 周りが不安定」 という情報がありました。
見たところそれは、ある一人のユーザーの所感のように思えて、自分もそのときはその情報をそれほど重要視しなかったのですが ・・・・
Wi-Fi 6 対応の無線 LAN ルーターに変えたことが転機となり ・・・・
その後もファンが回る音が五月蠅い現象は続き、騙し騙し使っていた、ある日のこと。
無線 LAN ルーターを Wi-Fi 6 対応のものに変えてみようと思い立ち、実行しました。
それまでは、ELECOM の USB 無線アダプタ 「WDC-433SUSU2M2」 を刺して、NEC の無線 LAN ルーターに繋いでいました。
Wi-Fi 6 対応の ELECOM 製 「WRC-X5400GSA-B」 に無線 LAN ルーターを更新し、それに合わせて無線アダプタの方も変える必要があり、調べてみると、Wi-Fi 6 対応の USB 接続無線アダプタは現状まだ数が少ないようで、次のどちらかしか実質ないような状況です。
ELECOM 「WDC-X1201DU3-B」
BUFFALO 「WI-U3-1200AX2/N」
最初は、ELECOM 同士で相性がいいだろうと思って「WDC-X1201DU3-B」 を買ったのですが、Windows 11 では動きませんでした(公式でも Windows 11 対応は謳われていません)。
仕方なく、BUFFALO の 「WI-U3-1200AX2/N」 を買い、繋げると、上手くいきました。
PCI-E 接続の Wi-Fi 6 アダプタに変えると ・・・・
無線 LAN ルーターと USB 無線アダプタを Wi-Fi 6 対応にすると、確かにネットの速度は向上しましたが、一つ致命的な問題が ・・・・
使用中、Endeavor Pro 9050a 本体に刺している 「WI-U3-1200AX2/N」 の USB 接続が、勝手に切れては再接続し、また切れては再接続して元に戻る、ということが度々発生しました。
ファンが回る音の五月蠅さに加えて、新たな問題に悩まされることに ・・・・(泣)
Windows 11 は公開当初から USB 周りの不具合が多発している OS で、自分も仕事で触ってみてそれを実体験しているので、「WI-U3-1200AX2/N」 の USB 接続断もおそらく OS のバグが原因だろうと思い、Windows Update でインストールされた KB のいくつかをアンインストールしてみると、一時期は現象が治まりましたが、2023年の年明けからまた再発しました。
「WI-U3-1200AX2/N」 の amazon レビューを見ると、「Windows Update の度にドライバの入れ直しが必要」 と書いている人がいて、なるほどそういうことかと合点がいきました。
ドライバを再インストールをすれば解決するらしいことは、そのレビューを見て分かりました。
但し、Windows Update の度にそんなことをするなんて、やってられない。
根本的に解決したいと考え、USB 接続の無線アダプタをやめて、PCI-E 接続の Wi-Fi 6 アダプタ ASUS 「PCE-AX58BT」 に変えることにしました。
そうしたら、Wi-Fi 接続が途切れる問題から解放されただけでなく、ファンが回って五月蠅い問題もピタリと治まったと、いう次第です。
AMD Ryzen CPU の問題か、Windows 11 の問題か、それとも ・・・・
以上、現在の自分のメインマシン Endeavor Pro 9050a に刺さっている主要デバイスの変遷をまとめると、以下のようになります。
①Logicool 無線キーボード/マウスの USB 接続アダプタ
②ELECOM USB接続 Bluetooth アダプタ 「LBT-UAN05C2/N」
③ELECOM USB接続 Wi-Fi アダプタ 「WDC-433SUSU2M2」
↓
①Logicool 無線キーボード/マウスの USB 接続アダプタ
②ELECOM USB接続 Bluetooth アダプタ 「LBT-UAN05C2/N」
④BUFFALO USB接続 Wi-Fi6 アダプタ 「WI-U3-1200AX2/N」
↓
①Logicool 無線キーボード/マウスの USB 接続アダプタ
⑤ASUS PCI-E接続 Wi-Fi 6 アダプタ 「PCE-AX58BT」 ← Bluetooth も使える
②ELECOM USB接続 Bluetooth アダプタ 「LBT-UAN05C2/N」
③ELECOM USB接続 Wi-Fi アダプタ 「WDC-433SUSU2M2」
↓
①Logicool 無線キーボード/マウスの USB 接続アダプタ
②ELECOM USB接続 Bluetooth アダプタ 「LBT-UAN05C2/N」
④BUFFALO USB接続 Wi-Fi6 アダプタ 「WI-U3-1200AX2/N」
↓
①Logicool 無線キーボード/マウスの USB 接続アダプタ
⑤ASUS PCI-E接続 Wi-Fi 6 アダプタ 「PCE-AX58BT」 ← Bluetooth も使える
書いてきましたように、①②③ が刺さっていたとき、および、①②④ が刺さっていたときには、特に何の重い作業をしているわけでもないのに、CPU冷却用か電源冷却用かのファンが回ってその音が五月蠅い現象にさんざん悩まされたのですが、①⑤ の構成の現在は治まっています。
こうして見ると、USB 接続で刺すデバイスによって問題が起きたり起きなかったりするということは、「Ryzen CPU は USB 周りが不安定」 という情報がその通りであるようにも思えます。
あるいは、②、③、④ いずれかのデバイスとの相性問題だったのか。
自分個人的には、Windows 11 の USB 周りのバグの可能性も捨てきれないと思いますが。
さらには、AMD Ryzen CPU ではなく Intel Core i9 が載った Endeavor Pro 9100 ではどうだったのか、ということも考えられますが、それを確認する時間も気力も財力も(笑)自分にはありませんので、この辺で終わりにしたいと思います。
何かの参考になりましたら幸いです。
コメント ( 0 ) | Trackback ( )
Windows 10 の游ゴシックフォント、実は綺麗だった
2020年10月20日、Windows 10 October 2020 Update(Version 20H2)が公開されました。
Windows 8/8.1 の後継OSとして、Windows 10 が2015年7月に登場してから、年に2回の定期アップデートを積み重ね、早もう5年以上が経過しました。
その5年の間には、さまざまな出来事がありました。

Windows 10 は当初、マイクロソフト(以下 MS)のモバイル戦略の中核でした。
Windows 8/8.1 での失敗を軌道修正しつつも、その方針に変更はありませんでした。
Windows 10 と OS のコアを共通化した Windows 10 Mobile を引っ提げて、スマートフォン市場に殴り込みをかけ、PC とスマートフォンの両方にアプリストアの入り口を設けることで、過去に築き上げた Windows 帝国(PC)の利を生かす作戦に MS は打って出ました。
となると、PC とスマホの両方で動くアプリが作れる必要がありますが、MS は UWP(Universal Windows Platform)というフレームワークを創り上げ、その難題を突破。
Windows 10、Windows 10 Mobile、そして UWP、この3点セットを一般ユーザーおよびアプリ開発者にアピールする一大キャンペーンを展開しました。
何といっても、天下のマイクロソフトが社運を賭けて、勝負に出たのです。
となれば、ゆくゆくは、全国の iPhone ユーザー、Android ユーザーが、Windows 10 Mobile の端末を店頭で手に取り、
と固唾を飲んでヒソヒソ話を交わす、そんな光景が各地のショップで見られるのも、時間の問題のようにも思えました。
しかし、そんな MS の青写真、理想の絵コンテとは裏腹に、まず UWP がアプリ開発者に受け入れられることはありませんでした。
となると、アプリの数が増えないのでアプリストアが活性化することはなく、必然的に Windows 10 Mobile が苦境に立たされることになり、2019年12月、Windows 10 Mobile のサポート終了が MS より正式にアナウンスされました。
そして、かつて MS 自身が旗を振って Win32 クラシックアプリから UWP への移行を促してきたにも関わらず、今年 2020年の BUILD カンファレンスで「Project REUNION」なるものを発表して「Win32 アプリへの原点回帰」というようなことを言い出している状況からして、UWP が終息を迎えるのも時間の問題と思われます。
そして Windows 10 だけが残った、というのが2020年現在の状況です。
2015年に登場してから、Windows 10 はこれだけのアップデートを繰り返してきました(↑)。
最初の頃は、動作が不安定だの、アイコンデザインがショボいだの、フォントが汚い等々、ボロカスに言われてw評判は芳しくありませんでした。
わたし自身も、Windows 10 の品質に関しては、さんざん文句を言ってきたクチです。
ですが、5年間でこれだけのアップデートを重ねてきたことにより、安定性および UX まわりの品質は確実に向上している、今ではそんな印象を持っています。
以前はあれほど不満に思っていたフォントの汚さについては、慣れのせいか(笑)、最近はほとんど気にならなくなっていました。
ところが最近、DELL の 4K モニタ S2721QS を購入し、それまで使っていた DELL U2520D と繋ぎ変えたところ、ブビっくりしてしまいました。
デスクトップの右クリックメニューや、設定画面(従来のコントロールパネル)のテキストや、エクスプローラーのメニューなど、OS のありとあらゆる箇所のフォント表示が見違えるほど綺麗になってしまいました(解像度 3840 x 2160、スケーリング 150% での使用)。
あれほど忌み嫌っていた游ゴシックフォントが、4K モニタの解像度を得て本領を発揮した。
来る 4K その先の 8K の時代を見据えて、一部ユーザーからの批判に耐えて MS はちゃんとしたものを作ってきた、それが実際のところの正味の話(横山やすし)だったようです。
過去の累次アップデートで完成度を高めてきた機能の中には、フォントスケーリング処理も間違いなく入っている筈です。
それも知らずに、游ゴシックフォントはクソだの何だのと悪口ばかり言ってきた、己の無明、浅はかさを、今さらのように恥じている次第です。
同時に、「史上最⾼の Windows」を⽬指しての MS の奮闘努力を⾒守りたい気持ちを、これまでよりも強く持ちつつ、今後の Windows 10 アップデートを楽しみに待ちたいと思います。
Windows 8/8.1 の後継OSとして、Windows 10 が2015年7月に登場してから、年に2回の定期アップデートを積み重ね、早もう5年以上が経過しました。
その5年の間には、さまざまな出来事がありました。

Windows 10 は当初、マイクロソフト(以下 MS)のモバイル戦略の中核でした。
Windows 8/8.1 での失敗を軌道修正しつつも、その方針に変更はありませんでした。
Windows 10 と OS のコアを共通化した Windows 10 Mobile を引っ提げて、スマートフォン市場に殴り込みをかけ、PC とスマートフォンの両方にアプリストアの入り口を設けることで、過去に築き上げた Windows 帝国(PC)の利を生かす作戦に MS は打って出ました。
となると、PC とスマホの両方で動くアプリが作れる必要がありますが、MS は UWP(Universal Windows Platform)というフレームワークを創り上げ、その難題を突破。
Windows 10、Windows 10 Mobile、そして UWP、この3点セットを一般ユーザーおよびアプリ開発者にアピールする一大キャンペーンを展開しました。
何といっても、天下のマイクロソフトが社運を賭けて、勝負に出たのです。
となれば、ゆくゆくは、全国の iPhone ユーザー、Android ユーザーが、Windows 10 Mobile の端末を店頭で手に取り、
「おい ・・・・ これ、良くねえか? ・・・・」
「ああ ・・・・(ゴクリ)」
「ああ ・・・・(ゴクリ)」
と固唾を飲んでヒソヒソ話を交わす、そんな光景が各地のショップで見られるのも、時間の問題のようにも思えました。
しかし、そんな MS の青写真、理想の絵コンテとは裏腹に、まず UWP がアプリ開発者に受け入れられることはありませんでした。
となると、アプリの数が増えないのでアプリストアが活性化することはなく、必然的に Windows 10 Mobile が苦境に立たされることになり、2019年12月、Windows 10 Mobile のサポート終了が MS より正式にアナウンスされました。
そして、かつて MS 自身が旗を振って Win32 クラシックアプリから UWP への移行を促してきたにも関わらず、今年 2020年の BUILD カンファレンスで「Project REUNION」なるものを発表して「Win32 アプリへの原点回帰」というようなことを言い出している状況からして、UWP が終息を迎えるのも時間の問題と思われます。
そして Windows 10 だけが残った、というのが2020年現在の状況です。
2015年07月 Threshold1(Version 1507)
2015年11月 Threshold2(Version 1511)
2016年08月 Redstone1(Version 1607)
2017年04月 Redstone2(Version 1703)
2017年10月 Redstone3(Version 1709)
2018年04月 Redstone4(Version 1803)
2018年11月 Redstone5(Version 1809)
2019年05月 19H1(Version 1903)
2019年11月 19H2(Version 1909)
2020年03月 20H1(Version 2004)
2020年10月 20H2(-)
2015年11月 Threshold2(Version 1511)
2016年08月 Redstone1(Version 1607)
2017年04月 Redstone2(Version 1703)
2017年10月 Redstone3(Version 1709)
2018年04月 Redstone4(Version 1803)
2018年11月 Redstone5(Version 1809)
2019年05月 19H1(Version 1903)
2019年11月 19H2(Version 1909)
2020年03月 20H1(Version 2004)
2020年10月 20H2(-)
2015年に登場してから、Windows 10 はこれだけのアップデートを繰り返してきました(↑)。
最初の頃は、動作が不安定だの、アイコンデザインがショボいだの、フォントが汚い等々、ボロカスに言われてw評判は芳しくありませんでした。
わたし自身も、Windows 10 の品質に関しては、さんざん文句を言ってきたクチです。
ですが、5年間でこれだけのアップデートを重ねてきたことにより、安定性および UX まわりの品質は確実に向上している、今ではそんな印象を持っています。
以前はあれほど不満に思っていたフォントの汚さについては、慣れのせいか(笑)、最近はほとんど気にならなくなっていました。
ところが最近、DELL の 4K モニタ S2721QS を購入し、それまで使っていた DELL U2520D と繋ぎ変えたところ、ブビっくりしてしまいました。
デスクトップの右クリックメニューや、設定画面(従来のコントロールパネル)のテキストや、エクスプローラーのメニューなど、OS のありとあらゆる箇所のフォント表示が見違えるほど綺麗になってしまいました(解像度 3840 x 2160、スケーリング 150% での使用)。
あれほど忌み嫌っていた游ゴシックフォントが、4K モニタの解像度を得て本領を発揮した。
来る 4K その先の 8K の時代を見据えて、一部ユーザーからの批判に耐えて MS はちゃんとしたものを作ってきた、それが実際のところの正味の話(横山やすし)だったようです。
過去の累次アップデートで完成度を高めてきた機能の中には、フォントスケーリング処理も間違いなく入っている筈です。
それも知らずに、游ゴシックフォントはクソだの何だのと悪口ばかり言ってきた、己の無明、浅はかさを、今さらのように恥じている次第です。
同時に、「史上最⾼の Windows」を⽬指しての MS の奮闘努力を⾒守りたい気持ちを、これまでよりも強く持ちつつ、今後の Windows 10 アップデートを楽しみに待ちたいと思います。
コメント ( 0 ) | Trackback ( )
| « 前ページ |
