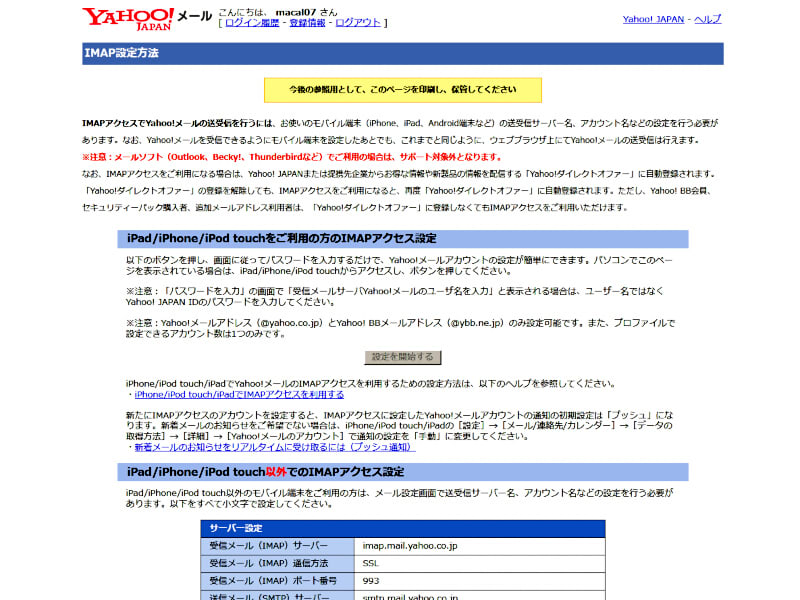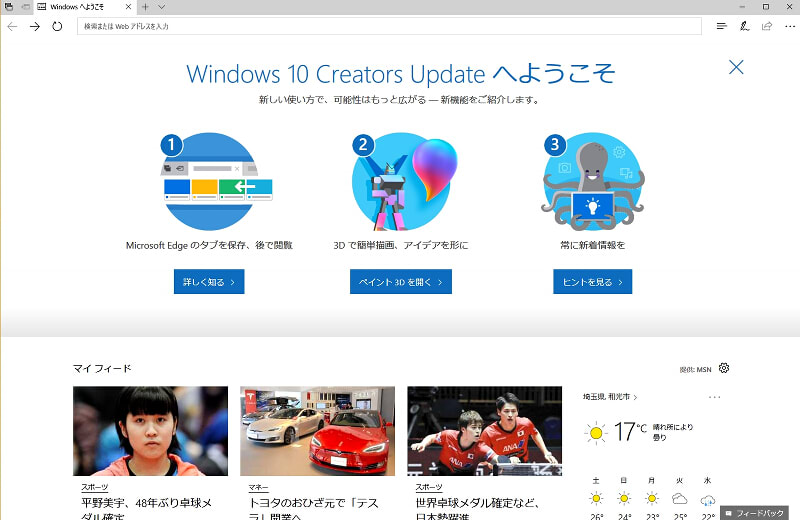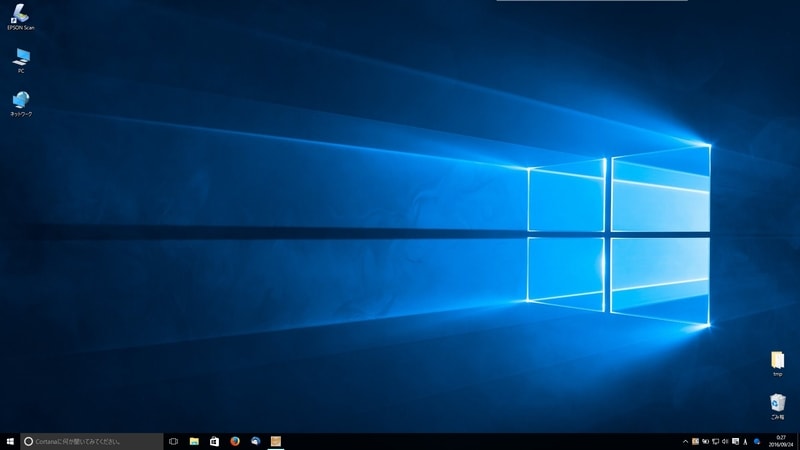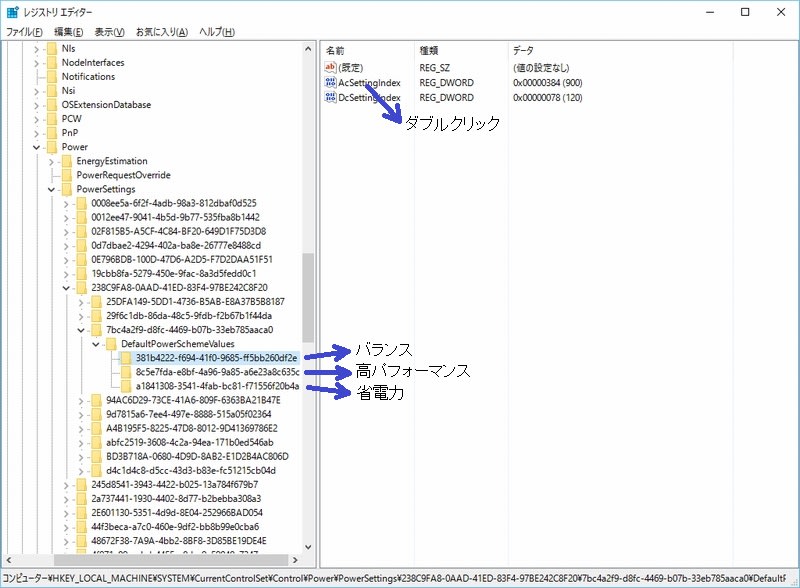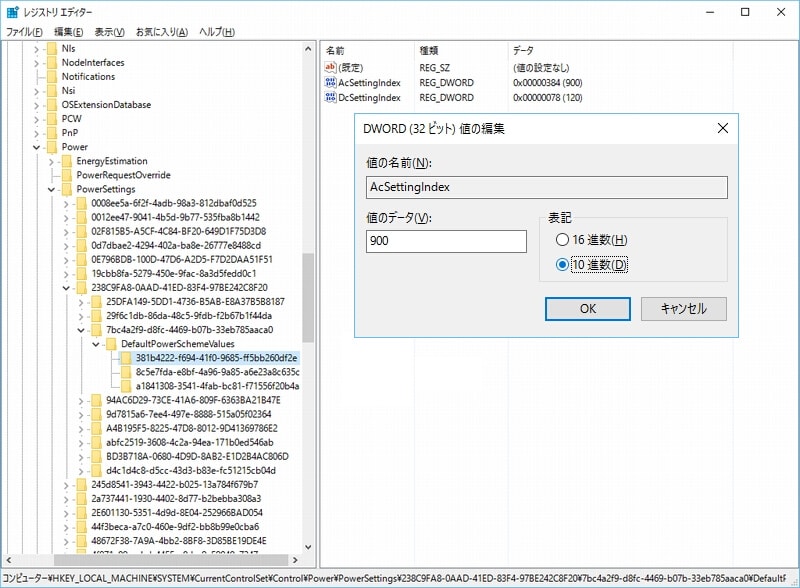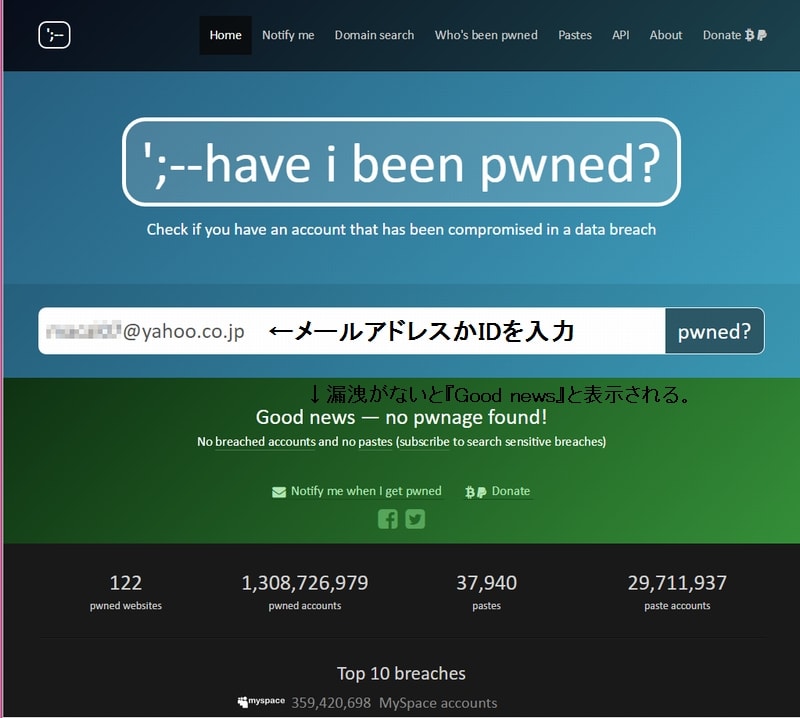☆長編注意☆
ほぼ毎日パソコンを使っています。写真を加工したり、天気予報を見たり、ビデオを予約したりしています。この頃途中で止まることが多くなりました。メモリー自体の価格を調べてみると4GBで5,000円しないぐらい。増設した方が良いのか?悩みます。
[調べ方]
まずは増設した方が良いのか?効果があるのか?を調べます。

09月08日 タスクマネージャー |
タスクマネージャーを起動します。[Ctrl]+[Shift]+[ESC]キーを同時押しで起動します。
起動したら左下の『詳細』をクリック。

09月08日 タスクマネージャー 詳細 |
詳細が起動したら、上部タブ『パフォーマンス』→『メモリ』をクリック。
このパソコンは4GBのDDR3が1本使われています。(右上①参照)スロットの使用が1/2(右下下線)なので2つあるスロットのうち1本使われているのがわかります。ここで比較するのは右上のメモリサイズ・種類(①)とコミット済み(②)です。メモリサイズが4.0GB、コミット済みが7.2GB。コミット済みとは乱暴な言い方をするとメモリー自体+HDD上の仮想メモリの合計です。パソコンはメモリーが不足するとハードディスクを仮想メモリとして使い始めます。このハードディスクはメモリの10倍以上遅いのでパソコン全体が遅くなります。
メモリーの使用量は82%。もう残りわずか。メモリ4GB
<コミット7.2GB。コミットのほうが大きいのでメモリーが全く足りていません。下の『リソースモニターを開く』をクリックします。

09月08日 リソースモニター |
リソースモニターを見ると使用中3194MB、スタンバイ758MB 空き14MB。空きはほとんどありません。もうパソコンがアップアップしている状態です。
これは増設しないといけないぐらいです。

09月08日 対応製品検索エンジン |
メモリーは種類・型があわないと全く使えません。今回は
アイ・オー・データのホームページに行ってパソコンの裏のシールを見ながら
メモリーを探します。

09月08日 TOUSHIBA ホームページ |
また、このパソコンは
東芝製なので
東芝のホームページ行って
メモリー交換のやり方をしっかり確認します。
メモリーを購入します。Amazonにちょうどいいものがあったのこれを注文。5,000円でお釣りが来ました。
[増設作業]

09月08日 電源断 |
メモリーが手に入ったら、増設作業に入ります。まず、パソコンの電源をSHIFTキーを押しながらシャットダウンします。

09月08日 BIOS画面 |
電源が切れたら、電源を入れてすぐ[F2]を押して、BIOSを起動。終了タブに矢印キーで合わせて、『バッテリーの放電を止めて電源をOFFにする』に合わせてENTERキー。『変更を保存して電源をOFFにします。進めますか?』に合わせて、ENTER。電源が完全に切れます。

09月08日 メモリースロット |
電源が完全に切れたら、パソコンをひっくり返してメモリーのカバーを開けます。急いで
メモリーを増設・交換してはいけません。メモリー静電気に非常に弱いのです。手・身体の静電気を逃してから増設・交換します。
方向と切れ込みに注意してパチっと音がするまで、押し込みます。増設が終わったらちゃんとついているか確認をしてカバーを閉めます。
[確認作業]

09月08日 タスクマネージャー 増設後 |
パソコンの電源を入れてタスクマネージャーを起動します。右上の表示が8.0GB DDR3。メモリーの使用割合が43%で全然違います。余裕があります。スロットは2/2で全部埋まっていることを表しています。
リソースモニターを開きます。

09月08日 リソースモニター増設後 |
使用中3706MB、スタンバイ2684MB、空き1608MBでこれも余裕があります。
増設をしてみて、今回は効果がありました。パソコン自体は変わらないので、とても速くなったわけではありませんが、途中で止まることがなくなりました。複数の窓を開いても、もたつきません。ストレスが無くなって、すーっとした感じです。無事終わって一安心。最後までお付き合いありがとうございました。
静電気にはかなり注意します。
壊れる時は音も無く壊れます。