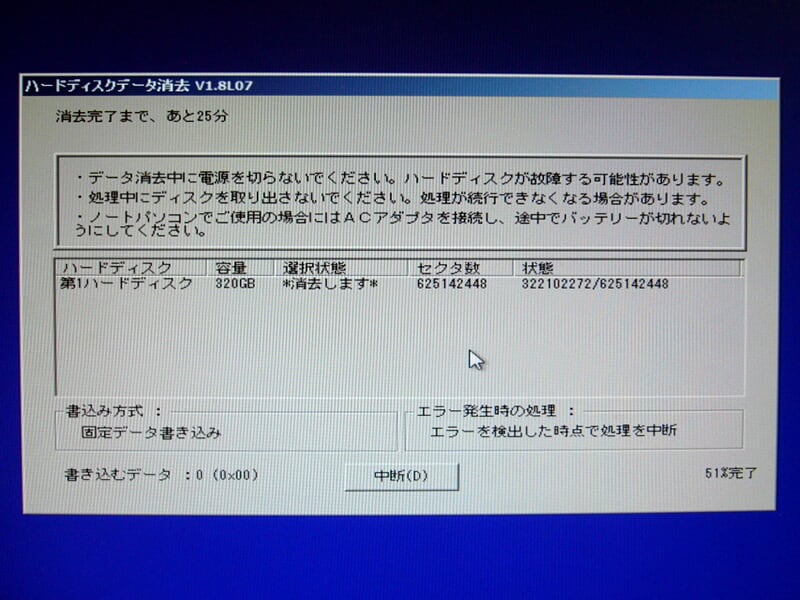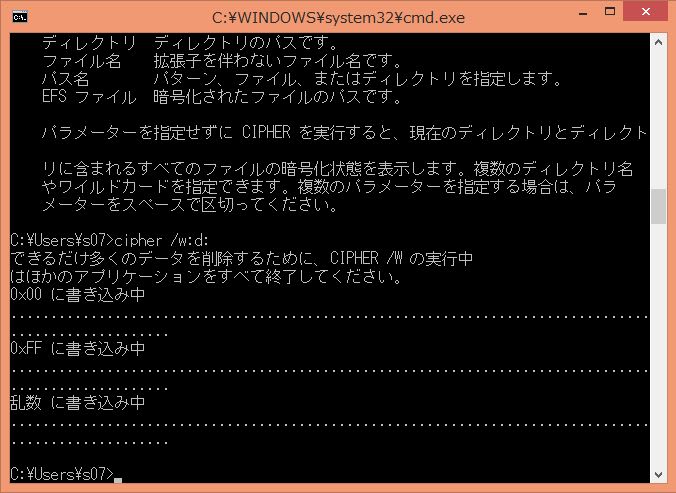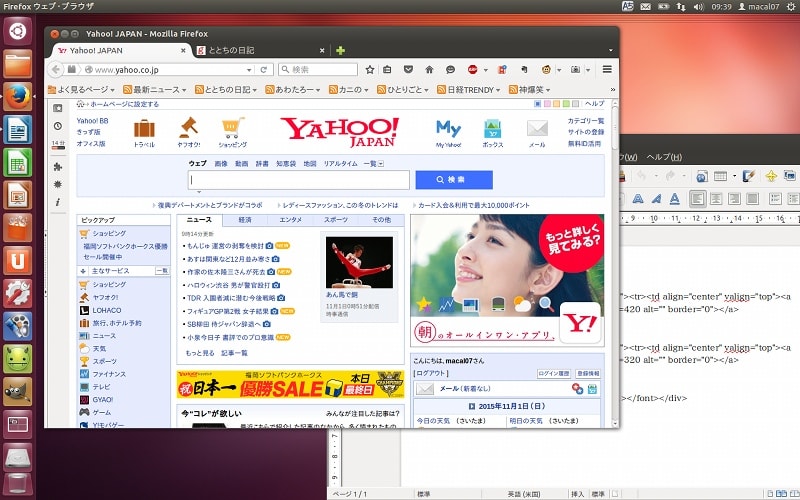01月21日 FromHDDtoSSD |
こんなソフトが有るというお話。何も判らないでやると状態が悪くなることも・・・・。
パソコンはどこが一番壊れやすいか考えるといろいろなところがあるのですが、ハードディスクが壊れやすいところの一つと言えます。ここが壊れるとデータがあるのに取り出せないというもどかしいことになることが多いです。
いつ頃壊れるのか。自分のパソコンは大丈夫かどうか。これを予測するソフトがいくつかあります。その一つに
FromHDDtoSSDというソフトがあります。今日は空き時間があったので教室のパソコンを検査してみました。

01月21日 完全スキャン |
完全スキャンを実施してみました。1枚目の画面左下のドライブを選択したら完全スキャンボタンをクリックします。これだけでスキャンが実施されます。
最近のハードディスクは容量が大きいので1時間以上の時間がかかることもザラです。目安として推定残り時間が表示されています。下のグラフの振れ幅が下にあるほど良くない状態のようです。

01月21日 2D/3D詳細解析 |
転送レートなども出ます。

01月21日 完全スキャンレポート |
2枚目の写真の『作業終了』ボタンをクリックすると完全スキャンレポートが表示されます。ここで見ていただきたいのは経年劣化計ですね。棒グラフが新品側にあるときは良いですが、劣化側にあるときはデータのバックアップ、ハードディスクの交換などが必要になってきます。
一応の目安ですが何も判らないよりはずっと良いかな。他にもいろいろ機能があるようです。そうそう、この手の操作はあまりやり過ぎると負荷がかかりすぎてパソコンを痛めることもあります。
複数台のパソコンを検査すると手間ですが
単体ならそうでもないかな。