今日の1枚。エースと伯爵っぽい人が一緒に写ってる貴重なシーンであります。
でもよく見たら、伯爵っぽい人が恥ずかしがってフルに潜ってしまってるんで
もう1枚追加してみたゾ。

◇◇◇
さて、SS撮影術のその2「足で撮影編」。
実は当初予定してた方法よりもいい方法が見つかったんで
前回のアレンジじゃなくなっているゾ。
今回はMHFの撮影システムをそのまま使用するんだけども
撮影をキーボードではなく、コントローラで行なうというモノ。
前回よりこっちのほうがはるかに撮りやすかったりする。。
その2 足で撮影
●この撮影方法の長所
・プレイ中は一切手を使わずに撮影できるので、ベストショットが望める!
・「その1」と違い、チャットも使える!
・一度設定してしまえば、あとは面倒なことはなし!
●この撮影方法の短所
・コントローラがもうひとつ必要
コントローラがもうひとつってのは、
ふたつめ(「コントローラ2」)を
足用の撮影装置とするため。
ふたつ用意できない、また用意したくない場合は
ひとつめ(「コントローラ1」)に
撮影ボタンを割り振ることになる。
もしコントローラ1にあまり使用しないキーがあるのなら、そのキーに
撮影ボタンを割り振っておくと、コントローラ1のみで撮影できる。
撮影ボタンをゲーム中のカメラリセットやマップの拡大/縮小ボタンと併用するのもアリ。
ふたつめのコントローラを使用しない場合は、
以下のコントローラ2を、すべて脳内で
コントローラ1に置き換えて読もう。
●今回使用したフリーソフト
・JoyToKey→ダウンロード(Vector内)
★撮影方法
1.PCにコントローラ2をつなぐ
・足撮影用なので、安価なモノでOK
2.スタート>コントロールパネル>ゲームコントローラ>から、コントローラ2のプロパティを開く
・OSやコントローラによって多少異なるので注意
3.以下のようなダイアログが出るので、ボタンの番号を確認
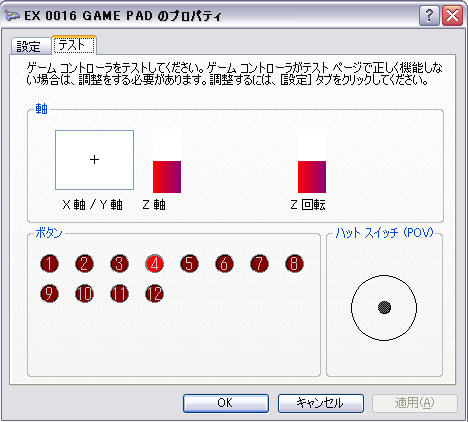
・ボタンを押すと、ボタンの番号が点灯する
4.上記の「JoyToKey」をダウンロードし、起動する
・これはキー操作等をコントローラ等に割り振れるフリーソフト
5.起動すると、以下のようなダイアログが出る
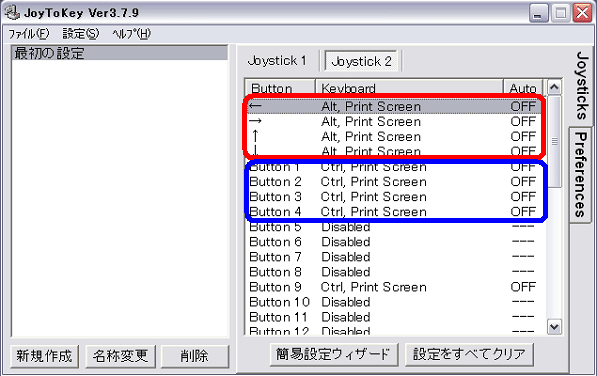
・これはすでにキーを割り振ったあとです
6.Joystick2を選択し、確認していたキーのボタンをクリックして以下のダイアログを出す

・コントローラをひとつしか使わない場合はJoystick1を選択
7.上記画面のように、ボタンにキー(Ctrl or alt + Print Screen)を設定する
・Print Screenは「特殊なボタンの割り当て」になるんで注意
8.MHFを起動し、SS撮影を割り当てたボタンを押すと、従来のようにSSが撮影されてストックされる

・こんなイメージになる。。
今回用意したコントローラ2がこれ。

あれー、どっかで見たような??
左側の移動キーに全部「Alt+~」を、右側のボタンにすべて「Ctrl+~」を割り当ててみた。
基本的に右側だけしか使わない予定。
ウィンドウとか消したいケースはそんなにないんで、キーボードでも十分できそうかな。
実際に試してみたところ・・まあ問題なく使えた。
ただ、快適とまではいかないんで、ダンボールとか使ってコントローラ2を覆って
ちゃんとした「足用撮影ボタン」を工作してみようかな~と。
実はUSB接続で足用のボタンみたいなのも売られてるんだけど・・
高い!
コントローラが余ってたら代用するくらいでいっかな。
コントローラ2を使わずに、コントローラ1に割り振る方法ももちろん試してみた。
あんまり使わないボタンがあるなら、こっちの方法のほうがとっつきやすいだろねえ。
キーボード2キー同時押し→コントローラの1ボタンとなるだけでも劇的に変わるってモンだ。
でもよく見たら、伯爵っぽい人が恥ずかしがってフルに潜ってしまってるんで
もう1枚追加してみたゾ。

◇◇◇
さて、SS撮影術のその2「足で撮影編」。
実は当初予定してた方法よりもいい方法が見つかったんで
前回のアレンジじゃなくなっているゾ。
今回はMHFの撮影システムをそのまま使用するんだけども
撮影をキーボードではなく、コントローラで行なうというモノ。
前回よりこっちのほうがはるかに撮りやすかったりする。。
その2 足で撮影
●この撮影方法の長所
・プレイ中は一切手を使わずに撮影できるので、ベストショットが望める!
・「その1」と違い、チャットも使える!
・一度設定してしまえば、あとは面倒なことはなし!
●この撮影方法の短所
・コントローラがもうひとつ必要
コントローラがもうひとつってのは、
ふたつめ(「コントローラ2」)を
足用の撮影装置とするため。
ふたつ用意できない、また用意したくない場合は
ひとつめ(「コントローラ1」)に
撮影ボタンを割り振ることになる。
もしコントローラ1にあまり使用しないキーがあるのなら、そのキーに
撮影ボタンを割り振っておくと、コントローラ1のみで撮影できる。
撮影ボタンをゲーム中のカメラリセットやマップの拡大/縮小ボタンと併用するのもアリ。
ふたつめのコントローラを使用しない場合は、
以下のコントローラ2を、すべて脳内で
コントローラ1に置き換えて読もう。
●今回使用したフリーソフト
・JoyToKey→ダウンロード(Vector内)
★撮影方法
1.PCにコントローラ2をつなぐ
・足撮影用なので、安価なモノでOK
2.スタート>コントロールパネル>ゲームコントローラ>から、コントローラ2のプロパティを開く
・OSやコントローラによって多少異なるので注意
3.以下のようなダイアログが出るので、ボタンの番号を確認
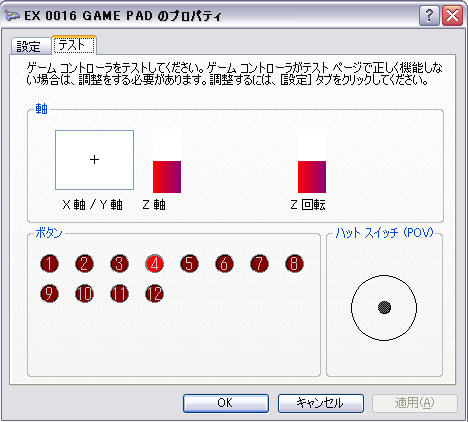
・ボタンを押すと、ボタンの番号が点灯する
4.上記の「JoyToKey」をダウンロードし、起動する
・これはキー操作等をコントローラ等に割り振れるフリーソフト
5.起動すると、以下のようなダイアログが出る
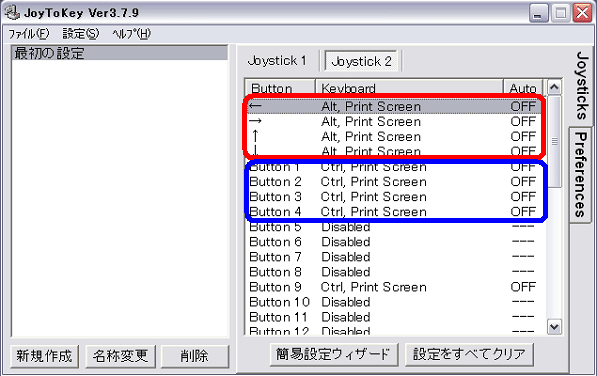
・これはすでにキーを割り振ったあとです
6.Joystick2を選択し、確認していたキーのボタンをクリックして以下のダイアログを出す

・コントローラをひとつしか使わない場合はJoystick1を選択
7.上記画面のように、ボタンにキー(Ctrl or alt + Print Screen)を設定する
・Print Screenは「特殊なボタンの割り当て」になるんで注意
8.MHFを起動し、SS撮影を割り当てたボタンを押すと、従来のようにSSが撮影されてストックされる

・こんなイメージになる。。
今回用意したコントローラ2がこれ。

あれー、どっかで見たような??
左側の移動キーに全部「Alt+~」を、右側のボタンにすべて「Ctrl+~」を割り当ててみた。
基本的に右側だけしか使わない予定。
ウィンドウとか消したいケースはそんなにないんで、キーボードでも十分できそうかな。
実際に試してみたところ・・まあ問題なく使えた。
ただ、快適とまではいかないんで、ダンボールとか使ってコントローラ2を覆って
ちゃんとした「足用撮影ボタン」を工作してみようかな~と。
実はUSB接続で足用のボタンみたいなのも売られてるんだけど・・
高い!
コントローラが余ってたら代用するくらいでいっかな。
コントローラ2を使わずに、コントローラ1に割り振る方法ももちろん試してみた。
あんまり使わないボタンがあるなら、こっちの方法のほうがとっつきやすいだろねえ。
キーボード2キー同時押し→コントローラの1ボタンとなるだけでも劇的に変わるってモンだ。










