写真付きで日記や趣味を書くなら goo ブログ
おっさんの品格
Windows Update の憂鬱
自分は現在、Windows 10 Pro Anniversary Update をクリーンインストールした PC に、環境を構築して使用している(過去記事参照方)。
但し、その品質には満足しておらず、「我慢しながら使用している」 のが正直なところだ。

Windows 10 については、正式リリース前のプレビュー版の段階から紆余曲折があった。
「ちょっとこれはマジで大丈夫なのか?www」 と自分も内心驚愕しつつ、状況を見守った。
果たして、2015年7月29日に正式リリースされた Windows 10 は、「半製品」 とでも言うべき信じ難い品質レベルだった。
パッと見ただけですぐ分かる、UI 周りの作り込みの雑さ、ショボいアイコン、汚いフォント。
Windows 10 の見た目の残念さは、XP 以降の Windows の中でワーストワンだと思う。
そして、外観がそのように粗雑なソフトウェアは、中身も大抵ろくな出来ではない。
その格言通り(?)、現状の Windows 10 は問題の多い OS であると言わざるを得ない。
その数ある問題の中の1つが、Windows Update だ。
Windows 10 では、Windows Update を手動で行なうオプションがない。
先ず以て、この点を不満に思っているユーザーは多いと思う。
Windows 8.1 以前では、Windows Update の設定を↑の4つから選ぶことができた。
ユーザー第一の視点に立てば、これが本来のあるべき仕様だろうと思う。
企業内で使用する場合などは、④ に設定しないといけない場合だってある筈だ。
自分は専ら ③ の設定で使用していたが、それで全く何の問題もなかった。
しかし、Windows 10 では ① で固定になっていて、それ以外の設定にすることができない。
優秀なネット民によって確立された裏技を使えばその限りではないが、普通の一般ユーザーはそうした回避策を取ることが出来ず、その場合は Windows Update が強制執行される。
さらに悪いことに、Windows 10 の Windows Update は、PC にやたらと負荷がかかる。
一体何をやっているからそんなことになるのか、更新のダウンロード中にシステムドライブの disk I/O が 100% の状態が延々と続き、その間 PC が非常に重くなってしまう。
つい先日は、「Windows 10 Version 1607 の累積的な更新プログラム (KB4013429)」 のアップデートがあり、同じ現象(問題)に見舞われた。
「ん? また何か重くなってるな?」
と思って、デスクトップガジェットの Drives Meter を見る。
すると、C: ドライブの disk I/O のグラフが 100% に張り付いている。
「ああ、Windows Update が始まったか ・・・・」
それに気付くと、本当に憂鬱な気分になる。
こうなるとほとんど何も作業ができないからだ。
アプリを起動する、ブラウザでネットを見る、Word や Excel で文字を入力する。
OS のスタートメニューや設定の画面を開く場合でさえ同じだ。
何をやるにも超モッサリで、その都度不毛な待ち時間を強いられる。
ブラウザを起動するのに1分近く待たされることもザラだ。
Windows 10 の Windows Update は、大体いつもこんな感じである。
Windows 8.1 を使っていたときは、こんなことで悩む必要はなかった。
更新のダウンロードはいつの間にか終わり、コントロールパネルを開いてインストール実行を指示すれば、何の問題も滞りもなくアップデートは完了した。
夜、溜まった更新プログラムをまとめて消化する場合も、きわめてサクサクと事が運んだ。
安心して明日への眠りに就くことが出来た。
しかし、Windows 10 の場合はその真逆である。
Windows Update があるたびに、ユーザーは憂鬱な気分にさせられなければならない。
自分の PC は Windows 10 プリインストールではなく、以前は Windows 8.1 で使用していた。
そのときは全く何の問題もなかったのに、Windows 10 にした途端にこの有様である。
この問題について、人々はどのような見解を持っているのだろうか。
ちょっと調べてみたところ、多くのユーザーは 「仕方ないもの」、「終わるのを待つしかない」 と諦めているようで、自分みたいに口を極めて文句を垂れている人は見当たらない。
みなさん大人だなあ、というのが率直な感想であるw
が、これは仕様ではなく問題と捉えられるべきだと思う。
Windows 10 の Windows Update は、はっきり言って欠陥以外の何物でもないのではないか。
もう間もなく Creators Update が配信されるが、それらの大型アップデートについては、事前に予告されたうえで行なわれるわけだから、我慢して対応することもできる。
しかし、いつなんどき降ってくるか分からない Windows Update があるたびにこんな憂鬱を強いられないといけないなんて、はっきり言ってやってられない。
MS には、この問題の解決に向けて鋭意努力してもらいたいと思う(まあ無理だろうけどw)
但し、その品質には満足しておらず、「我慢しながら使用している」 のが正直なところだ。

Windows 10 については、正式リリース前のプレビュー版の段階から紆余曲折があった。
「ちょっとこれはマジで大丈夫なのか?www」 と自分も内心驚愕しつつ、状況を見守った。
果たして、2015年7月29日に正式リリースされた Windows 10 は、「半製品」 とでも言うべき信じ難い品質レベルだった。
パッと見ただけですぐ分かる、UI 周りの作り込みの雑さ、ショボいアイコン、汚いフォント。
Windows 10 の見た目の残念さは、XP 以降の Windows の中でワーストワンだと思う。
そして、外観がそのように粗雑なソフトウェアは、中身も大抵ろくな出来ではない。
その格言通り(?)、現状の Windows 10 は問題の多い OS であると言わざるを得ない。
Windows 10 では Windows Update が強制執行される
その数ある問題の中の1つが、Windows Update だ。
Windows 10 では、Windows Update を手動で行なうオプションがない。
先ず以て、この点を不満に思っているユーザーは多いと思う。
① 更新を自動的にインストールする
② 更新を自動的にダウンロードするが、インストールするかどうかは選択する
③ 更新を確認するが、ダウンロードとインストールを行なうかどうかは選択する
④ 更新プログラムを確認しない(推奨されません)
② 更新を自動的にダウンロードするが、インストールするかどうかは選択する
③ 更新を確認するが、ダウンロードとインストールを行なうかどうかは選択する
④ 更新プログラムを確認しない(推奨されません)
Windows 8.1 以前では、Windows Update の設定を↑の4つから選ぶことができた。
ユーザー第一の視点に立てば、これが本来のあるべき仕様だろうと思う。
企業内で使用する場合などは、④ に設定しないといけない場合だってある筈だ。
自分は専ら ③ の設定で使用していたが、それで全く何の問題もなかった。
しかし、Windows 10 では ① で固定になっていて、それ以外の設定にすることができない。
優秀なネット民によって確立された裏技を使えばその限りではないが、普通の一般ユーザーはそうした回避策を取ることが出来ず、その場合は Windows Update が強制執行される。
Windows 10 の Windows Update は、なぜあんなに PC に負荷がかかるのか?
さらに悪いことに、Windows 10 の Windows Update は、PC にやたらと負荷がかかる。
一体何をやっているからそんなことになるのか、更新のダウンロード中にシステムドライブの disk I/O が 100% の状態が延々と続き、その間 PC が非常に重くなってしまう。
つい先日は、「Windows 10 Version 1607 の累積的な更新プログラム (KB4013429)」 のアップデートがあり、同じ現象(問題)に見舞われた。
「ん? また何か重くなってるな?」
と思って、デスクトップガジェットの Drives Meter を見る。
すると、C: ドライブの disk I/O のグラフが 100% に張り付いている。
「ああ、Windows Update が始まったか ・・・・」
それに気付くと、本当に憂鬱な気分になる。
こうなるとほとんど何も作業ができないからだ。
アプリを起動する、ブラウザでネットを見る、Word や Excel で文字を入力する。
OS のスタートメニューや設定の画面を開く場合でさえ同じだ。
何をやるにも超モッサリで、その都度不毛な待ち時間を強いられる。
ブラウザを起動するのに1分近く待たされることもザラだ。
Windows 10 の Windows Update は、大体いつもこんな感じである。
Windows 8.1 以前の Windows Update は至って快適だったのに ・・・・
Windows 8.1 を使っていたときは、こんなことで悩む必要はなかった。
更新のダウンロードはいつの間にか終わり、コントロールパネルを開いてインストール実行を指示すれば、何の問題も滞りもなくアップデートは完了した。
夜、溜まった更新プログラムをまとめて消化する場合も、きわめてサクサクと事が運んだ。
安心して明日への眠りに就くことが出来た。
しかし、Windows 10 の場合はその真逆である。
Windows Update があるたびに、ユーザーは憂鬱な気分にさせられなければならない。
自分の PC は Windows 10 プリインストールではなく、以前は Windows 8.1 で使用していた。
そのときは全く何の問題もなかったのに、Windows 10 にした途端にこの有様である。
この問題について、人々はどのような見解を持っているのだろうか。
ちょっと調べてみたところ、多くのユーザーは 「仕方ないもの」、「終わるのを待つしかない」 と諦めているようで、自分みたいに口を極めて文句を垂れている人は見当たらない。
みなさん大人だなあ、というのが率直な感想であるw
が、これは仕様ではなく問題と捉えられるべきだと思う。
Windows 10 の Windows Update は、はっきり言って欠陥以外の何物でもないのではないか。
もう間もなく Creators Update が配信されるが、それらの大型アップデートについては、事前に予告されたうえで行なわれるわけだから、我慢して対応することもできる。
しかし、いつなんどき降ってくるか分からない Windows Update があるたびにこんな憂鬱を強いられないといけないなんて、はっきり言ってやってられない。
MS には、この問題の解決に向けて鋭意努力してもらいたいと思う(まあ無理だろうけどw)
コメント ( 0 ) | Trackback ( )
ソニー CMT-X7CD レビュー
自分は、1980年代の洋楽黄金期が、青春時代だった。
夜ごと MTV 系の番組を見ていた他、ソニーの短波ラジオ ICF-2001 で洋楽ばかり聞いていた。
当時、サイパンから洋楽ロックを24時間放送してくれる KYOI という短波放送曲があった。
「Super Rock, KYOI !」
あの懐かしいジングルは、今も耳に残っている("KYOI" は "キョイ" と発音する)。
洋楽三昧だった青春時代が過ぎると、KYOI はなくなり、MTV も下火になった。
あれから時を隔てた21世紀の現在。
MTV は YouTube になって生まれ変わり、KYOI はインターネットラジオになって復活した。
YouTube も凄いが、インターネットラジオの便利さは非常に有り難い。
放送局のカテゴリの中に 「80's」 というのがあり、それを選局してかけっ放しにしていると、懐かしい洋楽のヒット曲が次々と流れてくる。
涙がちょちょ切れる至福のひとときだw
また、おっさんくらいの歳になれば、いつまでも不摂生をしているわけにはいかない。
軽めの筋トレやストレッチなど、日々の身体のケアーは欠かせない。
そういうのを毎日続けていくのは、孤独な作業であり、音楽のなぐさめが必要だ。
そんなときこそインターネットラジオはうってつけであり、Logitec の SqueezeBox という専用装置と、ソニーのラジカセ NAS-V7M の2台を、自分はこれまで愛用してきた。
が、NAS-V7M はいつからかソニー側の都合でインターネットラジオが使えなくなり、おまけに、ある日突然故障してしまって、Walkman の充電にも使えなくなってしまった。
なので、その後釜としての新たなインターネットラジオ装置として、自分が白羽の矢を立てたのがソニーの CMT-X7CD だ。
前置きが長くなったが、以下、ソニーのマルチコネクトコンポ CMT-X7CD について簡単なレビューを書いておきたいと思う。
ネットを検索したところ、① のソニー公式製品情報の他、IT 系サイトの記事や個人の購入レビュー(②~⑥)がヒットしたので、基本的機能や仕様についてはそちらを参照願いたい↓。

いかにもソニーらしいセンスあふれる、シンプルなスクエア・デザインにまず目を惹かれる。
音質の方も、NAS-V7M とは明らかな差を感じる素晴らしい音を出してくれて、文句なしだ。
さすがはソニー、Walkman で証明済みの高音質は相変わらずといったところか。
但し、↑の各レビューにも書いてある通り、1つ大きな特徴(クセ)がある点に要注意だ。
CMT-X7CD は、基本、Android 端末または iPhone で操作することが大前提である。
装置本体には、必要最低限の小っさいディスプレイしかついていない。
CD の再生や音量調整くらいのことは付属のリモコンで出来るが、「マルチコネクトコンポ」 としての本領を最大限発揮するには、スマホ(タブレット)での使用が必須になる。
自分が CMT-X7CD に目を付けた最大の目的は、インターネットラジオを聞くことだ。
が、これまで使用してきた SqueezeBox や NAS-V7M は本体操作だけでインターネットラジオが聞けるのに対し、CMT-X7CD の場合はそれが出来ず、スマホでの操作が必須になる。
スマホ操作が必須という仕様については、正直、買おうかどうしようか1週間くらい悩んだ。
最終的には 「ソニーだから」 という理由で購入に踏み切ったがw、1つの博打ではあった。
結果的にその賭けは大きくハズレることにはならなかったが、↑の各レビューにも書いてある通り、および自分も↓以下でレビューするように、万事オール OK というわけではないので、若干の注意というか心構えは必要だ。
以下、CMT-X7CD でインターネットラジオを利用するケースに焦点を絞ってレビューする。
CMT-X7CD は、ネットワークに接続してこそ真価を発揮する。
本体のスロットに CD を挿入して CD を聞く、背面に USB メモリを刺して MP3 音源を聞く、FM/AM ラジオを聞く、などの場合はネットワークに繋ぐ必要はない。
が、それだけでは 「マルチコネクトコンポ」 が宝の持ち腐れになる。
自宅で家庭内 LAN を組んでいるならば、是非とも CMT-X7CD を接続するべきだ。
家庭内 LAN という大袈裟なものでなくても、Yahoo! や NTT 等のプロバイダのモデム装置とパソコンの間にルーターをかまして使用しているなら、ルーターに CMT-X7CD を接続しよう。
CMT-X7CD を接続すると、ルーターに繋がっている機器(パソコンや TV など)に保存されている MP3 音源を引っ張ってきて、CMT-X7CD で聞くことができるようになる。
自分が使用しているルーターにもメディアサーバー機能があるので、USB メモリを背面に刺してメディアサーバーを有効にすると、中に保存してある MP3 音源を CMT-X7CD で聞ける。
これは非常に便利で、痛快だ。
但し、ここまでは 「家庭内 LAN」 の話だ。
CMT-X7CD でインターネットラジオを聞くためには、家庭内 LAN の外、つまりインターネットに接続する必要がある。
通常は家庭内 LAN に接続できればインターネットにも接続 OK な筈だが、その辺りはルーターの設定にもよると思うので、詳しくは身近にいるパソコンに詳しい人に聞いてほしいw
自分が試したところでは、CMT-X7CD を DHCP ではなく固定 IP を割り振ってルーターに繋げると、ルーターの背面に刺した USB の MP3 は聞けるが(=家庭内 LAN へは接続 OK)、インターネットラジオは聞けない(=インターネットへの接続 NG)という現象が起きた。
たぶんルーターの何かの設定がよくないのではないかと思われる。
DHCP で繋いでいる現在は問題なくインターネットに接続できている。
無線で繋ぐか有線で繋ぐかも、慎重に検討したうえで対応したい。
CMT-X7CD をモデムやルーターの近くに置いて有線で繋いで使える場合は、ネットワークケーブル1本で繋げばそれで OK だ。
一方、無線で繋ぐ場合は、まずはネットワークケーブルで有線で繋ぎ、パソコンの 「ネットワーク」 を開いて "SONY: CMT-X7CD" のアイコンをダブルクリックすると、CMT-X7CD の設定用ページがブラウザで開くので、そこで無線 LAN の設定を行なう必要がある。
(↑この辺りのネットワーク設定は本体だけで行なえず、パソコンが必要なので要注意)

無線 LAN の設定がうまくいけば、あとはネットワークケーブルで繋げば有線で繋がり、ネットワークケーブルを外せば無線で繋がるようになる。
CMT-X7CD はネットワーク(インターネット)に接続されてこそなんぼのものだ。
多少面倒ではあるが、このネットワーク設定の関門は頑張ってクリアしたい。
続いて、CMT-X7CD を操作するためのスマホ(タブレット)を1つ用意し、アプリストアへ行って Music Center(旧 SongPal) というアプリを探し、インストールする。
インターネットラジオを聞くわけだから、用意したスマホ(タブレット)は当然インターネットに接続できる状態になっている必要がある。
但し、キャリア回線経由ではなく Wi-Fi 経由でインターネットに接続する必要がある。
以前は SongPal という名称だったアプリは、つい先日 Music Center となって生まれ変わった。
が、Google Play のレビューを見る限り、SongPal 時代の低評価は基本的に変わっていないようで、いまだに結構ボロクソに書かれているw
が、それはひとまず気にせず、Music Center をスマホにインストールする。
スマホと CMT-X7CD は Bluetooth で接続するので、スマホの設定で Bluetooth を有効にする。
Bluetooth を有効にして Music Center を起動し、CMT-X7CD 本体をペアリングモードにして近付けると、Bluetooth 通信が始まり、Music Center 側で認識した CMT-X7CD が表示されるので、それを選択して装置を登録する(という感じの手順で確か登録できたように思う)。
NFC でペアリングすれば一発だが、Bluetooth の装置検索だけでもたぶんいける筈。
Music Center に装置を登録すれば、あとは CMT-X7CD 本体の電源を入れるとスマホ側で Music Center が自動的に起動して Bluetooth 接続し、操作できる状態になる。
逆に、スマホ側で Music Center を起動して登録装置をタップすると、CMT-X7CD の電源が自動的にオンになって Bluetooth 接続完了、となる。
CMT-X7CD と Bluetooth 接続完了すると、Music Center の画面は↓このような表示になる。

登録済みの CMT-X7CD が表示されているのをタップする。
画面をスクロールしていくと、↓このような項目が出て来る。
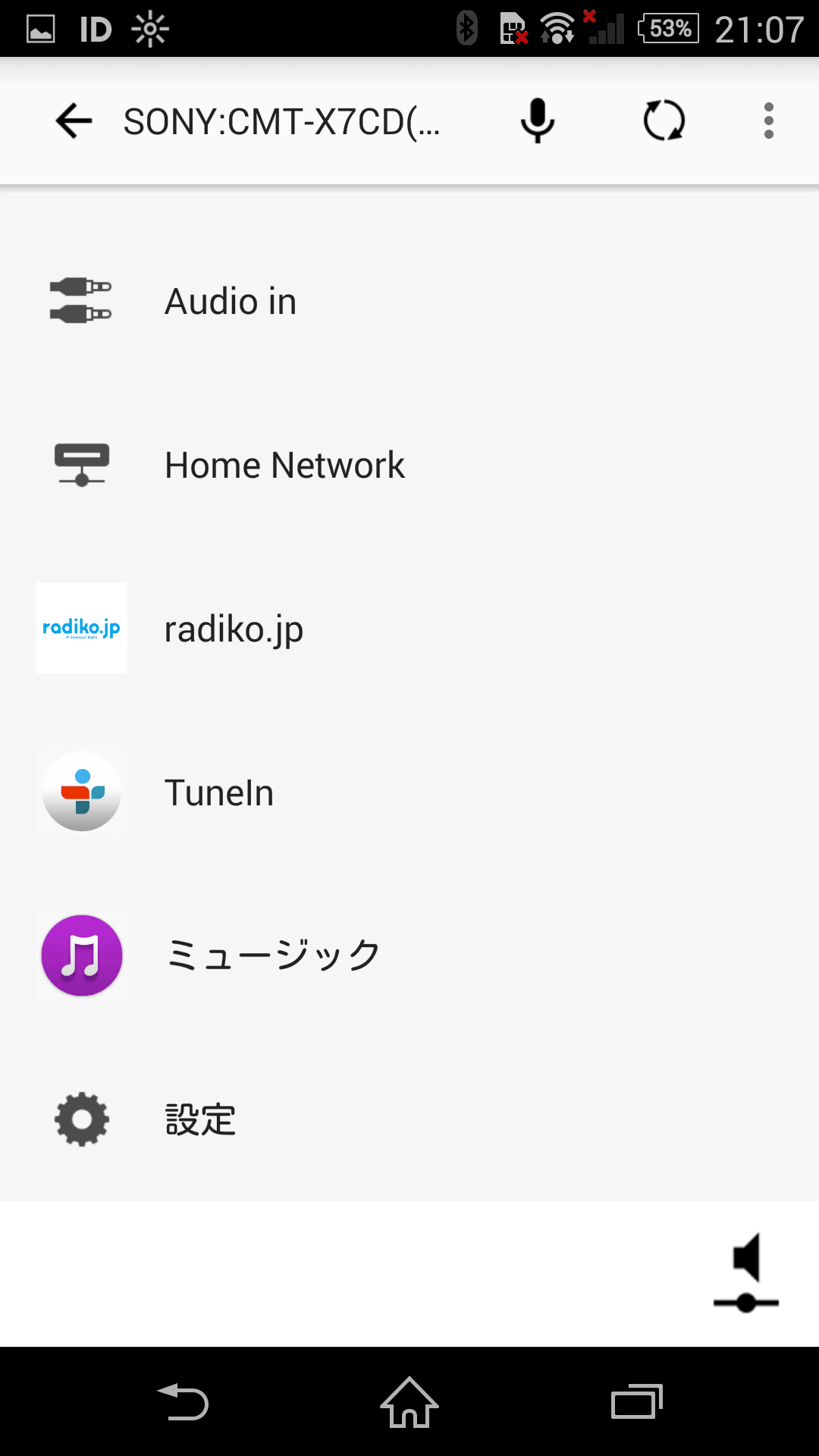
ここで注目すべきは、"Home Network"、"TuneIn" の2つのアイコンだ。
"TuneIn" アイコンが表示されていれば、インターネットラジオを聞くための準備は完了だ。
"Home Network" が表示されていれば、家庭内 LAN へは接続 OK であることを示す。
"Home Network" は表示されるのに "TuneIn" が表示されていなければ、家庭内 LAN へは接続 OK だがインターネットへの接続が NG であることを示しているので、そのままではインターネットラジオを聞くことはできない。
その場合は、CMT-X7CD のネットワーク設定、ルーターの設定などを今一度要チェックだ。
Music Center の画面で "TuneIn" アイコンが表示されていれば、それをタップする。
インターネットラジオは非常にたくさんの放送局があるが、以下、80年代洋楽目線での操作のみを紹介させていただくとする。
"TuneIn" アイコンをタップして出てくるメニューで "Music" をタップすると、またメニューがたくさん出てくるので、画面をスクロールして "80's" を探し、タップする。
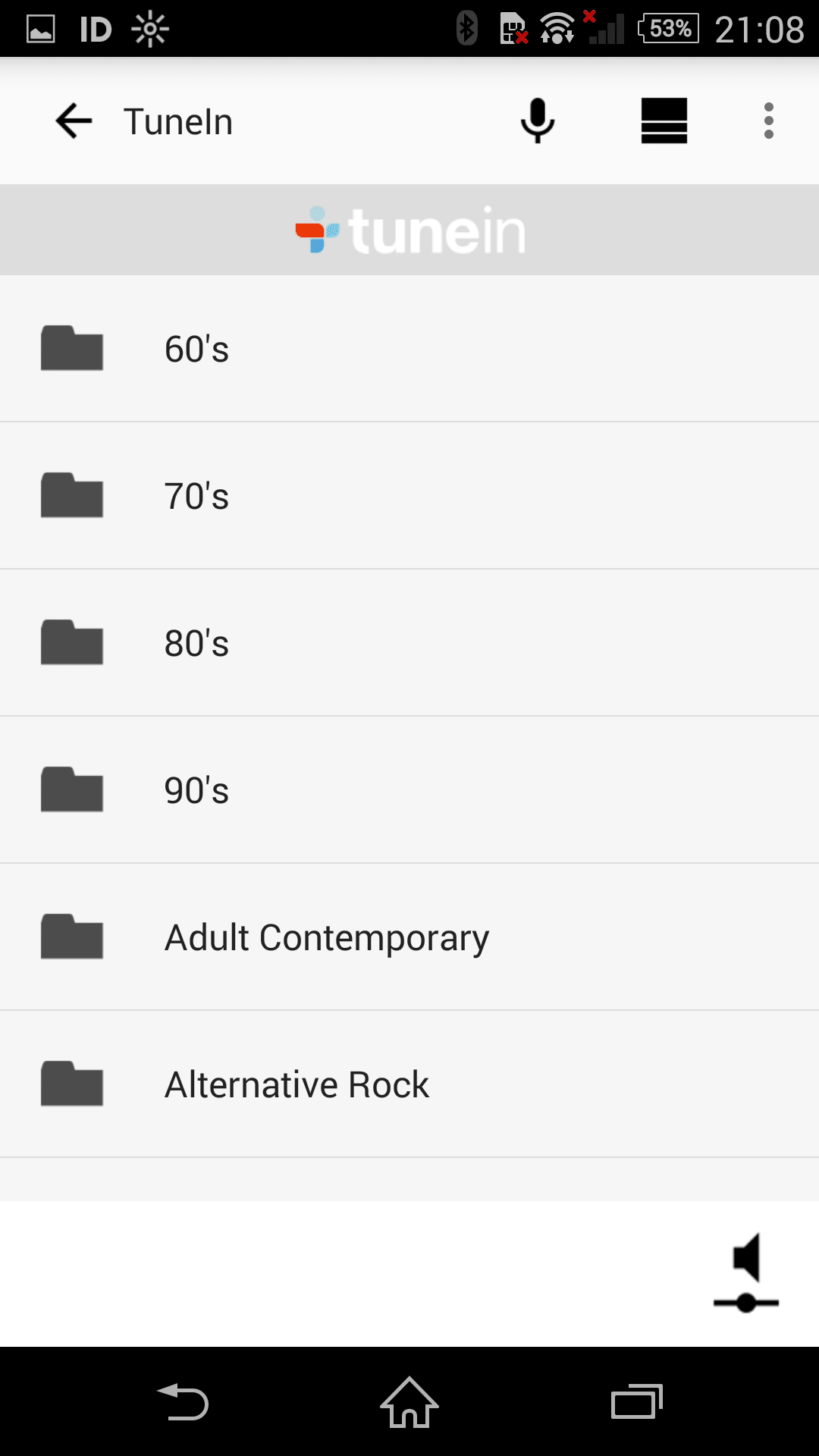
その後、またいくつかのメニューが表示されるが、後はどこから入っても、↓のように放送局のアイコンがズラズラと表示される。

ここまで来れば、勝利は目前だw
好みの放送局をタップすると、CMT-X7CD がそこへ接続しにいき、↓のように曲名とアーティスト名が表示され、曲が流れてくる。
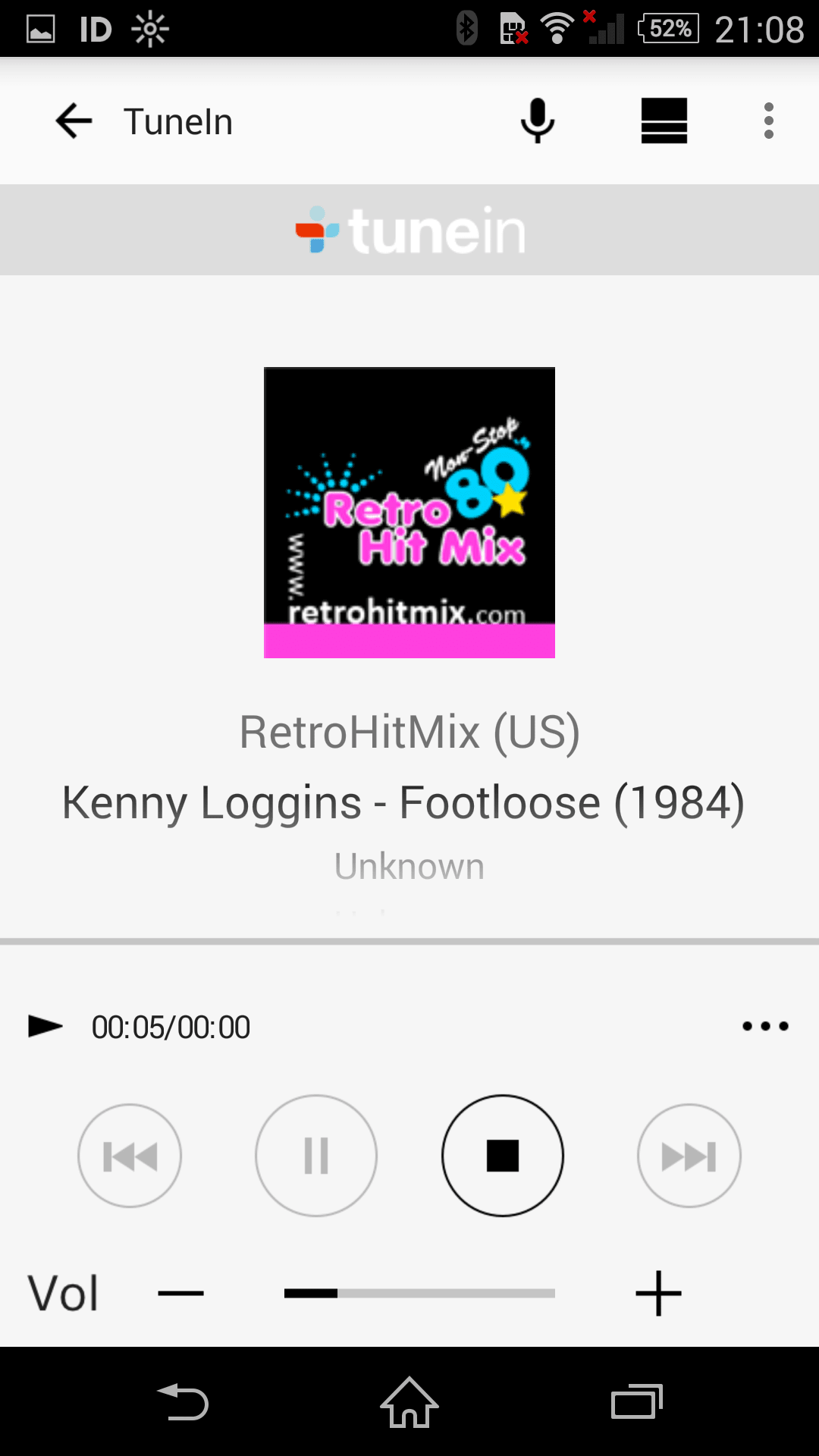
以上が、CMT-X7CD でインターネットラジオを聞くための操作方法となる。
スマホは初代 Xperia Z をルーターへの Wi-Fi 接続で使用している。
最近のスマホであれば、特に問題なく使用できる筈だと思う。
インターネットラジオの再生中、スマホの電源をずっと入れておく必要はない。曲の再生が一旦開始されれば、スマホとの Bluetooth 接続が切れても、CMT-X7CD の電源をオフにしない限り曲は再生され続ける。スマホ側の電源をスリープ状態にしても、完全にシャットダウンしても、再生が途切れることはない。スマホ ⇔ CMT-X7CD の Bluetooth 接続は、スマホ側で選択された放送局の URL 情報(?)を CMT-X7CD へ送るためのものであるのだろうか。
スマホは、家庭内 LAN の Wi-Fi 経由でインターネットに接続できる状態になっている必要があるが、ここで若干の注意点がある。

インターネットラジオの再生中は、バッテリーが減るのを防ぐためスマホはスリープ状態にしておくのが普通だろう。その状態から、別の放送局を選択する、または、再生中の曲名アーティスト名を確認することをするためには、スマホのスリープを解除して Music Center の画面を表示する必要がある。このとき、スマホの Wi-Fi 設定が 「スリープ時に Wi-Fi 接続を使用する」 になっていないと、スリープ解除後の操作がうまく行なえない。スマホのバッテリー節約のため 「スリープ時に Wi-Fi 接続を使用しない」 に設定している人も多いと思うが、それだとスリープ解除後の操作、曲名アーティスト名の確認が行なえないので、注意が必要だ。
自分の使用環境は、木造2階建ての1階と2階にそれぞれ無線 LAN ルーターと CMT-X7CD を設置して Wi-Fi 接続で使用している(スマホも Wi-Fi 経由でインターネットに接続)。その環境において一時期、インターネットラジオは聞けるのに無線 LAN ルーターの MP3 が聞けない問題に悩まされたことがあった。MP3 の曲リストは引っ張ってこれるのに、曲をタップして再生を開始すると 「再生に失敗しました」 のエラーになってしまう。この問題は、CMT-X7CD 本体の Wi-Fi アンテナを立てたら解決した。CMT-X7CD を Wi-Fi 接続で使用する場合は、本体のアンテナを立てて使用することをお勧めする。
スマホで操作して音楽を聞くスタイルはなかなか痛快であるし、そこに価値の主眼を置くことはできるだろう。が、アプリストアのレビューを見るとなかなか辛辣な評価が多く、現状の Music Center はまだまだ改善の余地があるようだ。CMT-X7CD 本体のコストダウンのためにスマホ側に処理の多くを受け持たせたのだから、そっちの方もちゃんと作り込んでほしいところだ。ソニーは昔からソフトの出来がいまひとつと言われてきたが、そんなジンクスはそろそろ吹き飛ばしてもらいたいところだ。
以上、ソニーのマルチコネクトコンポ CMT-X7CD を、主にインターネットラジオ用装置として使った感じをレビューしてみた。
音質については、さすがの Walkman でならしたソニーだけあって、何の不満もない。
あまりに音がいいものだから、パソコンを使う部屋用と普段の居間用の2台購入したw
あとは Music Center のアップデートでアプリの完成度が上がるのを待つだけだ。
装置本体のファームウェアアップデートはそんなに頻繁に出来るものではないが、スマホアプリであればやろうと思えば毎週でもアップデートできると思うので、今後の更新に期待したい。
夜ごと MTV 系の番組を見ていた他、ソニーの短波ラジオ ICF-2001 で洋楽ばかり聞いていた。
当時、サイパンから洋楽ロックを24時間放送してくれる KYOI という短波放送曲があった。
「Super Rock, KYOI !」
あの懐かしいジングルは、今も耳に残っている("KYOI" は "キョイ" と発音する)。
洋楽三昧だった青春時代が過ぎると、KYOI はなくなり、MTV も下火になった。
あれから時を隔てた21世紀の現在。
MTV は YouTube になって生まれ変わり、KYOI はインターネットラジオになって復活した。
YouTube も凄いが、インターネットラジオの便利さは非常に有り難い。
放送局のカテゴリの中に 「80's」 というのがあり、それを選局してかけっ放しにしていると、懐かしい洋楽のヒット曲が次々と流れてくる。
涙がちょちょ切れる至福のひとときだw
また、おっさんくらいの歳になれば、いつまでも不摂生をしているわけにはいかない。
軽めの筋トレやストレッチなど、日々の身体のケアーは欠かせない。
そういうのを毎日続けていくのは、孤独な作業であり、音楽のなぐさめが必要だ。
そんなときこそインターネットラジオはうってつけであり、Logitec の SqueezeBox という専用装置と、ソニーのラジカセ NAS-V7M の2台を、自分はこれまで愛用してきた。
が、NAS-V7M はいつからかソニー側の都合でインターネットラジオが使えなくなり、おまけに、ある日突然故障してしまって、Walkman の充電にも使えなくなってしまった。
なので、その後釜としての新たなインターネットラジオ装置として、自分が白羽の矢を立てたのがソニーの CMT-X7CD だ。
音質はさすがのソニーで文句なし
前置きが長くなったが、以下、ソニーのマルチコネクトコンポ CMT-X7CD について簡単なレビューを書いておきたいと思う。
ネットを検索したところ、① のソニー公式製品情報の他、IT 系サイトの記事や個人の購入レビュー(②~⑥)がヒットしたので、基本的機能や仕様についてはそちらを参照願いたい↓。
① マルチコネクトコンポ CMT-X7CD
http://www.sony.jp/system-stereo/products/CMT-X7CD/
② コンパクトなボディにCDを搭載するマルチコネクトコンポ「CMT-X7CD/X5CD」
http://kunkoku.com/52122386.html
③ 現代のラジカセ、ソニー「CMT-X7CD」はスピーカーの決定版
http://ascii.jp/elem/000/000/890/890468/
④ これはラジカセの域を超えたラジカセだ!
http://zigsow.jp/portal/own_item_detail/269593/
⑤ SONY ワイヤレスCDシステムスピーカー CMT-X7CD を購入、馬鹿みたいにいい音を聴きたくてまた馬鹿みたいに出費
http://realslowcafe.com/sony-cmt-x7cd/
⑥ SONY CMT-X7CD 買った
http://tomo730.hatenablog.com/entry/2014/10/20/223116
http://www.sony.jp/system-stereo/products/CMT-X7CD/
② コンパクトなボディにCDを搭載するマルチコネクトコンポ「CMT-X7CD/X5CD」
http://kunkoku.com/52122386.html
③ 現代のラジカセ、ソニー「CMT-X7CD」はスピーカーの決定版
http://ascii.jp/elem/000/000/890/890468/
④ これはラジカセの域を超えたラジカセだ!
http://zigsow.jp/portal/own_item_detail/269593/
⑤ SONY ワイヤレスCDシステムスピーカー CMT-X7CD を購入、馬鹿みたいにいい音を聴きたくてまた馬鹿みたいに出費
http://realslowcafe.com/sony-cmt-x7cd/
⑥ SONY CMT-X7CD 買った
http://tomo730.hatenablog.com/entry/2014/10/20/223116

いかにもソニーらしいセンスあふれる、シンプルなスクエア・デザインにまず目を惹かれる。
音質の方も、NAS-V7M とは明らかな差を感じる素晴らしい音を出してくれて、文句なしだ。
さすがはソニー、Walkman で証明済みの高音質は相変わらずといったところか。
実質、スマホ(タブレット)がないと操作できないので注意
但し、↑の各レビューにも書いてある通り、1つ大きな特徴(クセ)がある点に要注意だ。
CMT-X7CD は、基本、Android 端末または iPhone で操作することが大前提である。
装置本体には、必要最低限の小っさいディスプレイしかついていない。
CD の再生や音量調整くらいのことは付属のリモコンで出来るが、「マルチコネクトコンポ」 としての本領を最大限発揮するには、スマホ(タブレット)での使用が必須になる。
自分が CMT-X7CD に目を付けた最大の目的は、インターネットラジオを聞くことだ。
が、これまで使用してきた SqueezeBox や NAS-V7M は本体操作だけでインターネットラジオが聞けるのに対し、CMT-X7CD の場合はそれが出来ず、スマホでの操作が必須になる。
スマホ操作が必須という仕様については、正直、買おうかどうしようか1週間くらい悩んだ。
最終的には 「ソニーだから」 という理由で購入に踏み切ったがw、1つの博打ではあった。
結果的にその賭けは大きくハズレることにはならなかったが、↑の各レビューにも書いてある通り、および自分も↓以下でレビューするように、万事オール OK というわけではないので、若干の注意というか心構えは必要だ。
以下、CMT-X7CD でインターネットラジオを利用するケースに焦点を絞ってレビューする。
何はともあれ、まずは家庭内 LAN に接続
CMT-X7CD は、ネットワークに接続してこそ真価を発揮する。
本体のスロットに CD を挿入して CD を聞く、背面に USB メモリを刺して MP3 音源を聞く、FM/AM ラジオを聞く、などの場合はネットワークに繋ぐ必要はない。
が、それだけでは 「マルチコネクトコンポ」 が宝の持ち腐れになる。
自宅で家庭内 LAN を組んでいるならば、是非とも CMT-X7CD を接続するべきだ。
家庭内 LAN という大袈裟なものでなくても、Yahoo! や NTT 等のプロバイダのモデム装置とパソコンの間にルーターをかまして使用しているなら、ルーターに CMT-X7CD を接続しよう。
CMT-X7CD を接続すると、ルーターに繋がっている機器(パソコンや TV など)に保存されている MP3 音源を引っ張ってきて、CMT-X7CD で聞くことができるようになる。
自分が使用しているルーターにもメディアサーバー機能があるので、USB メモリを背面に刺してメディアサーバーを有効にすると、中に保存してある MP3 音源を CMT-X7CD で聞ける。
これは非常に便利で、痛快だ。
但し、ここまでは 「家庭内 LAN」 の話だ。
そしてインターネットに接続
CMT-X7CD でインターネットラジオを聞くためには、家庭内 LAN の外、つまりインターネットに接続する必要がある。
通常は家庭内 LAN に接続できればインターネットにも接続 OK な筈だが、その辺りはルーターの設定にもよると思うので、詳しくは身近にいるパソコンに詳しい人に聞いてほしいw
自分が試したところでは、CMT-X7CD を DHCP ではなく固定 IP を割り振ってルーターに繋げると、ルーターの背面に刺した USB の MP3 は聞けるが(=家庭内 LAN へは接続 OK)、インターネットラジオは聞けない(=インターネットへの接続 NG)という現象が起きた。
たぶんルーターの何かの設定がよくないのではないかと思われる。
DHCP で繋いでいる現在は問題なくインターネットに接続できている。
無線で繋ぐか有線で繋ぐかも、慎重に検討したうえで対応したい。
CMT-X7CD をモデムやルーターの近くに置いて有線で繋いで使える場合は、ネットワークケーブル1本で繋げばそれで OK だ。
一方、無線で繋ぐ場合は、まずはネットワークケーブルで有線で繋ぎ、パソコンの 「ネットワーク」 を開いて "SONY: CMT-X7CD" のアイコンをダブルクリックすると、CMT-X7CD の設定用ページがブラウザで開くので、そこで無線 LAN の設定を行なう必要がある。
(↑この辺りのネットワーク設定は本体だけで行なえず、パソコンが必要なので要注意)

無線 LAN の設定がうまくいけば、あとはネットワークケーブルで繋げば有線で繋がり、ネットワークケーブルを外せば無線で繋がるようになる。
CMT-X7CD はネットワーク(インターネット)に接続されてこそなんぼのものだ。
多少面倒ではあるが、このネットワーク設定の関門は頑張ってクリアしたい。
いよいよスマホで CMT-X7CD を操作
続いて、CMT-X7CD を操作するためのスマホ(タブレット)を1つ用意し、アプリストアへ行って Music Center(旧 SongPal) というアプリを探し、インストールする。
インターネットラジオを聞くわけだから、用意したスマホ(タブレット)は当然インターネットに接続できる状態になっている必要がある。
但し、キャリア回線経由ではなく Wi-Fi 経由でインターネットに接続する必要がある。
以前は SongPal という名称だったアプリは、つい先日 Music Center となって生まれ変わった。
が、Google Play のレビューを見る限り、SongPal 時代の低評価は基本的に変わっていないようで、いまだに結構ボロクソに書かれているw
が、それはひとまず気にせず、Music Center をスマホにインストールする。
スマホと CMT-X7CD は Bluetooth で接続するので、スマホの設定で Bluetooth を有効にする。
Bluetooth を有効にして Music Center を起動し、CMT-X7CD 本体をペアリングモードにして近付けると、Bluetooth 通信が始まり、Music Center 側で認識した CMT-X7CD が表示されるので、それを選択して装置を登録する(という感じの手順で確か登録できたように思う)。
NFC でペアリングすれば一発だが、Bluetooth の装置検索だけでもたぶんいける筈。
Music Center に装置を登録すれば、あとは CMT-X7CD 本体の電源を入れるとスマホ側で Music Center が自動的に起動して Bluetooth 接続し、操作できる状態になる。
逆に、スマホ側で Music Center を起動して登録装置をタップすると、CMT-X7CD の電源が自動的にオンになって Bluetooth 接続完了、となる。
CMT-X7CD と Bluetooth 接続完了すると、Music Center の画面は↓このような表示になる。

登録済みの CMT-X7CD が表示されているのをタップする。
画面をスクロールしていくと、↓このような項目が出て来る。
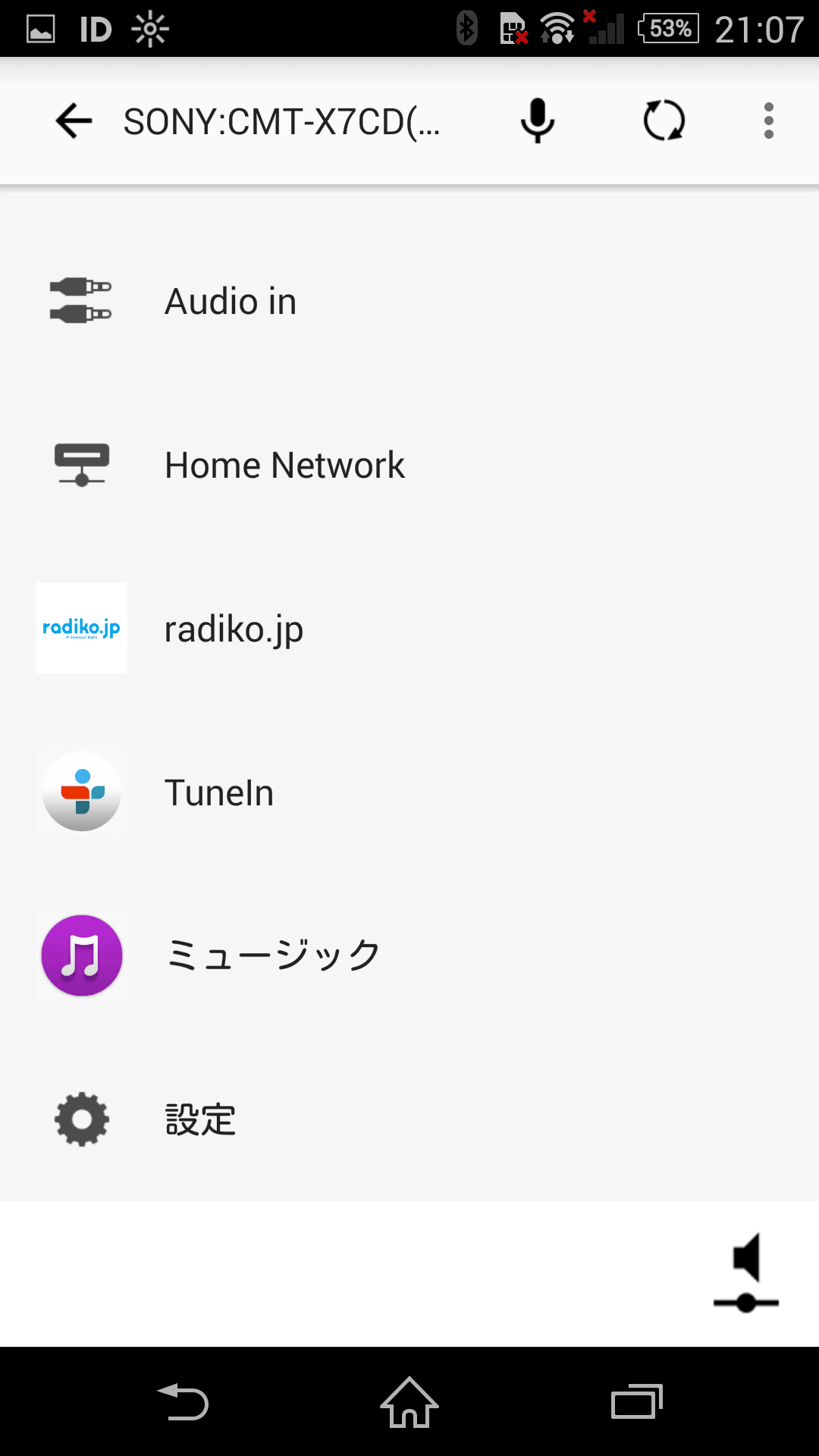
ここで注目すべきは、"Home Network"、"TuneIn" の2つのアイコンだ。
"TuneIn" アイコンが表示されていれば、インターネットラジオを聞くための準備は完了だ。
"Home Network" が表示されていれば、家庭内 LAN へは接続 OK であることを示す。
"Home Network" は表示されるのに "TuneIn" が表示されていなければ、家庭内 LAN へは接続 OK だがインターネットへの接続が NG であることを示しているので、そのままではインターネットラジオを聞くことはできない。
その場合は、CMT-X7CD のネットワーク設定、ルーターの設定などを今一度要チェックだ。
CMT-X7CD + Music Center でのインターネットラジオの使用感は?
Music Center の画面で "TuneIn" アイコンが表示されていれば、それをタップする。
インターネットラジオは非常にたくさんの放送局があるが、以下、80年代洋楽目線での操作のみを紹介させていただくとする。
"TuneIn" アイコンをタップして出てくるメニューで "Music" をタップすると、またメニューがたくさん出てくるので、画面をスクロールして "80's" を探し、タップする。
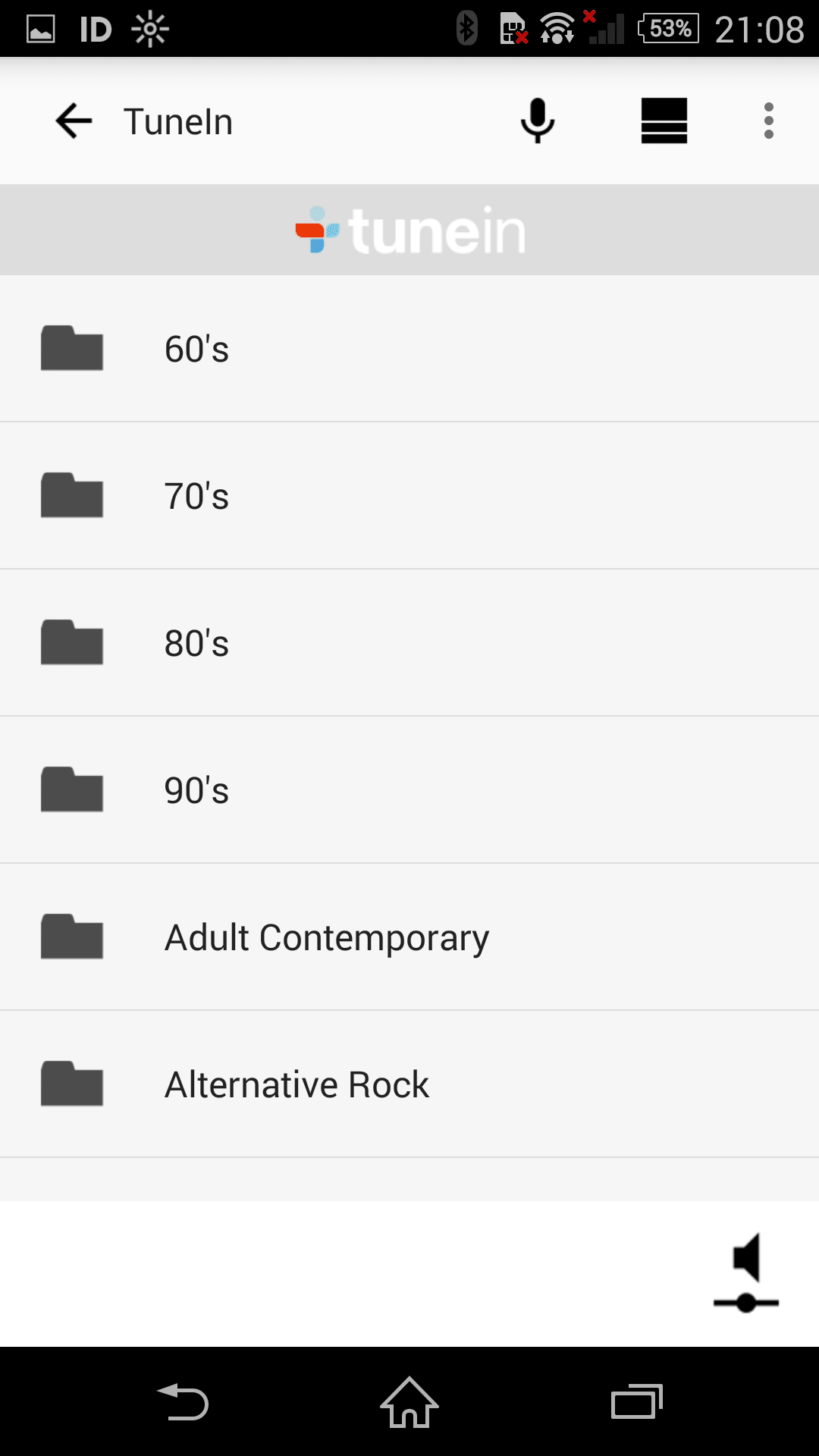
その後、またいくつかのメニューが表示されるが、後はどこから入っても、↓のように放送局のアイコンがズラズラと表示される。

ここまで来れば、勝利は目前だw
好みの放送局をタップすると、CMT-X7CD がそこへ接続しにいき、↓のように曲名とアーティスト名が表示され、曲が流れてくる。
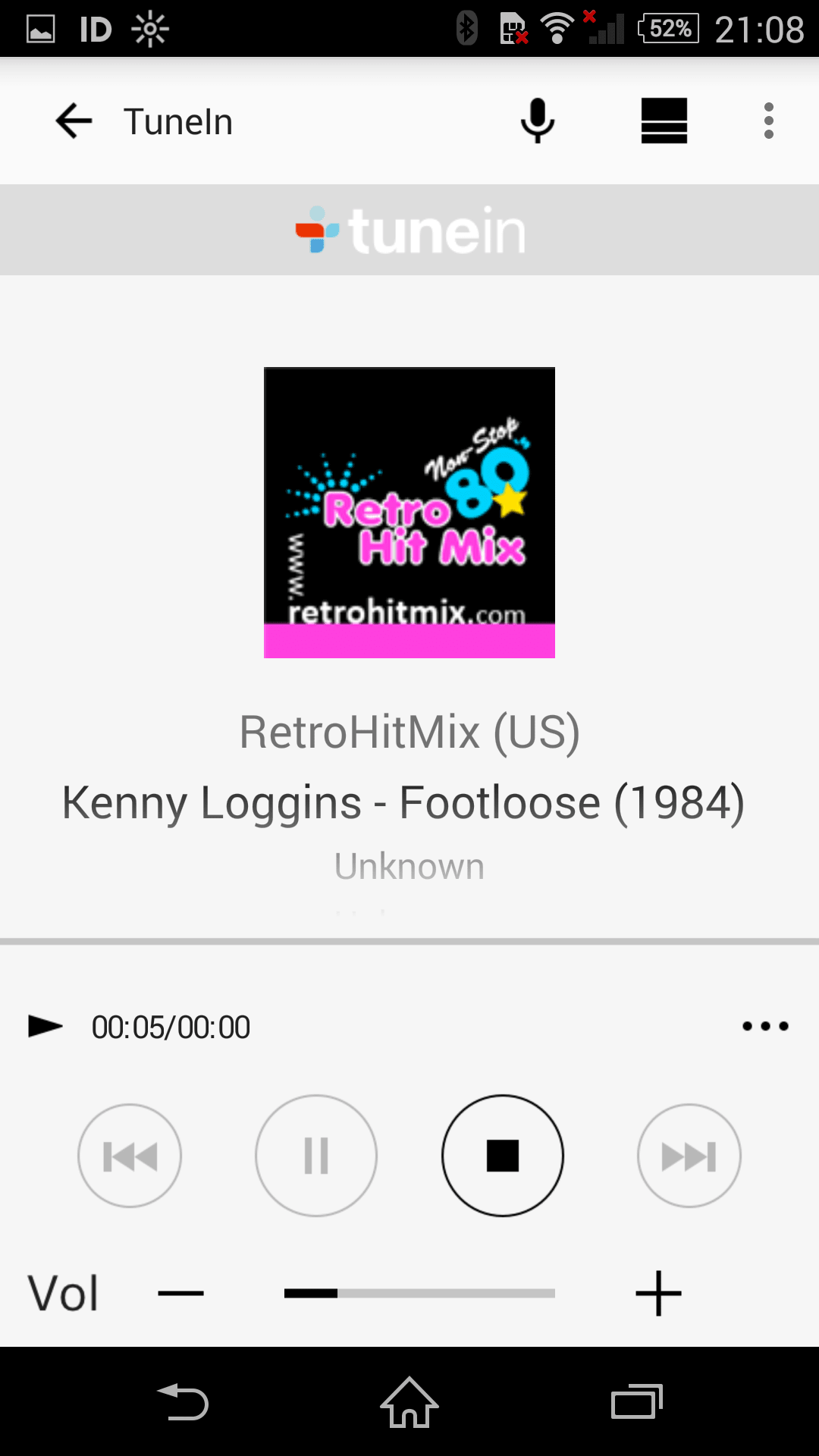
以上が、CMT-X7CD でインターネットラジオを聞くための操作方法となる。
スマホは初代 Xperia Z をルーターへの Wi-Fi 接続で使用している。
最近のスマホであれば、特に問題なく使用できる筈だと思う。
再生中にスマホ ⇔ CMT-X7CD の Bluetooth 接続が切れても、基本問題なし
インターネットラジオの再生中、スマホの電源をずっと入れておく必要はない。曲の再生が一旦開始されれば、スマホとの Bluetooth 接続が切れても、CMT-X7CD の電源をオフにしない限り曲は再生され続ける。スマホ側の電源をスリープ状態にしても、完全にシャットダウンしても、再生が途切れることはない。スマホ ⇔ CMT-X7CD の Bluetooth 接続は、スマホ側で選択された放送局の URL 情報(?)を CMT-X7CD へ送るためのものであるのだろうか。
スマホの Wi-Fi 接続に関する注意点
スマホは、家庭内 LAN の Wi-Fi 経由でインターネットに接続できる状態になっている必要があるが、ここで若干の注意点がある。

インターネットラジオの再生中は、バッテリーが減るのを防ぐためスマホはスリープ状態にしておくのが普通だろう。その状態から、別の放送局を選択する、または、再生中の曲名アーティスト名を確認することをするためには、スマホのスリープを解除して Music Center の画面を表示する必要がある。このとき、スマホの Wi-Fi 設定が 「スリープ時に Wi-Fi 接続を使用する」 になっていないと、スリープ解除後の操作がうまく行なえない。スマホのバッテリー節約のため 「スリープ時に Wi-Fi 接続を使用しない」 に設定している人も多いと思うが、それだとスリープ解除後の操作、曲名アーティスト名の確認が行なえないので、注意が必要だ。
CMT-X7CD を Wi-Fi 接続で使用する場合は、アンテナを立てて使用するべし
自分の使用環境は、木造2階建ての1階と2階にそれぞれ無線 LAN ルーターと CMT-X7CD を設置して Wi-Fi 接続で使用している(スマホも Wi-Fi 経由でインターネットに接続)。その環境において一時期、インターネットラジオは聞けるのに無線 LAN ルーターの MP3 が聞けない問題に悩まされたことがあった。MP3 の曲リストは引っ張ってこれるのに、曲をタップして再生を開始すると 「再生に失敗しました」 のエラーになってしまう。この問題は、CMT-X7CD 本体の Wi-Fi アンテナを立てたら解決した。CMT-X7CD を Wi-Fi 接続で使用する場合は、本体のアンテナを立てて使用することをお勧めする。
Music Center はまだまだ改善が必要
スマホで操作して音楽を聞くスタイルはなかなか痛快であるし、そこに価値の主眼を置くことはできるだろう。が、アプリストアのレビューを見るとなかなか辛辣な評価が多く、現状の Music Center はまだまだ改善の余地があるようだ。CMT-X7CD 本体のコストダウンのためにスマホ側に処理の多くを受け持たせたのだから、そっちの方もちゃんと作り込んでほしいところだ。ソニーは昔からソフトの出来がいまひとつと言われてきたが、そんなジンクスはそろそろ吹き飛ばしてもらいたいところだ。
以上、ソニーのマルチコネクトコンポ CMT-X7CD を、主にインターネットラジオ用装置として使った感じをレビューしてみた。
音質については、さすがの Walkman でならしたソニーだけあって、何の不満もない。
あまりに音がいいものだから、パソコンを使う部屋用と普段の居間用の2台購入したw
あとは Music Center のアップデートでアプリの完成度が上がるのを待つだけだ。
装置本体のファームウェアアップデートはそんなに頻繁に出来るものではないが、スマホアプリであればやろうと思えば毎週でもアップデートできると思うので、今後の更新に期待したい。
コメント ( 2 ) | Trackback ( )
Windows 10 のアイコンがダサかった理由
2015年7月29日に正式公開されたマイクロソフトの最新 OS Windows 10 は、公開当日の24時間で1,400万台のデバイスに導入され、好調なスタートを切ったかに見えた。
が、あれから1年半が経過した現在、普及率はいまひとつ伸び悩んでいるようだ。
「数年以内に10億台のデバイスでの稼働を目指す」 とマイクロソフト(以下 MS)は意気込んで、公開から1年限定での Windows 10 無償提供に打って出た。
その間、世界から批判を浴びた 「強制アップグレード事件」 など、なりふり構わぬスタンスで普及に努力してきた MS だったが、無償アップグレード期間終了間際の昨年7月、「2~3年での10億台達成は困難な情勢だ」 と表明せざるを得なくなった。
↑のネット記事に掲載の OS 別シェア推移を見ると、Windows 10 の無償提供期間中は 7 を食うかたちで 10 が右肩上がりで伸びているが、無償提供終了を堺に両者のグラフが綺麗に横ばいに転じる状況となっている。
MS としては、ようやく完成したこの 「史上最高の Windows」 を無償提供すると表明すれば、世界中から事務所に問い合わせがバンバン殺到して一大センセーションが巻き起こりw、7 のシェアをあっという間に逆転すると予測していたのだろう。
だが実際はそうならなかった。

Windows 10 はいまだに 7 のシェアを超えるに至っていない。
どころか、減速傾向すらうかがえる状況である。
今新しい PC を買えば 10 がもれなくついてくるにも関わらず、である。
これは一体、何が原因なのだろうか。
理由はいくつかあるだろう。
Windows Update の挙動を 7 や 8.1 のように設定変更できない件や、旧 OS からアップグレードした場合に発生する不具合など、ネットの各所を見ると Windows 10 に関するさまざまな不満や問題点が指摘されている。
自分も実際に使ってみて、何かと問題の多い OS であると認識している(過去記事参照方)。
そうではなく、Windows 10 が敬遠されているのは、もっと単純な理由ではないかと思う。
あの汚いフォントを始めとする、見た目のダサい感じ。
あれをきっちり改善してくれば、Windows 10 のシェアは確実に好転すると思う。
Windows 10 の開発経過を見てきた人なら御存知の通り、一番最初に公開された Technical Preview 版は、見た目の外観は非常にクールかつ完璧で何一つ問題はなかった。
しかし、その次に公開されたビルド 9926 で、見た目が突然カッチョ悪くなった。
UI 周りの作りが全体的に非常に雑になり、何よりも、デスクトップに並ぶアイコンのあまりのダサさに絶句し息を呑んだ人は多かった筈だw
何を思って MS があのような変更をしてきたのか、自分はいまだに分からない。
一説によると、スマホやタブレットでのバッテリーライフを考慮した、描画処理の CPU パワーを軽減するための策だとも言われている。
が、仮にそうであるのだとしても、あの見た目のカッチョ悪さは、プロフェッショナルが作った製品候補のレベルではなく、あり得なかった。
そうした見た目の劣化は、残念ながら現在の Windows 10 にも受け継がれている。
2015年7月29日に Windows 10 が正式公開されたとき、TV で CM が流れた。
めったやたらと小さい子供ばかりが出てきて、「もっと自然に、人間らしく」 というナレーションの入る、ヒューマニズムを前面に出したあの TV CM を覚えている人は多いだろう。
ネットの IT 系サイトでも、同じ CM のバナー広告を当時は頻繁に見かけた。
「もっと自然に、人間らしく」
↑これが、Windows 10 のひとつの開発コンセプトなのか。
そう考えると、MS が何を思ってプレビュー版で突然ダサ過ぎるアイコンデザインに変えてきたのか、その理由が何となく推測出来るような気がする。
テスターからの怒りの改善要望が殺到したためか、その後に公開されたプレビュー版 10130 で多少まともなアイコンデザインに変わったが、フィードバックがそれほど多くなかったら、 MS は本気であのダサいアイコンのまま Windows 10 をリリースするつもりだったのか。
あのゴミ箱アイコンのダサさなんて、有り得なかった。
あれを見て、「子供の落書きみたいだw」 と言った人を 2ch のスレで当時見かけた。
それがまさに、MS の狙いだったのかもしれない。
あれで 「もっと自然に、人間らしく」 をアピールしたかったのかもしれないがw、その辺りの感覚のズレは、ちょっと致命的ではないかと思う。
同じことを Google がもしやったなら、MS よりも遥かにうまくやるだろう。
「もっと自然に、人間らしく」 をコンセプトにするのであれば、あんなダサいデザインにするような愚かなことはせず、もうちょっとカッチョいい OS に仕上げてくれる筈だ。
見た目よりも中身が重要という考え方もあるだろう。
しかし、ソフトウェアにとって UX は重要な要素である。
見た目があまりに洗練されていないソフトウェアは、中身も大抵ろくな出来ではない。
現在の Windows 10 にも、まったく同じことが言えると自分は思っている。
が、あれから1年半が経過した現在、普及率はいまひとつ伸び悩んでいるようだ。
Windows普及率、10シェアまさかの停滞(2016年11月)
http://bto-pc.jp/btopc-com/windows/windows-share-2016-11.html
http://bto-pc.jp/btopc-com/windows/windows-share-2016-11.html
「数年以内に10億台のデバイスでの稼働を目指す」 とマイクロソフト(以下 MS)は意気込んで、公開から1年限定での Windows 10 無償提供に打って出た。
その間、世界から批判を浴びた 「強制アップグレード事件」 など、なりふり構わぬスタンスで普及に努力してきた MS だったが、無償アップグレード期間終了間際の昨年7月、「2~3年での10億台達成は困難な情勢だ」 と表明せざるを得なくなった。
↑のネット記事に掲載の OS 別シェア推移を見ると、Windows 10 の無償提供期間中は 7 を食うかたちで 10 が右肩上がりで伸びているが、無償提供終了を堺に両者のグラフが綺麗に横ばいに転じる状況となっている。
MS としては、ようやく完成したこの 「史上最高の Windows」 を無償提供すると表明すれば、世界中から事務所に問い合わせがバンバン殺到して一大センセーションが巻き起こりw、7 のシェアをあっという間に逆転すると予測していたのだろう。
だが実際はそうならなかった。

Windows 10 はいまだに 7 のシェアを超えるに至っていない。
どころか、減速傾向すらうかがえる状況である。
今新しい PC を買えば 10 がもれなくついてくるにも関わらず、である。
これは一体、何が原因なのだろうか。
理由はいくつかあるだろう。
Windows Update の挙動を 7 や 8.1 のように設定変更できない件や、旧 OS からアップグレードした場合に発生する不具合など、ネットの各所を見ると Windows 10 に関するさまざまな不満や問題点が指摘されている。
自分も実際に使ってみて、何かと問題の多い OS であると認識している(過去記事参照方)。
そうではなく、Windows 10 が敬遠されているのは、もっと単純な理由ではないかと思う。
あの汚いフォントを始めとする、見た目のダサい感じ。
あれをきっちり改善してくれば、Windows 10 のシェアは確実に好転すると思う。
Windows 10 の開発経過を見てきた人なら御存知の通り、一番最初に公開された Technical Preview 版は、見た目の外観は非常にクールかつ完璧で何一つ問題はなかった。
しかし、その次に公開されたビルド 9926 で、見た目が突然カッチョ悪くなった。
UI 周りの作りが全体的に非常に雑になり、何よりも、デスクトップに並ぶアイコンのあまりのダサさに絶句し息を呑んだ人は多かった筈だw
何を思って MS があのような変更をしてきたのか、自分はいまだに分からない。
一説によると、スマホやタブレットでのバッテリーライフを考慮した、描画処理の CPU パワーを軽減するための策だとも言われている。
が、仮にそうであるのだとしても、あの見た目のカッチョ悪さは、プロフェッショナルが作った製品候補のレベルではなく、あり得なかった。
そうした見た目の劣化は、残念ながら現在の Windows 10 にも受け継がれている。
想像してみてください
この子たちがパスワードを覚える必要がなく
セキュリティを気にすることもない未来を
画面に触れて Web ページに落書きしたり
それをシェアしたりする姿を
この子たちを理解し、楽しませ
やりたいことを叶えてくれるデバイスを
この子たちはきっと、あなたが夢にも思わない世界を作り出していくでしょう
それは、Windows 10 と一緒に成長していくからです
未来は今まさに始まっています
この子たちにも、あなたにも
Windows 10
もっと自然に、人間らしく
First Official Windows 10 Commercial Ad: Introducing Windows 10
https://www.youtube.com/watch?v=xUdzxR79MAY
この子たちがパスワードを覚える必要がなく
セキュリティを気にすることもない未来を
画面に触れて Web ページに落書きしたり
それをシェアしたりする姿を
この子たちを理解し、楽しませ
やりたいことを叶えてくれるデバイスを
この子たちはきっと、あなたが夢にも思わない世界を作り出していくでしょう
それは、Windows 10 と一緒に成長していくからです
未来は今まさに始まっています
この子たちにも、あなたにも
Windows 10
もっと自然に、人間らしく
First Official Windows 10 Commercial Ad: Introducing Windows 10
https://www.youtube.com/watch?v=xUdzxR79MAY
2015年7月29日に Windows 10 が正式公開されたとき、TV で CM が流れた。
めったやたらと小さい子供ばかりが出てきて、「もっと自然に、人間らしく」 というナレーションの入る、ヒューマニズムを前面に出したあの TV CM を覚えている人は多いだろう。
ネットの IT 系サイトでも、同じ CM のバナー広告を当時は頻繁に見かけた。
「もっと自然に、人間らしく」
↑これが、Windows 10 のひとつの開発コンセプトなのか。
そう考えると、MS が何を思ってプレビュー版で突然ダサ過ぎるアイコンデザインに変えてきたのか、その理由が何となく推測出来るような気がする。
テスターからの怒りの改善要望が殺到したためか、その後に公開されたプレビュー版 10130 で多少まともなアイコンデザインに変わったが、フィードバックがそれほど多くなかったら、 MS は本気であのダサいアイコンのまま Windows 10 をリリースするつもりだったのか。
あのゴミ箱アイコンのダサさなんて、有り得なかった。
あれを見て、「子供の落書きみたいだw」 と言った人を 2ch のスレで当時見かけた。
それがまさに、MS の狙いだったのかもしれない。
あれで 「もっと自然に、人間らしく」 をアピールしたかったのかもしれないがw、その辺りの感覚のズレは、ちょっと致命的ではないかと思う。
同じことを Google がもしやったなら、MS よりも遥かにうまくやるだろう。
「もっと自然に、人間らしく」 をコンセプトにするのであれば、あんなダサいデザインにするような愚かなことはせず、もうちょっとカッチョいい OS に仕上げてくれる筈だ。
見た目よりも中身が重要という考え方もあるだろう。
しかし、ソフトウェアにとって UX は重要な要素である。
見た目があまりに洗練されていないソフトウェアは、中身も大抵ろくな出来ではない。
現在の Windows 10 にも、まったく同じことが言えると自分は思っている。
コメント ( 0 ) | Trackback ( )
Windows 10 は「史上最高」なのか?
2017/12/24 追記
以下のブログ記事の中に書いてあります 「disk I/O 100%」 の件は、
Windows 10 の問題ではなく、SSD の老朽化が原因であることが分かりました。
(詳細は、こちらの記事を参照してください)
ここに訂正してお詫びいたします。
以下のブログ記事の中に書いてあります 「disk I/O 100%」 の件は、
Windows 10 の問題ではなく、SSD の老朽化が原因であることが分かりました。
(詳細は、こちらの記事を参照してください)
ここに訂正してお詫びいたします。
2015年7月29日に正式リリースされた Windows 10 は、マイクロソフトの最新 OS だ。
企業ユースでは依然として 7 が使われている現状があるものの、我々一般ユーザーが使うクライアント OS は、既に Windows 10 への移行が実質完了していると見ていい。
今新しい PC を買えばもれなく Windows 10 がついてくるし、何よりも、昨年夏の 「強制アップデート事件」 が象徴するように、マイクロソフト(以下 MS)自身が Windows 10 への移行を猛烈に推し進めている現状があるからだ。
1992年 Windows 3.1
1995年 Windows 95
1998年 Windows 98
2000年 Windows Me
2000年 Windows 2000
2001年 Windows XP
2007年 Windows Vista
2009年 Windows 7
2012年 Windows 8
2013年 Windows 8.1
2015年 Windows 10
1995年 Windows 95
1998年 Windows 98
2000年 Windows Me
2000年 Windows 2000
2001年 Windows XP
2007年 Windows Vista
2009年 Windows 7
2012年 Windows 8
2013年 Windows 8.1
2015年 Windows 10
クライアント用 Windows の来歴をまとめると、ざっと↑のようになる。
深夜のローンチイベントの盛り上がりがニュースで大々的に報じられた Windows 95。
9X 系 OS から NT 系 OS への架け橋となった Windows 2000。
NT カーネル本格採用により、無類の安定性で長期政権を築いた Windows XP。
内部の堅牢性をさらに推し進めるも、どことなくいまひとつ感が漂っていた Windows Vista。
Vista カーネルのチューニングに成功し、性能・外観の両面で見事に復活した Windows 7。
Android、iOS の脅威に対抗するための、長い産みの苦しみの幕開けとなった Windows 8。
振り返ってみると、各年代に出た Windows にはそれぞれの思い出がある。
しかし、この Windows の年表もこれで打ち止めとなる。
95 → 2000 → XP → Vista → 7 → 8 ・・・・ と続いてきた Windows のメジャーアップグレードは、Windows 10 で最後になると MS から発表されている。
「Windows as a Service(サービスとしての Windows)」 戦略に基づく方針とのことだ。
自分も長年 Windows PC を使ってきているので、この方針転換の影響は非常に大きい。
10 を最後の Windows にすると、MS がそう言うのなら仕方ない。
ただ、そうであるなら、今後とも末永く使っていかないといけないわけだから、当然のことながら優れた品質の OS に仕上げてもらわないと困る。

しかし、Windows 10 を実際に使ってみて、現状の品質に自分は大いに不満を持っている。
過去のメジャーアップグレードに比べると非常に荒削りで、各種の問題に遭遇している。
Windows 10 Pro x64 を使用中に遭遇したトラブル
以下、自分が Windows 10 を使用中に遭遇したトラブル事例を紹介したい。
自分の現在のメインマシン EPSON Endeavor Pro 8100 の構成は、↓の通りである。
Corei7-5960X Extreme Edition 3.0GHz
電源 650W
NVIDIA GeForce GTX 750 1GB
32GB RAM
disk0: SSD SAMSUNG MMDOE56G5MXP-MVB(256GB) ← システム
disk1: HDD WDC WD40EFRX-68WT0N0(4TB)
disk2: HDD WDC WD10EADS-00L5B1(1TB)
disk3: HDD WDC WD20EARS-00S8B1(2TB)
電源 650W
NVIDIA GeForce GTX 750 1GB
32GB RAM
disk0: SSD SAMSUNG MMDOE56G5MXP-MVB(256GB) ← システム
disk1: HDD WDC WD40EFRX-68WT0N0(4TB)
disk2: HDD WDC WD10EADS-00L5B1(1TB)
disk3: HDD WDC WD20EARS-00S8B1(2TB)
元々は Windows 8.1 がプリインストールされていた PC だが、Windows 10 Anniversary Update x64 をクリーンインストールし、↓のソフトウェア群をインストールして使用している。
8GadgetPack
Acronis TrueImage 2017
Adobe Acrobat DC
Adobe Photoshop CS5
Cyberlink PowerDVD 16 Ultra
Cyberlink Power2Go 11 Platinum
DxO Optics Pro 11 Elite
Google Chrome
Media Go
Norton Internet Security
Office Professional 2013
ScanSnap Manager(← 富士通のスキャナ S1500 のドライバ)
VMware Workstation Pro 12
Windows Essential 2012(← PhotoGallery のみ使用)
Acronis TrueImage 2017
Adobe Acrobat DC
Adobe Photoshop CS5
Cyberlink PowerDVD 16 Ultra
Cyberlink Power2Go 11 Platinum
DxO Optics Pro 11 Elite
Google Chrome
Media Go
Norton Internet Security
Office Professional 2013
ScanSnap Manager(← 富士通のスキャナ S1500 のドライバ)
VMware Workstation Pro 12
Windows Essential 2012(← PhotoGallery のみ使用)
インストールしたソフトの中には、バックグラウンドタスクを勝手に設定するものがあるが、それらは基本的にすべて無効にしてある。
TrueImage 2017 のバックアップスケジュールも、Norton Internet Security のディスク最適化などの自動タスクも、全てオフにしている。
RAID は組んでおらず、CPU のオーバークロック等の改造の類も一切やっていない。
disk I/O 100% 状態でフリーズする
⇒ これが自分が遭遇しているトラブルの中で最も実害の大きい現象だ。OS 起動直後の10分~15分ほどの間、あるいは使用中の任意のタイミングで、システムドライブ(SSD)の disk I/O が 100% 状態になり、その間、ブラウザを起動したり IME で日本語を入⼒するなど、何をするにも超モッサリで作業ができなくなる。その間の CPU 使用率はほぼ 0% でまったく落ち着いており、disk I/O だけがなぜか異常に頑張っている状況で、それが収まると何事もなかったかのように普通に作業できるようになる。Windows Update のダウンロードを行なっている最中にもこの現象は顕著に発生する。
ネットを調べてみると類似の問題で悩んでいる人は多く、その解決策としては 「自動メンテナンスを切る」 が FA となっているようだ。しかし、自動メンテナンスが原因であるにしては結構な高頻度で起きるので、自分は別の原因ではないかという気がしている。なお、OS 起動直後の10分~15分の間にこの現象が起きる件は、スタートアップ時に起動するいくつかのサービスを無効にすることでひとまず沈静化したが、まだ完全には治まっていない。使用中に不意にこの現象に見舞われてその都度イライラさせられることが今も続いている。
Windows ストアが開かないことがある
⇒ Windows ストアを起動しても、プログレスリングがクルクル回るのみでストアの中身がいつまで経っても表示されず、OS 再起動でやっと復旧するという現象に何度も見舞われた。ストアのキャッシュをクリアすれば治るという処方箋があるようだが、そんなことをしなければいけない時点でお粗末なバグであると言わざるを得ないだろう。なお、この問題は今年早々に降ってきた 「ストア」 アプリのアップデートで現在は治まっているようだ。
UWP アプリが起動しないことがある
⇒ サブマシンとして使用中の Surface Pro 3 で何度か起きたことのある現象だが、スタートメニューに登録されているソフトのうち、デスクトップアプリは起動できるのに UWP アプリ類だけがなぜか起動しなくなることが何度かあった。プリインストールされているメールアプリや天気アプリ等もすべて起動できなかった。OS 再起動で復旧したが、お粗末なバグと言う他ない。
Adobe PDF での印刷時、印刷ダイアログが表示されないことがある
⇒ 自分はブログに投稿した記事をその都度 PDF 化して保存している。Adobe Acrobat DC をインストールしているので、印刷時に "Adobe PDF" をプリンターとして選択することが出来、それでブログ記事を PDF 化している。そのときに、何度やっても印刷ダイアログが表示されない現象がたびたび発生している。その状況に陥ると OS を再起動しないと復旧できない。
デフォルトの画像ビューア 「フォト」 アプリの出来がイマイチである
⇒ Windows 10 では、従来の 「Windows フォトビューア」 の代わりに 「フォト」アプリがデフォルトの画像ビューアになったが、これの出来がかなりイマイチである。解像感が甘いぼやけた表示になって、画像を綺麗に鑑賞することができない。α99Ⅱ で撮った JPEG 画像を 「フォト」 アプリで最初見たとき、「38万も出して買ったカメラの性能がこんなものなのか?!」 と愕然とし、Windows Live PhotoGallery で見たらちゃんと綺麗に表示されたのでほっと胸を撫で下ろした、という経緯があるくらい 「フォト」 アプリの表示は綺麗じゃない。
フォルダ内 JPG 画像のサムネイル表示の一部が必ず欠損する
⇒ カメラ道楽を趣味の1つにしている関係上、自分の PC には JPG 画像が数多く保存されている。JPG 画像の入ったフォルダを最初に開くと、サムネイル画像の展開表示が行なわれるが、そのときに一部の画像のサムネイル表示が必ず欠損する(=上下に変な黒い縁が出来たサムネイルになる)。表示形式を一旦 「詳細」 に戻してから再度 「大アイコン」 にすることで正しく再表示されるが、こんなものは一発で決めてもらいたいところである。
スリープからの復帰でログインに失敗する(2017/3/25 追記)
⇒ この2週間ほど前から、スリープから復帰したときのログインに失敗する現象に度々遭遇している。スリープ状態の PC の電源を入れ、ロック画面が出てきてパスワードを入力すると 「ようこそ」 が表示されてプログレスリングが回り始めるが、それっきり延々待ってもログインできない。仕方ないので電源ボタン長押しで強制再起動するしかない。致命的問題であり、全く話にならない
以上、自分が実際に Windows 10 を使って遭遇した問題の数々を列挙してみた。
インストールソフト一覧を見ていただくと分かる通り、自分は PC でそれほどヘヴィな作業をやっているわけではない。
ゲームはやらないし、ブログ記事を書いて投稿するか、Chrome を起動してネットを閲覧するか、OneNote で日記を書くか、あとは YouTube で動画を見るくらいのものである。
高負荷な重い処理としては、2400万画素級の RAW データを DxO Optics Pro で現像することがあるが、そんなに頻繁にやるわけではない。
にも関わらず、↑に列挙したような問題に遭遇している。
同じ PC を Windows 8.1 で使っていたときは、こうした問題に悩まされることはなかった。
現状の Windows 10 は非常に出来の悪い不安定な OS だ。
実際に使ってみてそう言わざるを得ない。
とにかくフォントが汚すぎる
そして、Windows 10 はとにかくフォントが汚い。
それはもう、見るたびに腹が立ってしようがないレベルだ。
Windows 10 も一時期は無料で提供されていたが、今はもう無料でなく Pro 版を \25,000 くらいの価格で販売しているのだから、それなりの品質のものをちゃんと作ってもらいたい。
Windows 10 のフォントの汚さは、7 や 8.1 の画面と見比べれば明らかだが、実際に並べて比較するまでもなく分かる1つの事例を以下に示したい。
Windows 10 で Windows Media Player の初期設定を行なうときに出てくる画面である。

↑この画面を見て、みなさんはどう思われるだろうか?
タイトルバー文字列は特に問題ないが、その他の部分の文字の見栄えがどうもパッとしない。
特に、右下の2つのボタン 「戻る(B)」、「完了(F)」 の文字の汚さはちょっと信じ難い。
なぜ、Windows 7 や 8.1 のシステムフォントをそのまま流用しなかったのか?
何が悲しくて、游ゴシックなどという汚いフォントをわざわざ費用をかけて新規開発して、しかもユーザーが設定変更できないようにするなんて、MS は一体何を考えているのか?
全く理解に苦しむ。
Windows 10 のフォントの汚さは、OS そのものだけでなく Edge ブラウザにも及んでいる。
IE11 や Chrome ではメニュー等の文字の表示は特に問題ないが、Edge では OS のシステムフォント「游ゴシック」 の汚さの影響が及んでいる。
その点について、MS のフォーラムで質問した人がいる。
「Edge でフォントを変更する手段はないでしょうか?」 とその人は質問し、それに対する回答、結論としては 「ない」 ということで決着した。
その議論の過程で、数名のユーザーがかなり強い口調で異議を唱えた。
「フォント設定ができない Edge は使い勝手が悪い」、「表示が汚くて見る気がしない」 と。
自分は、その異議申し立てに非常に共感できた。
実際、Windows 10、Edge のフォント表示は本当に汚い。
「見る気がしない」 というのは、自分もまったく同じ実感を持っている。
「Windows を捨てる日もそう遠くないです」 と、あるユーザーがさらに不満を述べた。
そしたら、「そう思うなら早く捨ててください」 とモデレーターから返答がなされた。
それを最後にスレの議論は終わっている(↓参照)。
MicroSoft Edge のフォントを変更したい。
https://answers.microsoft.com/ja-jp/windows/forum/apps̲windows̲10-msedge/microsoft-edge/f73a4352-63c5-4bf4-9088-160e98a248f6
https://answers.microsoft.com/ja-jp/windows/forum/apps̲windows̲10-msedge/microsoft-edge/f73a4352-63c5-4bf4-9088-160e98a248f6
ちなみに、モデレーターは MS の社員ではなく、ボランティアで募った人員のようだ。
確かに、フォーラムは愚痴を言う場ではない、それはその通りだろう。
しかし、Web ブラウザは、Word や Excel のように文書作成編集の機能を持たず、Web コンテンツの閲覧を最大の目的とする、そのためのソフトウェアだ。
少しでも綺麗に快適に閲覧したいと思うのは、ユーザーの当然の要求だ。
その点で旧バージョンより明らかに品質が劣る製品を出しておきながら、それに対してユーザーがクレームを述べたら、「嫌ならさっさと捨てろ」とは一体どういうことなのか?
MS が強引に推し進めた強制アップグレードによって、意に反して Windows 10 に無理矢理アップグレードさせられたユーザーだって少なくないのである。
逆ギレ、とはまさにこのことではないだろうか。
Creators Update? Redstone3? 最早そういう問題ではない
自分は、何度でも繰り返し強調したい。
見てくれの外観が粗雑なソフトウェアは、中身も大抵ろくな出来ではない。
現状の Windows 10 にもまさにそれが当てはまると、自分はそう思っている。
更新プログラム「KB3194496」の不具合に振り回される Windows 10 ユーザー - 阿久津良和のWindows Weekly Report
http://news.mynavi.jp/articles/2016/10/11/windows10report/
筆者の推測に過ぎないが、今回のトラブルは KB3194496 ではなく、Windows 10 自身に根本的な問題があるのではないだろうか。各所に空いた穴を補強してきたが、土台となる柱の1つに亀裂が入って今回の問題を引き起こしたように感じるのである。
http://news.mynavi.jp/articles/2016/10/11/windows10report/
筆者の推測に過ぎないが、今回のトラブルは KB3194496 ではなく、Windows 10 自身に根本的な問題があるのではないだろうか。各所に空いた穴を補強してきたが、土台となる柱の1つに亀裂が入って今回の問題を引き起こしたように感じるのである。
自分のような一般ユーザーだけでなく、その筋のプロフェッショナルも↑こう指摘している。
これが、現状の Windows 10 の実態を言い当てていると思う。
Windows 8、8.1 は UI が不評を買ったが、OS のコアは非常に優秀だった。
Windows 10 は、スタートメニューの復活やストアアプリのウィンドウ表示など、不評だった UI を改めてその点ではユーザーの好評を得たかもしれないが、内部の作りは Windows 8 や 8.1 とは程遠い継ぎ接ぎだらけなのが実態ではないのか。
実際に使ってみてそう感じる。
2015年07月29日 Windows 10 正式リリース
2015年11月12日 Windows 10 November Update(バージョン 1511)
2016年08月02日 Windows 10 Anniversary Update(バージョン1607)
2015年11月12日 Windows 10 November Update(バージョン 1511)
2016年08月02日 Windows 10 Anniversary Update(バージョン1607)
2015年の正式リリース以来、Windows 10 は2度のアップデートを実施した。
次に控える大型アップデートは、もう間もなく公開予定の Creators Update だ。
その次は、コードネーム 「Redstone 3」 のアップデートが秋に控えている。
今後も同様のアップデートを繰り返しながら、コルタナの機能向上、〇〇〇の操作性向上、機能追加などが行なわれていき、「Windows 10 は進化していく」 のだろう。
しかし、最早そういう問題ではないと自分は思う。
今の Windows 10 の品質について、MS はもっと危機感を持った方がよいのではないか。
今のまま機能追加や操作性向上をいくら繰り返したところで、そんなものは虚仮威しに過ぎない、厳しい言い方をすればそういうことになると思う。
Windows は今後新しいバージョンが出ることはなく、10 が最後の Windows になる。
それなのに今のような品質状態が続くなら、近い将来、Google がちょっとその気になってデスクトップ OS を出したらどうなるか?
Google のことだから、MS Office 互換対策など、ぬかりなく手は打ってくる筈だ。
Windows のシェアは、Google の新 OS にあっという間に食われてしまうのではないか。
それではあまりにも寂しい。
1995年から Windows を長年使ってきた人間の一人としてそう思う。
今の Windows 10 は、MS が声高にアピールしている 「史上最高の Windows」 とは程遠い。
↑の Windows Weekly Report の記事でも指摘されている通り、MS には Windows 10 の本質的な部分での品質テコ入れに真剣に取り組んでほしいと思う。
コメント ( 0 ) | Trackback ( )
何もしてないのに CPU 使用率が勝手に上がる
自分はかつて、HP の h9-1390jp/CT というデスクトップ PC を使っていた。
CPU Core-i7、RAM 32GB、Windows 8 プリインストールモデルの水冷 PC だ。
これを Windows 8.1 にアップデートして、2015年の夏まで使っていた。
RAM 32GB も積んで一体何するの︖ と思われるかもしれない。
自分が PC で実行する重い処理としては、一眼カメラで撮った写真の RAW 現像がある。
それをやるには CPU パワーと RAM 容量が必要だろうと想定したのだが、実際にやってみた感じでは 8GB もあれば十分足りる。
写真の RAW 現像以外は特に大した作業をやるわけではなく、ネットを見るくらいのものだw
なので、32GB もの RAM は、はっきり言ってそんなに必要ないw
さて、そんな自分の水冷 PC だが、何もしていないアイドル状態なのに CPU 使用率が勝手に上がる現象に、その PC を買った当初からずっと悩まされ続けた。
デスクトップに置いているガジェット 「CPU Meter」の8本の棒グラフが、アイドル状態(=マウスもキーボードも動かさず何もしていない状態)になると昔のラジカセの LED レベルメーターのように派手に動き始める。
それだけなら別にどうということはないが、CPU 使用率が上がると同時に排気ファンがウンウンと唸りをあげ始め、この唸り音が鬱陶しいことこの上なかった。
真夏の猛暑日の昼間ならともかく、寒い冬の夜中にネットを見ているだけなのに、排気ファンの唸り音の五月蠅さに悩まされないといけない。
「静音」 が売りである筈の水冷 PC での話である。
これでは水冷 PC にした意味がまったくないではないか。(-̲-メ)
そう思って、ある日、重い腰をあげて調査に乗り出してみた。
まずは、ウイルス対策ソフト Norton Internet Security を疑った。
こいつがアイドル時に勝手にウイルス検索を始めやがるのではないか。
しかし、設定を確認すると、アイドル時検索はオフになっていた。
また、Norton Internet Security には、アイドル時のバックグラウンドデフラグ機能がある。
が、SSD 搭載 PC なので、この設定は真っ先にオフに変更してあり、問題なかった。
次に、Windows がバックグラウンドでデフラグやインデックス作成を勝手に行なっているのではないかと疑ったが、これも問題なかった。
そもそもインデックス作成処理なんて、PC を使い始めた最初の頃だけのものであって、そんなにしょっちゅう動くものでもない筈だ。
それに、問題の現象発生時は、「Drives Meter」ガジェットのグラフは平坦なまま、つまりディスクアクセスはないのに CPU だけが勝手に動いている状態だった。
その他、ネットで調べたところでは、グラフィックスドライバーが悪さをしている可能性が考えられるとの情報があったので、最新版のドライバをメーカーサイトからダウンロードしてアップデートしたが、効果はなかった。
裏で勝手に動いているプロセスがないかどうか、タスクマネージャーを起動して見てみても、「System Idle Process」 が CPU 使用率約 90% であること以外、何も分からなかった。
ここまで調べたところでお手上げとなり、心が折れかけたが、さらに粘り強く調査を続けた。
タスクマネージャーの機能強化版である 「Process Explorer」というフリーのツールがあると知り、これでプロセス一覧を表⽰して CPU 使用率順にソートすると、「System Idle Process」 の次に「CLMSServerPDVD13.exe」 が表⽰され、これが CPU を 12% ほど⾷っていることが分かった。
Description を見ると、「CyberLink PowerDVD 13 Media Server Service」 となっている。
メディアサーバー機能は必要ないので、コントロールパネルでこのサービスを無効にした。
もう1つ、「CyberLink PowerDVD 13 Media Server Monitor Service」というのもあったので、これも無効にした。
この2つのサービスを無効にしたら、問題の現象は目出度くピタリと治まった。
PC にプリインストールされたソフトが悪さをしていたわけだったが、ディスクアクセスもしないで CPU だけをランダムに動かすという、一体どういう処理によってそんな挙動になっていたのだろうか。
今現在は、件の水冷 PC はお蔵⼊りし、エプソンの Endeavor Pro 8100 を使用している。
Endeavor Pro 8100 も Windows 8.1 プリインストールモデルだが、↑に書いたような CPU 使用率が勝手に上がって五月蠅くて困ることは起きなかった。
どちらも同じ Windows 8.1 なのに、何が違うからこの差が出ていたのだろうか。
その後、OS を Windows 8.1 から Windows 10 RS1 に変えたところ(=クリーンインストール)、今度は別の新たな問題が発生している。
「CPU 使用率が勝手に上がる」 ではなく、ディスクアクセスが不意に 100% に上昇してその度に OS が固まるという、非常に鬱陶しい現象に悩まされている。
MS があの手この手で普及に務めている Windows 10 は、何かと問題の多い OS だ。
それについては、また別途書いてみたいと思う。
CPU Core-i7、RAM 32GB、Windows 8 プリインストールモデルの水冷 PC だ。
これを Windows 8.1 にアップデートして、2015年の夏まで使っていた。
RAM 32GB も積んで一体何するの︖ と思われるかもしれない。
自分が PC で実行する重い処理としては、一眼カメラで撮った写真の RAW 現像がある。
それをやるには CPU パワーと RAM 容量が必要だろうと想定したのだが、実際にやってみた感じでは 8GB もあれば十分足りる。
写真の RAW 現像以外は特に大した作業をやるわけではなく、ネットを見るくらいのものだw
なので、32GB もの RAM は、はっきり言ってそんなに必要ないw
さて、そんな自分の水冷 PC だが、何もしていないアイドル状態なのに CPU 使用率が勝手に上がる現象に、その PC を買った当初からずっと悩まされ続けた。
デスクトップに置いているガジェット 「CPU Meter」の8本の棒グラフが、アイドル状態(=マウスもキーボードも動かさず何もしていない状態)になると昔のラジカセの LED レベルメーターのように派手に動き始める。
それだけなら別にどうということはないが、CPU 使用率が上がると同時に排気ファンがウンウンと唸りをあげ始め、この唸り音が鬱陶しいことこの上なかった。
真夏の猛暑日の昼間ならともかく、寒い冬の夜中にネットを見ているだけなのに、排気ファンの唸り音の五月蠅さに悩まされないといけない。
「静音」 が売りである筈の水冷 PC での話である。
これでは水冷 PC にした意味がまったくないではないか。(-̲-メ)
そう思って、ある日、重い腰をあげて調査に乗り出してみた。
まずは、ウイルス対策ソフト Norton Internet Security を疑った。
こいつがアイドル時に勝手にウイルス検索を始めやがるのではないか。
しかし、設定を確認すると、アイドル時検索はオフになっていた。
また、Norton Internet Security には、アイドル時のバックグラウンドデフラグ機能がある。
が、SSD 搭載 PC なので、この設定は真っ先にオフに変更してあり、問題なかった。
次に、Windows がバックグラウンドでデフラグやインデックス作成を勝手に行なっているのではないかと疑ったが、これも問題なかった。
そもそもインデックス作成処理なんて、PC を使い始めた最初の頃だけのものであって、そんなにしょっちゅう動くものでもない筈だ。
それに、問題の現象発生時は、「Drives Meter」ガジェットのグラフは平坦なまま、つまりディスクアクセスはないのに CPU だけが勝手に動いている状態だった。
その他、ネットで調べたところでは、グラフィックスドライバーが悪さをしている可能性が考えられるとの情報があったので、最新版のドライバをメーカーサイトからダウンロードしてアップデートしたが、効果はなかった。
裏で勝手に動いているプロセスがないかどうか、タスクマネージャーを起動して見てみても、「System Idle Process」 が CPU 使用率約 90% であること以外、何も分からなかった。
ここまで調べたところでお手上げとなり、心が折れかけたが、さらに粘り強く調査を続けた。
タスクマネージャーの機能強化版である 「Process Explorer」というフリーのツールがあると知り、これでプロセス一覧を表⽰して CPU 使用率順にソートすると、「System Idle Process」 の次に「CLMSServerPDVD13.exe」 が表⽰され、これが CPU を 12% ほど⾷っていることが分かった。
Description を見ると、「CyberLink PowerDVD 13 Media Server Service」 となっている。
メディアサーバー機能は必要ないので、コントロールパネルでこのサービスを無効にした。
もう1つ、「CyberLink PowerDVD 13 Media Server Monitor Service」というのもあったので、これも無効にした。
この2つのサービスを無効にしたら、問題の現象は目出度くピタリと治まった。
PC にプリインストールされたソフトが悪さをしていたわけだったが、ディスクアクセスもしないで CPU だけをランダムに動かすという、一体どういう処理によってそんな挙動になっていたのだろうか。
今現在は、件の水冷 PC はお蔵⼊りし、エプソンの Endeavor Pro 8100 を使用している。
Endeavor Pro 8100 も Windows 8.1 プリインストールモデルだが、↑に書いたような CPU 使用率が勝手に上がって五月蠅くて困ることは起きなかった。
どちらも同じ Windows 8.1 なのに、何が違うからこの差が出ていたのだろうか。
その後、OS を Windows 8.1 から Windows 10 RS1 に変えたところ(=クリーンインストール)、今度は別の新たな問題が発生している。
「CPU 使用率が勝手に上がる」 ではなく、ディスクアクセスが不意に 100% に上昇してその度に OS が固まるという、非常に鬱陶しい現象に悩まされている。
MS があの手この手で普及に務めている Windows 10 は、何かと問題の多い OS だ。
それについては、また別途書いてみたいと思う。
コメント ( 0 ) | Trackback ( )
| « 前ページ | 次ページ » |
