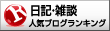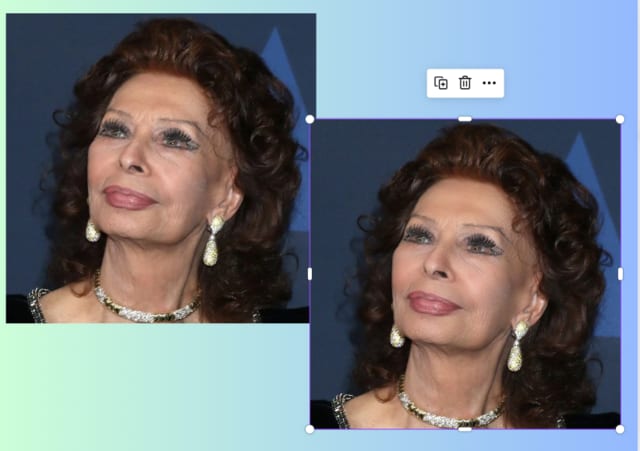Windows 11は、2021年10月5日にリリースされたのですが、3台のPCのうち2台は10からスペックも十分、11にアップグレードすることが出来ましたが、1台の10はスペックが低くて11にできませんでした。
それでも、このPCは自分のものだからどうなってもいいわという覚悟の元で11にアップグレードしてしまいました。
アップグレードはさほど難しくもなく簡単に11になりました。
その後もこのPCはほとんど使うことはありませんでしたが、スムーズに自動更新してきたし、問題ないと思っていたらついに出たのです!こんなメッセージが!「お使いのウィンドウズはサービス終了を迎えました」
自動更新は22H2までアップデートされていました。今の11の更新は「24H2」になっています。
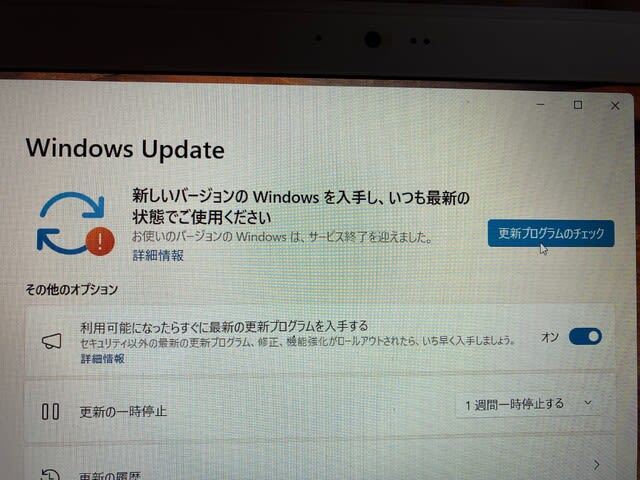
で親愛なるAI様にお聞きすると、
「お使いのウィンドウズはサービス終了を迎えました」というメッセージが表示されたとのことですが、これはWindows 11のサポート終了を意味しています。
サポート終了後の影響
セキュリティ更新プログラムの提供停止: 新たな脆弱性が発見されても、パッチが提供されなくなるため、セキュリティリスクが高まります。
機能追加の停止: 新しい機能や改善点は提供されなくなります。
技術サポートの終了: マイクロソフトによるサポートを受けられなくなります。
ということなんで、新しいPCを買うか、リスクを承知で使い続けるかということになりました。
生徒さんの中には、スペックの低いPCを11に何とかしてほしいというような方もおられましたが、万が一のことを考えてお断りしてきました。つくづく引き受けなくて良かったと思いました。
私の場合、このPCはほとんど使っていなかったし、予備があるからいいのですが、ない場合はさて皆さんどうされますか?
新品PCを買われますか?それともリスクを覚悟で使い続けますか?
おりしもWindows 10のサポート終了日は、2025年10月14日ですから、あと10か月でサポート期限が切れます。
22H2のサポート期限も2025年10月14日ということですから、マイクロソフトはうまく合わせましたね。(ムカつくわ)
新品を買うとなると今年の春あたりが11の底値になるだろうとは聞いていますが・・・。
追記です。
不具合も故障もないのに、アップデートで使えなくなるなんて、たとえリスクを背負って使ったとしても、ヒヤヒヤしながら使うのはあまりにも悲しすぎるではないですか。
それなら、何か対策はないかなと尊敬する「TAIKI」さんのYoutubeを見ると、「あった、ありました。」さすがTAIKIさんです。
「24H2」対策です。でも2024年10月1日に「24H2」が出たばかりなので、今すぐにはできません。
私にもできるかもしれません。何しろ無理やりWindows11にアップグレードした実績が?ありますから。
バグが出そろってからなるべくゆっくり慎重にやりたいと思います。
『過去に行った人も対象!』要件を満たさない古いパソコンをWindows11 24H2にアップグレードさせる裏技
いつも応援ありがとうございます。
ポチッとクリックお願いします。
それでも、このPCは自分のものだからどうなってもいいわという覚悟の元で11にアップグレードしてしまいました。
アップグレードはさほど難しくもなく簡単に11になりました。
その後もこのPCはほとんど使うことはありませんでしたが、スムーズに自動更新してきたし、問題ないと思っていたらついに出たのです!こんなメッセージが!「お使いのウィンドウズはサービス終了を迎えました」
自動更新は22H2までアップデートされていました。今の11の更新は「24H2」になっています。
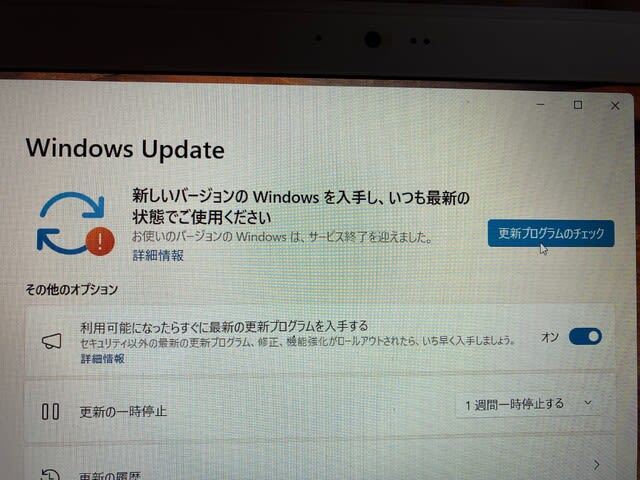
で親愛なるAI様にお聞きすると、
「お使いのウィンドウズはサービス終了を迎えました」というメッセージが表示されたとのことですが、これはWindows 11のサポート終了を意味しています。
サポート終了後の影響
セキュリティ更新プログラムの提供停止: 新たな脆弱性が発見されても、パッチが提供されなくなるため、セキュリティリスクが高まります。
機能追加の停止: 新しい機能や改善点は提供されなくなります。
技術サポートの終了: マイクロソフトによるサポートを受けられなくなります。
ということなんで、新しいPCを買うか、リスクを承知で使い続けるかということになりました。
生徒さんの中には、スペックの低いPCを11に何とかしてほしいというような方もおられましたが、万が一のことを考えてお断りしてきました。つくづく引き受けなくて良かったと思いました。
私の場合、このPCはほとんど使っていなかったし、予備があるからいいのですが、ない場合はさて皆さんどうされますか?
新品PCを買われますか?それともリスクを覚悟で使い続けますか?
おりしもWindows 10のサポート終了日は、2025年10月14日ですから、あと10か月でサポート期限が切れます。
22H2のサポート期限も2025年10月14日ということですから、マイクロソフトはうまく合わせましたね。(ムカつくわ)
新品を買うとなると今年の春あたりが11の底値になるだろうとは聞いていますが・・・。
追記です。
不具合も故障もないのに、アップデートで使えなくなるなんて、たとえリスクを背負って使ったとしても、ヒヤヒヤしながら使うのはあまりにも悲しすぎるではないですか。
それなら、何か対策はないかなと尊敬する「TAIKI」さんのYoutubeを見ると、「あった、ありました。」さすがTAIKIさんです。
「24H2」対策です。でも2024年10月1日に「24H2」が出たばかりなので、今すぐにはできません。
私にもできるかもしれません。何しろ無理やりWindows11にアップグレードした実績が?ありますから。
バグが出そろってからなるべくゆっくり慎重にやりたいと思います。
『過去に行った人も対象!』要件を満たさない古いパソコンをWindows11 24H2にアップグレードさせる裏技
いつも応援ありがとうございます。
ポチッとクリックお願いします。